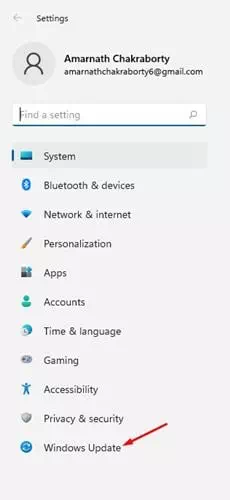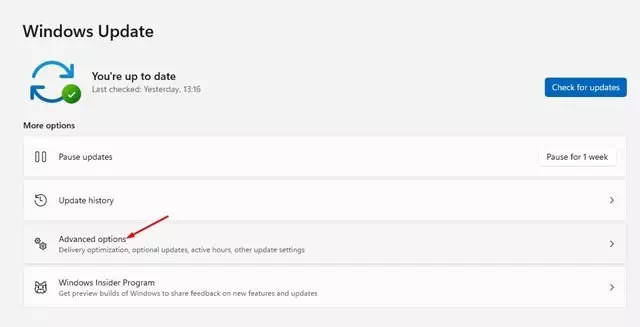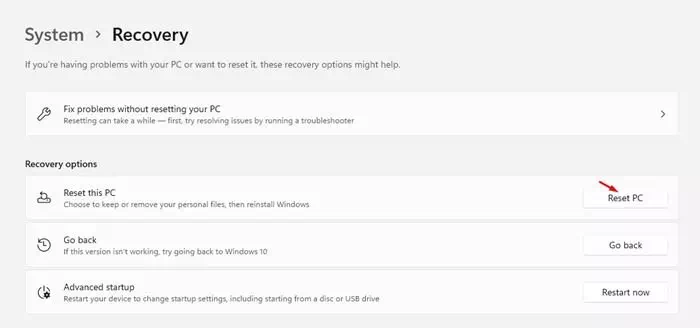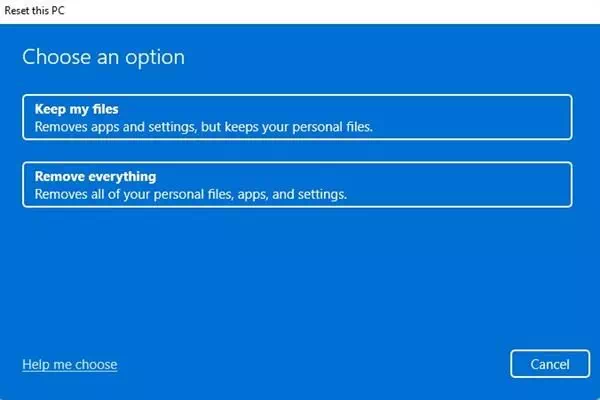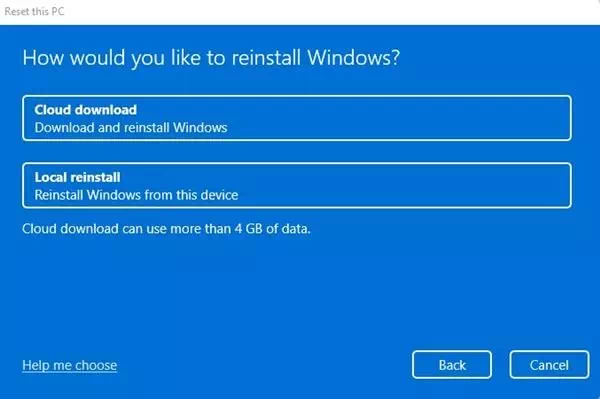Тебе Как восстановить заводские настройки или настройки по умолчанию для Windows 11.
Выпущена новая операционная система Windows 11, в которую добавлено множество новых функций, важные визуальные изменения и многое другое. Но, к сожалению, Windows 11 доступна только пользователям, присоединившимся к программе. Окна Insider.
Если вы уже используете версию Предварительный просмотр Insider На вашем компьютере вы можете столкнуться с множеством проблем. Windows 11 все еще тестируется, поэтому в ней много ошибок и глюков.
Если вы используете Windows 11 и сталкиваетесь с множеством проблем и ошибок, возможно, вы захотите начать все сначала. Итак, в этой статье я решил поделиться пошаговым руководством по восстановлению заводских настроек Windows 11.
Шаги по восстановлению настроек по умолчанию Windows 11
Восстановить настройки по умолчанию в Windows 11 очень просто через Настройки. Но для этого вам нужно выполнить некоторые из следующих простых шагов. Итак, давайте узнаем, как восстановить заводские настройки Windows 11.
- Нажмите кнопку меню Пуск (Начало), затем щелкните (Настройки) достигнуть Настройки.
Меню Пуск в Windows 11 - через приложение Настройки , нажмите на опцию (Центр обновления Windows).
Нажмите на опцию Windows Update. - На правой панели щелкните (Дополнительные параметры) достигнуть Расширенные настройки.
Нажмите Advanced - Теперь прокрутите вниз и выберите вариант (Восстановление) работать восстановление.
Прокрутите вниз и нажмите на вариант восстановления. - В разделе Параметры восстановления щелкните параметр (Сброс PC), чтобы выполнить сброс настроек компьютера, как показано на следующем рисунке.
Нажмите на опцию Reset PC - Теперь у вас будет возможность сохранить свои файлы или стереть все. Если вы хотите сохранить свои файлы, Выберите первый вариант.
- На следующей странице вам будет предложено выбрать метод переустановки Windows 11. При облачной загрузке будет загружена свежая копия, а локальная переустановка приведет к локальному сбросу вашего ПК. Опять же, лучше выбрать вариант облачной загрузки.
Вам будет предложено выбрать метод переустановки. - На следующей странице нажмите кнопку (Сброс) работать Сброс к заводским настройкам для Windows.
Вот и все. Это приведет к сбросу и сбросу настроек по умолчанию на вашем компьютере с Windows 11. Этот процесс может занять 30-60 минут.
Вам также может быть интересно узнать о:
- Как восстановить заводские настройки Windows 10
- Как восстановить заводские настройки ПК с Windows 10 с помощью CMD
- Два способа переместить панель задач Windows 11 влево
Мы надеемся, что эта статья окажется для вас полезной. Как восстановить настройки по умолчанию для Windows 11. Поделитесь своим мнением и опытом в комментариях. Также, если статья вам помогла, обязательно поделитесь ею с друзьями.