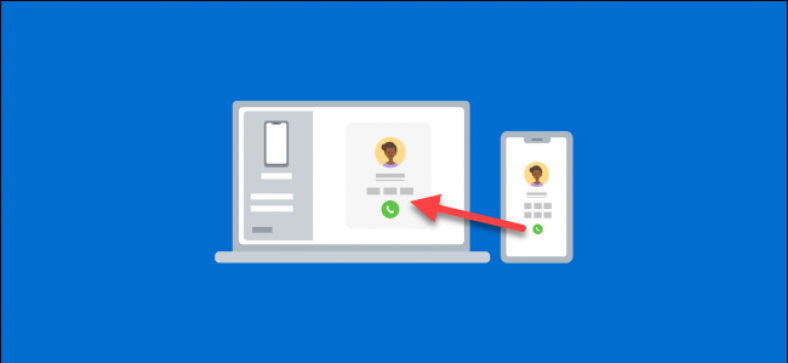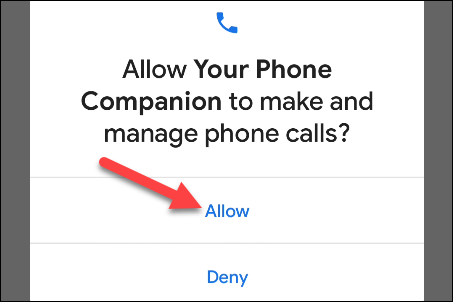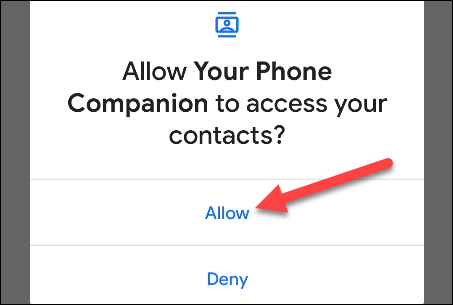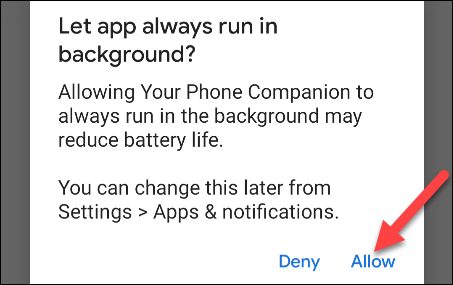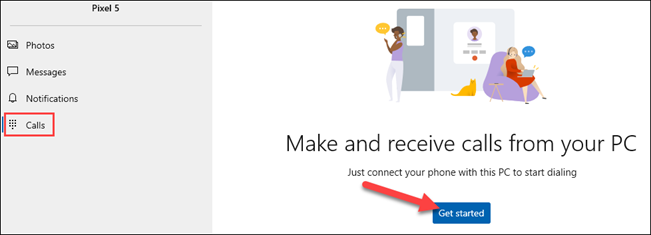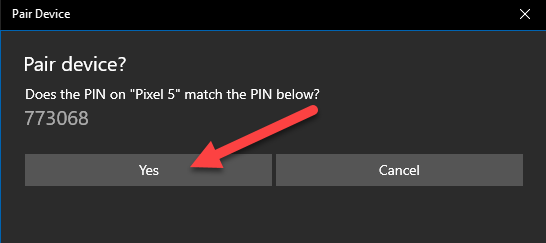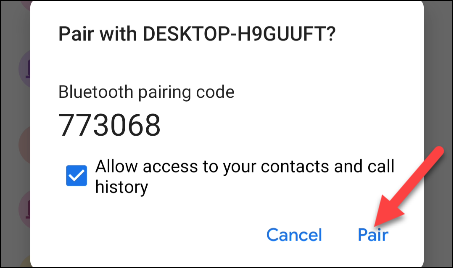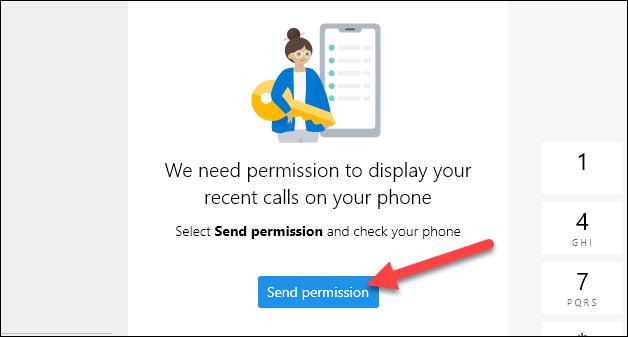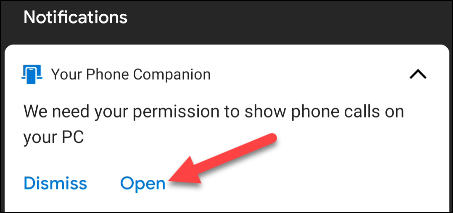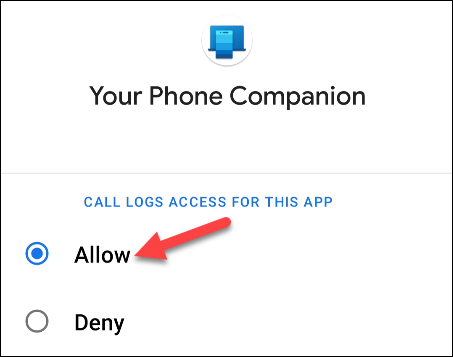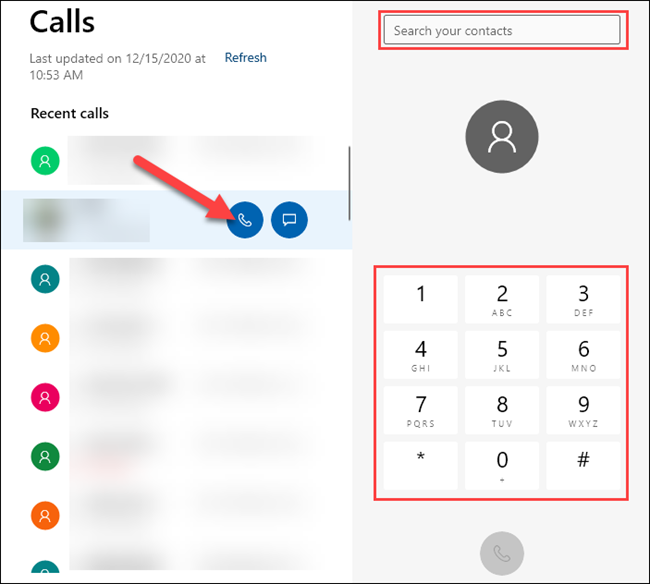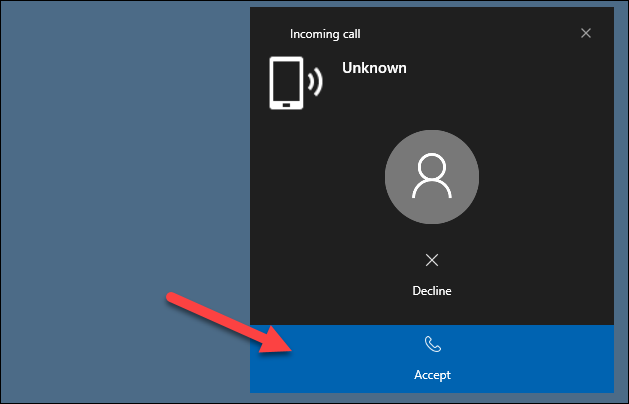Dacă computerul dvs. rulează Windows 10 și aveți și un telefon Android, probabil că veți folosi o aplicație Microsoft telefonul dvs. . Puteți face multe lucruri, inclusiv efectuarea și primirea de apeluri telefonice pe computer. Hai să o facem!
De ce vei avea nevoie
Aplicația instalată Telefonul dvs. Este preinstalat pe computerele Windows 10. Când este conectat la un dispozitiv Android, notificările, imaginile sincronizate și mesajele text pot fi oglindite. De asemenea, puteți utiliza aplicația pentru a efectua și a primi apeluri de pe telefonul dvs. prin intermediul computerului.
Pentru a efectua apeluri telefonice utilizând aplicația Telefonul dvs., dispozitivele dvs. trebuie să îndeplinească următoarele cerințe:
- Computerul dvs. trebuie să ruleze Windows 10 cu actualizarea din mai 2019 sau ulterior și să aibă Bluetooth activat.
- Dispozitivul dvs. Android trebuie să ruleze Android 7.0 sau o versiune ulterioară.
Înainte de a încerca să utilizați funcția de telefonie, va trebui să faceți acest lucru Urmați procesul de configurare inițială pentru telefonul dvs. de pe computer și dispozitivul Android .
Cum să efectuați apeluri telefonice Android prin Windows
În timpul procesului de configurare inițială pentru o aplicație Însoțitorul tău de telefon Pe un dispozitiv Android, există câteva permisiuni pe care trebuie să le acordați funcției de telefonie.
Mai întâi, faceți clic pe „PermitePentru a oferi aplicației permisiunea de a efectua și gestiona apeluri telefonice.
De asemenea, ar trebui să îi acordați acces la contactele dvs., astfel încât să le puteți accesa de pe computer.
De asemenea, este important să permiteți aplicației Android să ruleze în fundal. Acest lucru asigură o conexiune stabilă între telefon și computer.
După ce procesul de configurare este finalizat pe dispozitivul dvs. Android, puteți accesa Aplicația Windows Pentru a finaliza configurarea funcției de apelare.
Mai întâi, accesați fila „apeluri, apoi apasastart".
Va apărea o fereastră pop-up care conține codul PIN Bluetooth pe computer.
De asemenea, ar trebui să apară un popup care conține același cod PIN pe dispozitivul dvs. Android. Asigurați-vă că pictogramele se potrivesc, apoi atingețiنعمde pe computer și faceți clic peîmperecherepe dispozitivul dvs. Android.
Este posibil să utilizați funcția imediat, dar veți putea forma doar numere.
Pentru a afișa istoricul apelurilor, trebuie să acordați permisiunea pe telefon; Faceți clic pe „trimite permisiunea" a urma.
O notificare va apărea pe dispozitivul dvs. Android; apăsați pe "a deschidepentru a porni dialogul de permisiuni.
apăsați pe "Permiteîn fereastra pop-up de permisiuni. Dacă nu vedeți un popup, puteți acorda permisiunea manual. Pentru aceasta, accesați Setări> Aplicații și notificări> Vedeți toate aplicațiile> Companionul dvs. de telefon> Permisiuni, apoi selectați „Permite"în"Accesați jurnalele de apeluri ale acestei aplicații".
Apelurile dvs. recente vor apărea acum în aplicația Telefonul dvs. de pe Windows 10. Pentru a efectua un apel de pe computer, puteți selecta un apel recent și atingeți pictograma telefonului, căutați contacte sau utilizați tastatura.
Când primiți un apel telefonic, o notificare va apărea pe computerul dvs. și puteți face clic pe „Acceptaresau „a respinge".
Asta e totul! Acum puteți efectua și primi apeluri telefonice de pe computerul dvs. - nu este necesar niciun apel video sau servicii terțe.