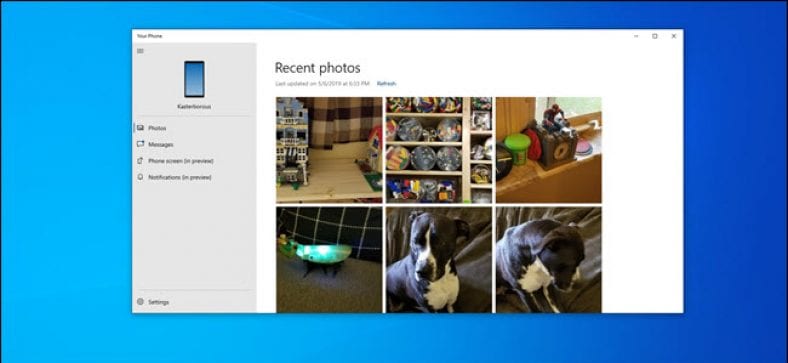Aplicația Telefonul dvs. Windows 10 vă conectează telefonul și computerul. Funcționează cel mai bine pentru utilizatorii de Android, permițându-vă să trimiteți mesaje text de pe computer, să vă sincronizați notificările și să transferați fără fir fotografii înainte și înapoi. Un ecran de copiere de ultimă generație este și el pe drum.
Utilizatorii Android obțin cea mai bună integrare
A pregati Aplicație "Telefonul dvs.Matei 22:21 O parte puternică și adesea trecută cu vederea din Windows 10. Dacă sunteți utilizator Android, îl puteți folosi pentru a trimite un mesaj text direct de pe computer, pentru a vedea toate notificările telefonului și pentru a transfera fotografii rapid. Dacă aveți telefonul și PC-ul potrivit, puteți chiar să folosiți aplicația „Telefonul dvs.” pentru a reflecta ecranul telefonului și a-l viziona pe computer.
Din păcate, utilizatorii de iPhone nu vor primi nimic din toate acestea. Restricțiile Apple împiedică acest nivel de integrare. Utilizatorii iPhone pot configura aplicația Telefonul dvs. Pentru a trimite pagini web înainte și înapoi Între telefoanele și computerele lor - dar atât. Nu întrebați nici măcar despre telefoanele Windows, pe care Microsoft le-a abandonat cu mult timp în urmă.
Mesajele text de pe computer, transferurile de fotografii și notificările de sincronizare funcționează deocamdată la versiunile stabile curente de Windows 10. Oglindirea ecranului este disponibilă doar pentru unii Windows Insiders în acest moment, dar ar trebui să ajungă la toată lumea în curând.
Cum să configurați aplicația Telefon pe Windows 10
Procesul de conectare este simplu. Aplicația dvs. de telefon vine instalată pe Windows 10, dar puteți Descărcați-l din magazin Dacă l-ați dezinstalat anterior.
Lansați aplicația Telefon din meniul Start pentru a începe.
Selectați „Android” și faceți clic pe „Începeți” pentru a conecta aplicația la telefonul dvs. Android. Vi se va solicita să vă conectați la aplicație cu un cont Microsoft dacă nu sunteți deja conectat la computerul dvs. cu un cont.
Dacă nu sunteți deja conectat cu contul dvs. Microsoft, conectați-vă când vi se solicită. Expertul de configurare vă va cere să descărcați aplicația Microsoft Telefon Companion pe telefonul dvs. Android și atingeți Continuați.
Lansați aplicația Companion de telefon pe telefonul dvs. Android și conectați-vă cu același cont Microsoft pe care îl utilizați pe computer. Parcurgeți procesul de configurare rapidă. Pe ultimul ecran, atingeți Permiteți conectarea computerului la telefon. Mesajele text și fotografiile de pe telefonul dvs. vor începe să apară în aplicația Telefonul dvs.
Cum să transferați fotografii pe computer utilizând telefonul
Aplicația Telefonul dvs. din Windows 10 afișează cele mai recente fotografii și capturi de ecran pe care le-ați făcut pe telefonul dvs. Android. Ultimele 25 de fotografii sau capturi de ecran pe care le-ați făcut vor apărea atunci când faceți clic pe Poze în bara laterală dreaptă.
De acolo, puteți trage imaginile într-un folder în File Explorer sau faceți clic dreapta și alegeți Copiere sau Salvare ca pentru a le transfera pe computer. În plus, puteți selecta Partajare pentru a trimite imaginea prin mesaj text sau e-mail.
Sună simplu, dar evitarea problemelor legate de conectarea telefonului la computer sau de a sări prin cercuri cu Google Photos sau OneDrive este o caracteristică care poate economisi mult timp. Fiecare captură de ecran mobilă din acest articol a trecut prin acest proces de transfer foto pentru a trece de la telefon la computer pentru editare.
Dacă trebuie să transferați o fotografie veche, va trebui să vă conectați telefonul la computer printr-un cablu, să îl transferați utilizând un serviciu cloud precum OneDrive sau să îl trimiteți prin e-mail.
Cum să trimiteți mesaje text de pe computerul Windows 10 utilizând telefonul Android
Aplicația Telefonul dvs. afișează toate conversațiile de mesaje text de pe telefonul dvs. Puteți trimite răspunsuri și puteți vedea mesaje text primite într-un singur loc, similar cu MightyText sau Pushbullet . Microsoft a încercat să realizeze acest lucru cu Cortana Cu toate acestea, îi lipsește o interfață unică și comoditate și, în cele din urmă, funcția este blocată în favoarea telefonului dvs. Conversațiile dvs. sunt actualizate pentru a se potrivi cu telefonul dvs., deci dacă ștergeți un fir de pe telefon, acesta va dispărea și din computer.
Trimiterea de mesaje text din aplicația Telefonul dvs. este simplă redirecționare, iar aspectul general ar putea să vă amintească de e-mail. Faceți clic pe Mesaje în bara laterală din stânga și veți vedea toate mesajele text existente. Dacă nu ați făcut-o, încercați să faceți clic pe Actualizare. Faceți clic pe firul la care doriți să răspundeți (așa cum ați face un subiect de e-mail) și introduceți caseta „Introduceți mesajul” pentru a răspunde.
De asemenea, puteți parcurge istoricul mesajelor text dacă doriți să reveniți la un mesaj vechi. în versiuni Inițiat Actualizate, fotografiile de contact setate pe telefonul dvs. Android vor fi sincronizate cu aplicația PC Phone, așa cum se arată în imaginea de mai sus. Microsoft spune în curând că veți putea răspunde din notificarea Windows care apare când primiți un text, dar nu am reușit să testăm acest lucru.
Cum să reflectați ecranul telefonului pe computer

Cea mai interesantă caracteristică este că majoritatea oamenilor nu o pot folosi - încă. Microsoft oferă oglindirea ecranului pentru dispozitivele Android de pe computer. Dar cerințele sunt acum foarte stricte. Nu veți avea nevoie doar de un anumit telefon ( O mână de dispozitive Samsung și OnePlus ), dar veți avea nevoie, de asemenea, de o specificație Bluetooth rară pe computerul dvs. - cel puțin Bluetooth 4.1 și în mod special cu capacitate de terminal cu consum redus de energie. Nu toate dispozitivele Bluetooth 4.1 acceptă capacitatea perifericelor cu consum redus de energie și veți găsi acest tip specific de Bluetooth pe foarte puține computere. De fapt, există un singur dispozitiv în Surface Lineup care îndeplinește această calificare: Surface Go.
Chiar dacă aveți tot acest hardware - este puțin probabil - această caracteristică este disponibilă doar în versiunile Insider din Windows 10 în acest moment. Va ajunge într-o formă stabilă odată cu lansarea Actualizați ferestre din 10 mai 2019 .
Din păcate, acest lucru înseamnă că foarte puțini oameni sunt în măsură să testeze caracteristica acum și nu am văzut deloc funcția în acțiune. Doar câteva capturi de ecran . Dar ceea ce am văzut pare interesant.
Cum se reflectă notificările de pe Android pe computer
Aplicația Telefonul dvs. va putea în curând să reflecte notificările de pe telefonul dvs. Android pe computer. Testerii cunoscuți sunt deja capabili să previzualizeze lucrarea. Va apărea probabil pentru toată lumea într-o versiune viitoare a Windows 10 în șase sau douăsprezece luni.
Oglindirea notificărilor Acum este disponibil pentru toți utilizatorii Windows 10 !
Notificările de pe telefonul dvs. Android vor apărea pe computerul dvs. și ștergerea notificării de pe computerul dvs. va șterge din telefon. Puteți personaliza ce aplicații afișează notificări pe computerul dvs., fie pentru a le limita la cele care vă interesează, fie pentru a bloca perechile.
Din păcate, tot ce puteți face este să ștergeți notificările. În timp ce versiunile mai noi de Android permit interacțiuni de notificare (cum ar fi răspunsul la un mesaj), această funcționalitate nu se reflectă pe computerul dvs.
Aceasta este o altă caracteristică l-am dat Microsoft a avut anterior Cortana și ulterior a eliminat-o în favoarea acestei opțiuni.
Dacă utilizați o versiune internă a Windows 10, puteți selecta „Notificări (în previzualizare)” și puteți parcurge expertul pentru a da aplicației acces la notificările dvs. Vă va solicita să activați accesul la notificări pentru aplicația Companion de telefon de pe telefonul dvs. Android. Faceți clic pe Începeți, apoi faceți clic pe Deschidere setări pentru a continua.
Telefonul dvs. ar trebui să deschidă automat setările de notificare. Derulați în jos până la Companionul dvs. de telefon și activați-l.
Veți primi o solicitare pentru a confirma că doriți să activați notificările; Faceți clic pe Permiteți. Textul menționează posibilitatea de a configura Nu deranja. Majoritatea aplicațiilor creează notificări, deci aveți nevoie de acces pentru a nu deranja setările pentru a lucra cu ele. În acest caz, însoțitorul telefonului citește doar notificări pentru a le vizualiza în altă parte, deci nu va interacționa cu adevărat cu Nu deranja.
Poate doriți să reglați încă o setare. Dacă aveți o aplicație atât pe Android, cât și pe PC (cum ar fi Google Hangouts sau e-mail), veți începe să vedeți notificări duble. Aplicația PC pentru telefon vă oferă un control precis asupra notificărilor aplicației pe care le vedeți. Pentru a ajunge acolo, atingeți „Setări” în colțul din stânga jos.
Apoi derulați în jos și atingeți cuvintele „Alegeți aplicațiile de la care doriți notificări”. Va apărea o listă de aplicații și puteți comuta orice notificări duplicate pe care vi le oferă deja computerul.
Ștergerea notificărilor din aplicația Telefon PC pentru computer le șterge și de pe telefonul dvs. Android.
În general, telefonul dvs. este un erou nerecunoscut al Windows 10. Oferă o valoare reală, permițându-vă să vă adresați telefonului mai rar, fie că răspundeți la un text, verificați o notificare sau mutați câteva fotografii. Dacă nu l-ați încercat încă și aveți un telefon Android, ar trebui să-i dați o lovitură. Vei fi surprins de ceea ce vei găsi.