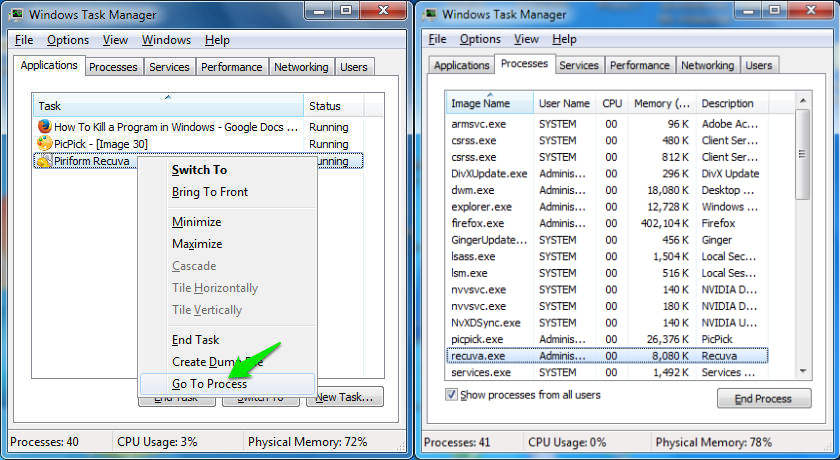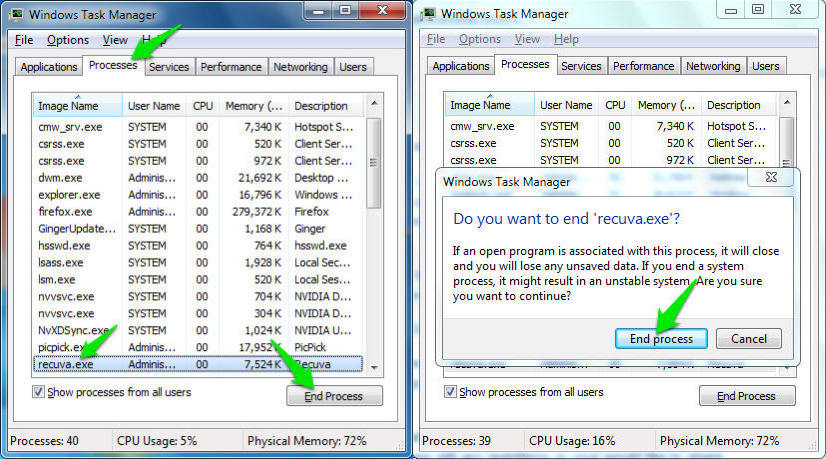Este frustrant să folosești un program pe Windows care nu răspunde și acest lucru pare să se întâmple destul de des pe Windows. În timp ce lucrați la un anumit program, descoperiți brusc că acest program nu mai funcționează și chiar nu mai răspunde la închidere apăsând butonul de închidere (X).
Este ceva enervant? Nu ne place tuturor să ne confruntăm cu astfel de probleme în timp ce își îndeplinesc sarcinile de serviciu.
Prin urmare, astfel de programe merită să le închidem sau să le închidem cu forța până când ne recâștigăm munca și controlăm asupra lor pentru a finaliza sarcinile.
Și exact asta vă vom arăta în acest articol. Cum puteți închide forțat programele dacă nu răspund, folosind diferite metode. Inevitabil, aceste metode diferite vor gestiona situații diferite, deci ar trebui să utilizați metoda necesară pentru a închide un program care rulează pe Windows.
Ați putea fi, de asemenea, interesat să aflați despre: Cele mai importante comenzi și comenzi rapide de pe computer
Metoda XNUMX: Utilizați Totul F4 pentru a termina programele
Acesta este primul lucru pe care ar trebui să-l încercați atunci când programul nu răspunde. Doar faceți clic pe Alt F4 Fereastra curentă va fi închisă. Deși este mai ușor să închideți programe cu aceste taste, nu este cea mai bună soluție atunci când vine vorba de a face față programelor care nu răspund.
Alt F4 ar trebui să închidă programele și când apăsați Alt F4, trebuie doar să comandați programul să închidă fereastra curentă. La fel ca apăsarea butonului de închidere (X) dacă nu răspunde, nici ea nu va răspunde la această comandă, la fel cum procesul normal de închidere nu răspunde la butonul de închidere (X).
Cu toate acestea, această comandă poate fi utilă dacă nu aveți acces la „butonul de închidere (X)Din anumite motive, dați comanda cu aceste taste rapide.
Metoda XNUMX: Utilizați Managerul de activități Windows
Puteți forța închiderea și părăsirea aplicațiilor direct din gestionar de sarcini Windows. Această metodă va forța cu siguranță închiderea programului care nu răspunde și îl puteți accesa cu ușurință chiar dacă programul care nu răspunde vă împiedică să accesați alte programe Windows.
Pentru a lansa Managerul de activități, apăsați Ctrl Schimba Esc Fereastra se va deschide deasupra tuturor ferestrelor deschise în prezent. Faceți clic pe fila „Aplicații أو aplicatiiDacă nu este deja acolo și veți vedea toate programele care sunt deschise în prezent. Ar trebui să vedeți în listă programul care nu răspunde, eventual cu starea „Nu răspunde أو Nu raspunde. Faceți clic pe program pentru al selecta și pentru a forța închiderea acestuia, faceți clic pe „termină treaba أو Terminați sarcinaîn partea de jos a ferestrei.
Acest lucru ar trebui să determine închiderea programului chiar dacă nu răspunde, dar poate exista o ușoară întârziere în funcție de cât de rea este situația. Cu toate acestea, dacă doriți să părăsiți programul imediat, treceți la pasul următor.
Ați putea fi, de asemenea, interesat să aflați despre: Cum se ascunde bara de activități pe Windows 10
Metoda # 3: Procesați sau ucideți procesul și opriți imediat programul
Dacă doriți cu adevărat să părăsiți programul imediat, puteți face acest lucru chiar și în Managerul de activități Windows. Cu toate acestea, nu vor fi salvate date pentru acest program și, în unele cazuri, poate corupe programul. Deci, dacă nu vă deranjează să pierdeți date și doriți doar să scăpați de program, urmați pașii de mai jos.
Click pe Ctrl Schimba Esc Pentru a deschide managerul de activități, așa cum am făcut mai sus, și în managerul de activități, faceți clic dreapta pe programul pe care doriți să îl închideți. Din meniul contextual care se deschide, faceți clic pe „Mergeți la operație أو Mergeți la proces”Situat la sfârșitul listei pentru a vedea toate operațiunile.
în fila „Procese أو proceseFuncționarea principală a programului va fi determinată. Aici puteți face clic pe „Sfarsitul procesului أو Sfarsitul procesuluiDin prompt, faceți clic peSfarsitul procesului أو Sfarsitul procesuluiDin nou, programul va fi oprit imediat fără a încerca să salvați datele programului.
Folosind aceste metode, ar trebui să puteți ieși din orice program sau aplicație care nu vă răspunde în timp ce îl utilizați.
Cu toate acestea, dacă mai există întrebări sau doriți să împărtășiți un mod mai bun de a închide programe în Windows, anunțați-ne în comentariile de mai jos.