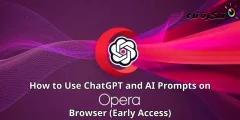Iată cum să setați și să alegeți când computerul intră în stare de repaus pe Windows 11.
La fel ca Windows 10, noul sistem de operare Windows 11 intră în stare de repaus după o anumită perioadă. Modul Sleep este un mod de economisire a energiei care oprește toate acțiunile de pe computer.
Când Windows 11 intră în stare de repaus, toate documentele și aplicațiile deschise sunt mutate în memoria de sistem (RAM). Pentru a ieși din modul de repaus, trebuie să faceți o mișcare a mouse-ului sau să apăsați orice tastă de pe tastatură.
Când Windows 11 iese din modul de repaus, reia automat toate sarcinile deschise. Deci, pe scurt, modul de repaus este un mod de economisire a energiei care duce la o viață mai bună a bateriei.
Pași pentru a alege când computerul cu Windows 11 intră în repaus
Deși Windows 11 are o funcție de modul de repaus, mulți utilizatori nu știu cum să seteze sau să întârzie timpul de repaus a computerului.
Prin urmare, în acest articol, vom împărtăși cu dvs. un ghid pas cu pas despre cum să alegeți când computerul cu Windows 11 intră în stare de repaus. Să aflăm.
- Faceți clic pe butonul Meniu Start (acasă) în Windows și selectați)setări cont) a ajunge Setări.

Setări în Windows 11 - Apoi, în aplicația Setări, atingeți o opțiune (Sistem) a ajunge sistemul. Care este în dreapta.

Sistem - După aceea, faceți clic pe opțiunea (Putere și baterie) pentru a accesa setările putere și baterie în panoul din dreapta, așa cum se arată în următoarea captură de ecran.

Putere și baterie - În fereastra următoare, extindeți opțiunea (Ecran și somn) care înseamnă Ecran și tăcere.

Ecran și somn - Acum veți vedea mai multe opțiuni. Trebuie să ajustați opțiunile în funcție de nevoile dvs.

Modul de somn - De exemplu, dacă doriți să modificați întârzierea somnului când computerul este conectat, utilizați meniul drop-down (Când sunt conectat la priză, puneți dispozitivul în stare de repaus după) care înseamnă Când sunt conectat, puneți dispozitivul în stare de repaus وAlegeți o oră.

Modul de repaus alegeți o oră - Dacă nu doriți ca computerul să intre în somn, alegeți (Niciodată) ceea ce înseamnă pentru totdeauna În toate cele patru opțiuni.
Asta este și așa poți alege când computerul tău cu Windows 11 intră în stare de repaus.
Ați putea fi, de asemenea, interesat să aflați despre:
- Cum se instalează Google Play Store pe Windows 11 (Ghid pas cu pas)
- Cum se schimbă imaginea de fundal a ecranului de blocare Windows 11
- Două moduri de a muta bara de activități Windows 11 spre stânga
Sperăm că veți găsi acest articol util pentru a ști cum să setați și să întârziați starea de repaus a computerului dvs. cu Windows 11. Împărtășiți-vă părerea și experiența în comentarii.