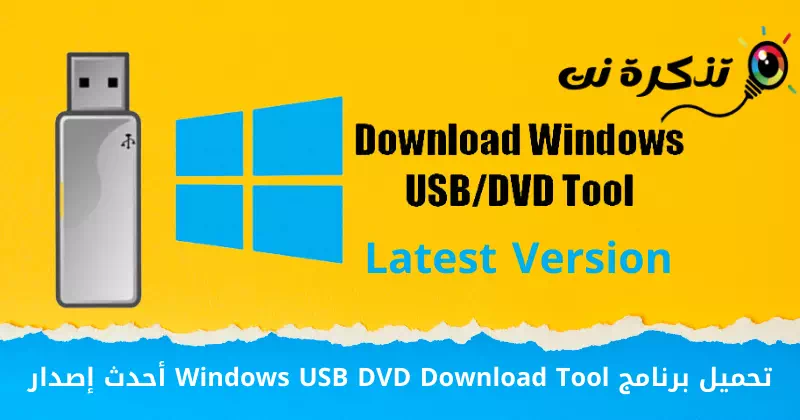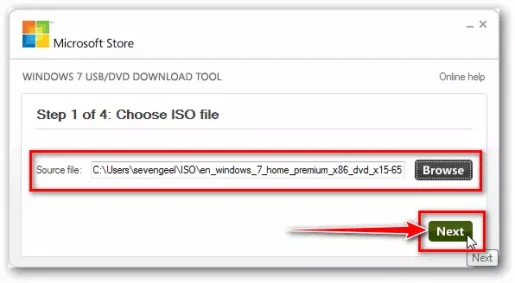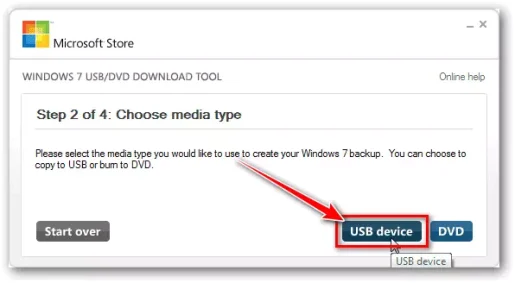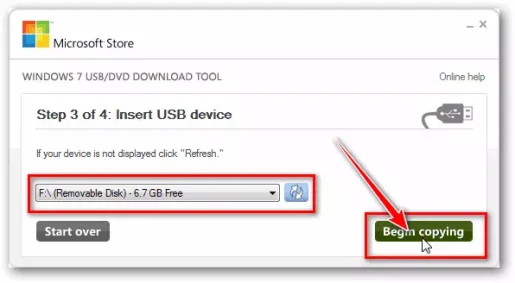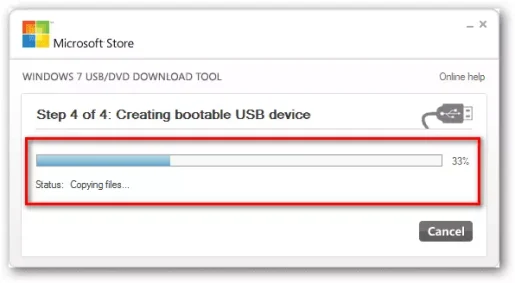Iată link-urile de descărcare pentru program Instrument de descărcare DVD USB Windows Ultima versiune și cum se utilizează.
Deși Windows 10 este cel mai utilizat sistem de operare pentru computer, nu este fără probleme. În comparație cu orice alt sistem de operare pentru computer, Windows 10 are o mulțime de erori. Acesta este singurul motiv pentru care sistemul de operare strică atât de mult din experiența utilizatorului.
Pot exista mai multe motive pentru care fișierele sunt corupte. Coruperea fișierelor poate apărea din cauza programelor malware, a configurării incorecte etc. Oricare ar fi motivul, puteți oricând depana Windows 10 în moduri simple.
pe site-ul nostru bilet netÎn acest articol, am împărtășit deja o serie de articole care ajută la depanarea Windows 10. Cu toate acestea, atunci când toate soluțiile nu reușesc să rezolve problema, reinstalarea copiei Windows ar putea fi cea mai bună opțiune.
Utilizați gadgeturi USB bootabile
Pentru a reinstala Windows 10, mai întâi trebuie să creați un fișier media instalabil. Daca ai USB stick sau o unitate flash USB, puteți folosi instrumente USB portabil Pentru a face Windows 10 pe stick-ul USB sau pe PenDrive bootabil.
Există, de asemenea, o mulțime de programe pentru a arde o copie a Windows și a o face (Pornire USB) pe site-uri web. Dar, printre toate acestea, se pare că un instrument Windows USB/DVD sunt cea mai buna varianta.
Ce este un instrument Windows USB/DVD?
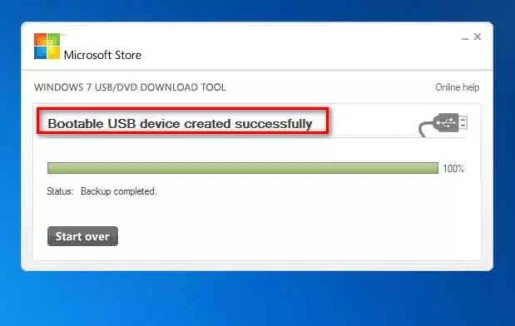
pregătește un program Instrumentul Windows USB / DVD Un instrument gratuit oferit de Microsoft pentru a crea o unitate Windows bootabilă. Lucrul tare despre instrumentul de ardere a copiei Windows este (Instrument de descărcare DVD USB Windows) este că poate crea unități USB și DVD bootabile.
Instrumentul pregătește automat unitatea USB pentru instalarea Windows 10. Cu toate acestea, din anumite motive, Microsoft a eliminat legăturile instrument de descărcare Windows USB/DVD de pe site-ul său oficial pe internet.
Descărcați cea mai recentă versiune Windows USB/DVD Tool
Vă rugăm să rețineți că utilizarea instrumentului Windows USB/DVD Puteți crea un fișier bootabil doar de pe o unitate DVD sau o unitate flash USB. Instrumentul nu descarcă fișiere singur. Deci, dacă ai deja Fișier ISO Windows 10 Descărcați acest instrument pentru a crea un USB sau DVD bootabil.
Cu toate acestea, rețineți că mai trebuie să activați Windows 10 cu o cheie de licență după instalare. Acest instrument nu vă va activa copia Windows 10.
Cerințe pentru program:
- Cel puțin 8 GB de spațiu de stocare pe o unitate flash USB.
- Fișier ISO Windows.
- Un computer care arde o copie a Windows pe o unitate flash USB bootabilă.
Dacă doriți să utilizați un instrument Windows USB/DVD Pe mai multe sisteme de operare, cel mai bine este să păstrați fișierul ISO pe hard disk. Deci, am distribuit linkul de descărcare pentru cel mai recent software Windows USB/DVD.
| nume de fișier | Windows7-USB-DVD-Download-Tool-Installer-en-US |
| tip fișier | exe |
| Mărime fișier | 2.6 MB |
Cum se utilizează instrumentul Windows USB/DVD
Pentru a utiliza instrumentul Windows USB/DVD pe sistemul dvs., trebuie să urmați acești pași simpli. Deci, haideți să verificăm cum să creați un USB/Pendrive bootabil Windows pentru Windows folosind un instrument Windows USB/DVD.
- Mai întâi, formatați unitatea flash USB pentru a încărca toate fișierele de instalare Windows.
- Acum, rulați un instrument de descărcare Windows USB/DVD și selectați Locația fișierului Windows ISO. După ce ați terminat, faceți clic pe butonul (Pagina Următoare →).
Găsiți fișierul Windows iSO - În fereastra următoare, vi se va cere să alegeți un tip de media. Localizați (dispozitiv USB) care înseamnă Bliț USB de opțiuni.
Selectați dispozitivul USB - Acum trebuie să introduceți unitatea flash USB în computer. Odată terminat, unitatea flash USB va apărea în program. După ce ați terminat, faceți clic pe butonul (Începeți să copiați) pentru a începe copierea.
începe să copiezi - Acum, așteptați finalizarea procesului. Odată ce ați făcut acest lucru, acum puteți utiliza unitatea flash USB sau unitatea flash pentru a instala Windows 10 pe orice computer.
Așteptați finalizarea procesului
Așa a fost și așa poți Creați pendrive USB bootabilă Pentru Windows 10 și 11 folosind Instrument de descărcare DVD USB Windows.
Important: Înainte de a reinstala Windows, asigurați-vă că ați făcut o copie de rezervă a tuturor fișierelor și folderelor esențiale.
Reinstalarea elimină toate fișierele și formatele unității C: a sistemului dumneavoastră.
Ați putea fi, de asemenea, interesat să aflați despre:
- Descărcați ultima versiune Rufus 3.14
- Cum să descărcați o copie a Windows 11 ISO de pe site-ul oficial
- Descărcați versiunea completă a Windows 8.1 gratuit de pe site-ul oficial
- Descărcați cea mai recentă versiune de PowerISO pentru Windows 10
- وDescărcați cea mai recentă versiune PowerDVD pentru computer
Sperăm că acest articol vă va fi util să îl cunoașteți Cum să descărcați și să instalați Instrumentul de descărcare DVD USB Windows. Împărtășește-ți părerea și experiența în comentarii. De asemenea, dacă articolul te-a ajutat, asigură-te că îl distribui prietenilor tăi.