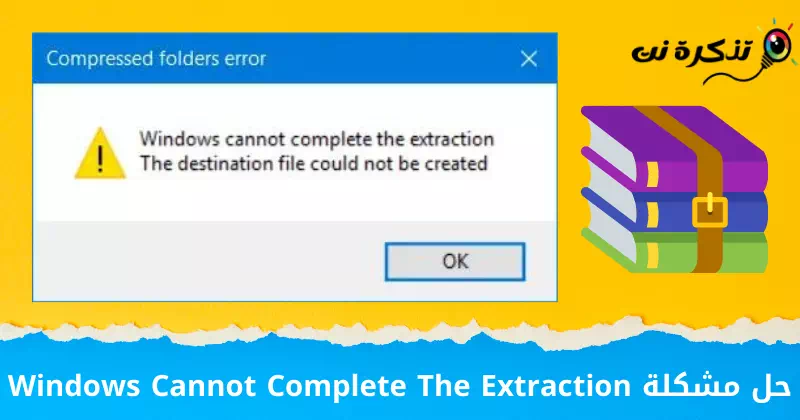Iată cele mai bune 8 moduri de a rezolva o problemă (Windows nu poate finaliza extragerea) pe Windows.
Fișierele comprimate sunt ZIP O modalitate excelentă de a grupa o grămadă de fișiere și de a le comprima pentru a le micșora. De obicei, acestea sunt trimise de companii care grupează fișiere media și PDF, iar băncilor le place, de asemenea, să trimită fișiere ZIP care conțin rapoarte financiare, portofolii de investiții și multe altele.
Decomprimarea unui fișier ZIP este ușoară. De fapt, cu versiunile mai noi de Windows, nu veți avea nevoie nici măcar de un decompresor terță parte, ca pe vremuri. Tot ce trebuie să faceți este să deschideți fișierul ZIP și să extrageți conținutul în folderul de destinație și ați terminat decomprimarea fișierului.
Cu toate acestea, există momente în care s-ar putea să întâlniți o problemă atunci când încercați să extrageți și să decomprimați un fișier. Dacă întâlniți mesajul de eroare T, afirmând că (Windows nu poate finaliza extragerea) ceea ce înseamnă că Windows nu poate finaliza extracția, iată câteva moduri de a o remedia.
De ce apare mesajul Windows nu poate finaliza extragerea?

Când apare mesajul de eroareWindows nu poate finaliza extragereaMotivul este de obicei faptul că fișierul ZIP se află într-o zonă protejată. Alternativ, un alt posibil motiv este că fișierul ZIP descărcat este corupt și de aceea nu poate fi deschis. Iată câteva modalități prin care puteți încerca să rezolvați această problemă.
Modalități de a remedia mesajul Windows nu poate finaliza procesul de extragere
Iată principalele sfaturi și acțiuni pe care le puteți lua pentru a remedia eroarea.Windows nu poate finaliza procesul de extragere„:
- Asigurați-vă că fișierul pe care încercați să îl extrageți nu este deteriorat sau deteriorat. O problemă cu fișierul în sine poate cauza incapacitatea de a-l extrage cu succes.
- Scanați-vă fișierul cu software antivirus înainte de a începe procesul de extracție. Virușii sau programele malware prezente în fișier pot fi responsabile pentru incapacitatea de a-l extrage corect.
- Actualizați software-ul de decompresie pe care îl utilizați la cea mai recentă versiune. Actualizările software de decompresie pot fi făcute pentru a remedia erorile și pentru a îmbunătăți compatibilitatea cu sistemele de operare.
- Reporniți computerul. O repornire poate ajuta la corectarea erorilor temporare sau la activarea actualizărilor de sistem necesare pentru a efectua cu succes procesul de extragere.
- Încercați să utilizați un program alternativ de decompresie. Pot exista și alte programe de decompresie care au mai multă compatibilitate cu tipul de fișier pe care încercați să îl extrageți.
- Asigurați-vă că aveți acces complet la folderul sau calea în care încercați să extrageți fișierul. Poate exista o restricție limitată de securitate sau permisiuni care împiedică sistemul să finalizeze procesul de extracție.
Vă rugăm să rețineți că pot exista și alte motive pentru eroarea „Windows nu poate finaliza extragerea” și pot necesita soluții suplimentare dependente de context.
problema ta.
Metoda XNUMX - Reporniți computerul
De cele mai multe ori, o mulțime de probleme legate de computer sunt rezolvate cu o repornire.
- Clic meniul de pornire (acasă).
- Apoi apasa butonul de pornire (Alimentare).
- Apoi, atingeți buton Reporniți (Repornire).
Pași pentru a reporni computerul cu Windows 11
Aceasta va reporni computerul Windows.
Metoda XNUMX - Mutați fișierul într-o altă locație sau loc

Dacă repornirea computerului nu funcționează, următorul lucru pe care îl puteți face este să încercați să mutați fișierul ZIP într-un alt loc și locație.
După cum am spus, motivul pentru care vă confruntați cu problema este că fișierul se află într-o locație protejată sau într-un disc de stocare, așa că mutarea acestuia pe o altă unitate sau folder poate ajuta la rezolvarea problemei.
Metoda XNUMX - Re-descărcați fișierul
Este posibil să fi apărut o problemă la încărcarea fișierului. Poate că s-a întâmplat ceva în timpul descărcării și rezultatul final este că fișierul zip este corupt, ceea ce poate afecta și capacitatea de a-l decomprima și, astfel, de a-l extrage.
Metoda XNUMX - Descărcați un decompresor terță parte
Există momente în care încercați să dezarhivați și să extrageți un fișier zip, dar din anumite motive apare mesajul de eroare „Windows nu poate finaliza extragereaCând utilizați extractorul implicit încorporat în Windows.
În acest caz, vă recomandăm să încercați să descărcați un decompresor terță parte, cum ar fi 7-Zip Este gratuit de utilizat. Utilizarea sa este foarte simplă - trebuie doar să descărcați instrumentul și să deschideți fișierul zip (ZIP) folosind 7-Zip.
Metoda XNUMX - Redenumiți fișierul
Uneori, fișierele descărcate pot avea nume foarte lungi, care la rândul lor pot cauza unele probleme atunci când încercați să decomprimați fișierul ca o eroare „Windows nu poate finaliza procesul de extragere".
Puteți încerca oricând să dați fișierului ZIP un nou nume făcând clic dreapta pe el și selectând (Redenumiți) să îl redenumiți și să-i dați un nume mai scurt pentru a vedea dacă acest lucru rezolvă problema.

Aceasta înseamnă pur și simplu că fișierul solicitat nu poate fi creat în calea de destinație din cauza lungimii numelui fișierului. Schimbați numele fișierului cu unul mai scurt și încercați să-l extrageți din nou. Acest lucru ar trebui să funcționeze pentru dvs. dacă eroarea în cazul dvs. este cauzată de lungimea numelui fișierului în raport cu destinația.
Metoda XNUMX - Verificați dacă puteți deschide un alt fișier zip
Locația fișierului dvs. zip în Windows Explorer poate fi coruptă. Pentru a verifica dacă acesta este motivul pentru care Windows nu poate finaliza procesul de extragere, încercați să extrageți un alt fișier zip într-o altă locație în Windows Explorer.
Încercați site-uri diferite și, dacă puteți extrage complet fișierele, atunci problema este cu fișierul zip în sine. Va trebui să reparați fișierul de compresie deteriorat.
Metoda XNUMX – Rulați SFC și CHKDSK
Microsoft are deja o serie de instrumente încorporate concepute pentru a scana fișierele de sistem și unitățile de computer pentru orice daune sau erori și le pot remedia și. Dacă metodele de mai sus nu au funcționat, ar putea fi timpul să rulați următoarele instrumente de diagnostic pentru a verifica.
- Faceți clic pe butonul Windows pentru a deschide meniul Start (acasă) și căutațiCommand Prompt" a ajunge Prompt de comandă.
Sau apăsați butonulferestre din" Și "Xpe tastatură și apoi selectațiComandă Prompt (Admin)". - Faceți clic dreapta și selectați „Executare ca administratorMatei 22:21 Să funcționeze sub autoritatea administratorului.
- Copiați și lipiți următoarea comandă:
sfc / scannowsfc / scannow Sau următoarea comandă dacă nu a funcționat sau cea anterioară a funcționat
sfc / scannow / offbootdir = c: \ / offwindir = c: \ windows
- Așteptați finalizarea verificării.
- Reporniți computerul.
- Faceți clic pe start (acasă) și căutațiCommand Prompt" încă o dată.
- Faceți clic dreapta și selectați „Executare ca administratorMatei 22:21 Să funcționeze sub autoritatea administratorului.
- Apoi copiați și lipiți următoarea comandă:
chkdsk / f / r - Apoi apăsați litera (Y) de la tastatură, când vi se solicită și apăsați butonul Intrați.
chkdsk / f / r
Metoda XNUMX - Rulați un sistem curat al sistemului dvs
Dacă sistemul de operare Windows nu poate finaliza extragerea fișierelor de compresie, aceasta poate fi cauzată de conflicte între diferite programe. Trebuie să efectuați o pornire curată a sistemului pentru a porni de la capăt și pentru a identifica programele care au cauzat problema. Vă rugăm să urmați acești pași:
- apasa tastaferestre din„și o cheie”Rconsecutiv pe tastatură.
- Apoi în cutieOperatii Deschise„într-o fereastră”Alerga", Scrie "MSConfigApoi apăsați tastaIntrați".
MSConfig - O nouă fereastră numită „Configurația de sistemCare înseamnă Configurarea sistemului. Debifați „Încărcați elementele de pornireCare înseamnă Descărcați articole de pornire pe care o vei găsi în decorStartup selectivCare înseamnă Pornire selectivă. optiunea cadeStartup selectiv„sub filă”Generalîn partea stângă sus a ferestrei.
Startup selectiv - Apoi accesați a treia filă.ServiciiCare înseamnă Servicii. și selectați „Ascunde toate serviciile Microsoftși asta Pentru a ascunde toate serviciile Microsoft, apoi selectați „Dezactivați toatepentru a dezactiva toate și a afecta alte servicii.
Ascunde toate serviciile Microsoft și dezactivează toate - Atunci Reporniți computerul ta.
Acestea au fost cele mai importante moduri de a rezolva o problemă Windows nu poate finaliza extragerea.
Ați putea fi, de asemenea, interesat să aflați despre:
- descărcați programul winrar
- Cum se deschid fișiere RAR pe Windows și Mac
- Cele mai bune 5 aplicații pentru dezarhivarea fișierelor de pe iPhone și iPad
- Aplicația nu a putut porni corect (0xc000007b)
Sperăm că acest articol vă va fi util pentru a ști cum Rezolvați problema Windows nu poate finaliza extracția. Împărtășește-ți părerea și experiența în comentarii. De asemenea, dacă articolul te-a ajutat, asigură-te că îl distribui prietenilor tăi.