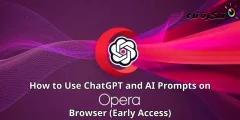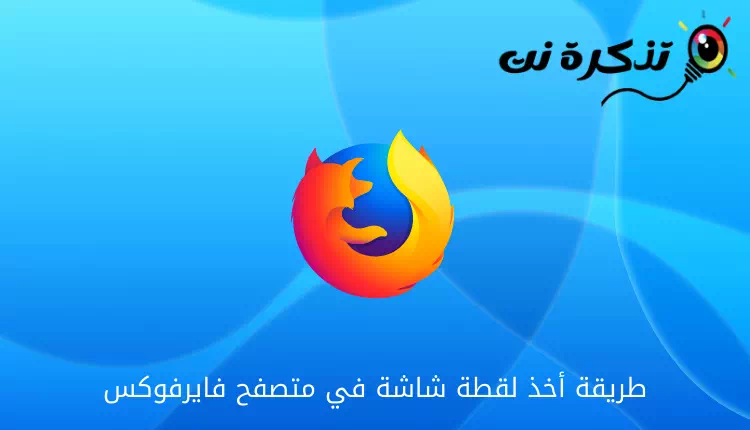transmite Actualizare Windows 10 mai 2020 Funcție de pornire proaspătă Acest lucru vă permite să reinstalați Windows în timp ce eliminați orice bloatware instalat de producător pe laptop sau computer. Nu mai face parte din aplicația Windows Security.
Veți găsi Fresh Start încorporat Resetați caracteristica computerului în Windows 10. Nu se mai numește Fresh Start și trebuie să activați o opțiune specială pentru a dezinstala bloatware în timp ce resetați PC-ul la starea implicită din fabrică.
Pentru a începe, accesați Setări> Actualizare și securitate> Recuperare. Faceți clic pe Începeți sub Resetați acest computer.

Selectați „Păstrează fișierele mele” pentru a păstra fișierele personale pe computer sau „Șterge totul” pentru a le elimina. În ambele cazuri, Windows va elimina aplicațiile și setările instalate.
Avertizare : Asigurați-vă că faceți copii de siguranță ale fișierelor importante înainte de a face clic pe „Elimină totul”.

Apoi, selectați „Cloud Download” pentru a descărca fișierele de instalare Windows 10 de la Microsoft sau „Local Reinstall” pentru a utiliza fișierele de instalare Windows de pe computer.
Cloud Download poate fi de fapt mai rapid dacă aveți o conexiune rapidă la internet, dar computerul dvs. va trebui să descarce mai mulți gigaocteți de date. Reinstalarea locală nu necesită descărcare, dar poate eșua dacă instalarea Windows este deteriorată.

În ecranul Setări suplimentare, faceți clic pe „Modificare setări”.

Setați „Restabiliți aplicațiile preinstalate?” Nicio opțiune. Cu această opțiune dezactivată, Windows nu va reinstala automat aplicațiile furnizate de producătorul computerului împreună cu computerul.
Notă : Dacă „Restabiliți aplicațiile preinstalate?” Opțiunea nu este aici, computerul dvs. nu are nicio aplicație preinstalată. Acest lucru se poate întâmpla dacă ați instalat Windows pe computerul dvs. sau dacă ați eliminat anterior aplicațiile preinstalate de pe computer.

Faceți clic pe Confirmare și continuați procesul de resetare a acestui PC.

Veți obține o instalare curată a Windows, fără ca apoi aplicațiile instalate de producător să aglomereze sistemul.