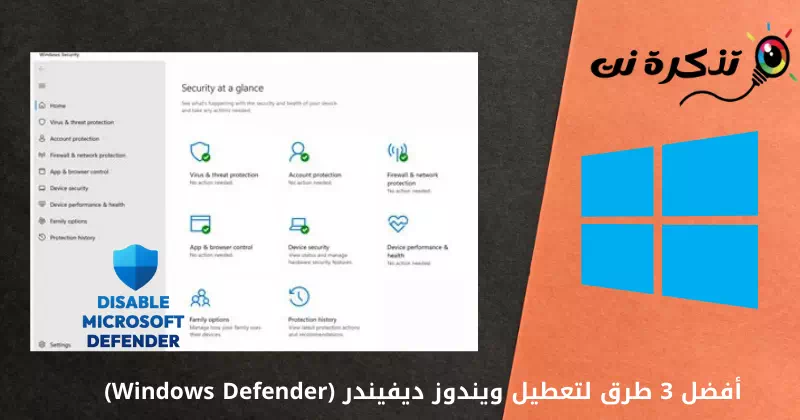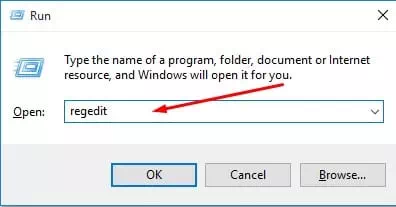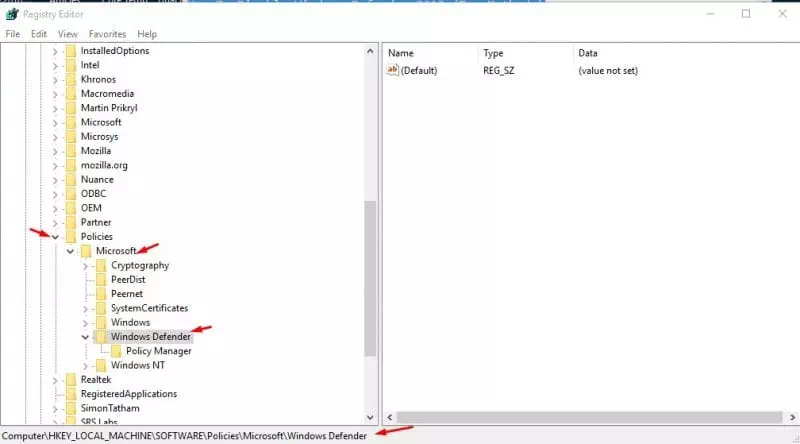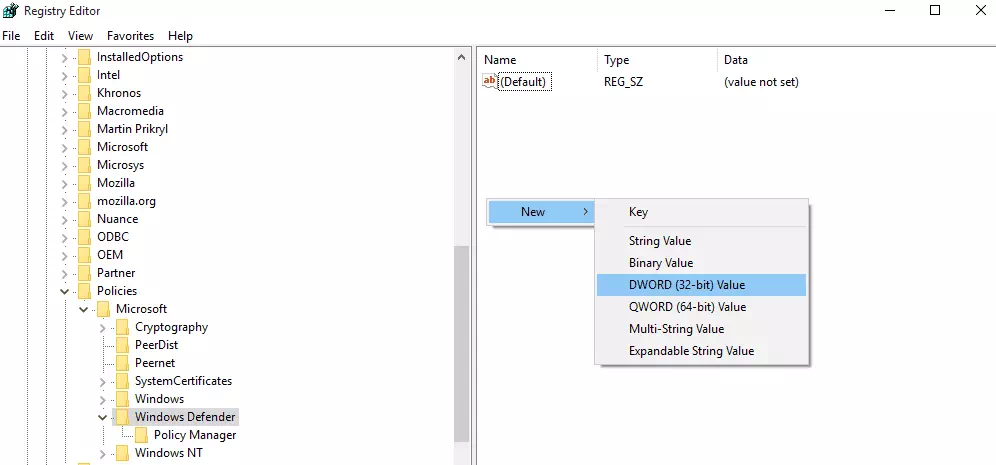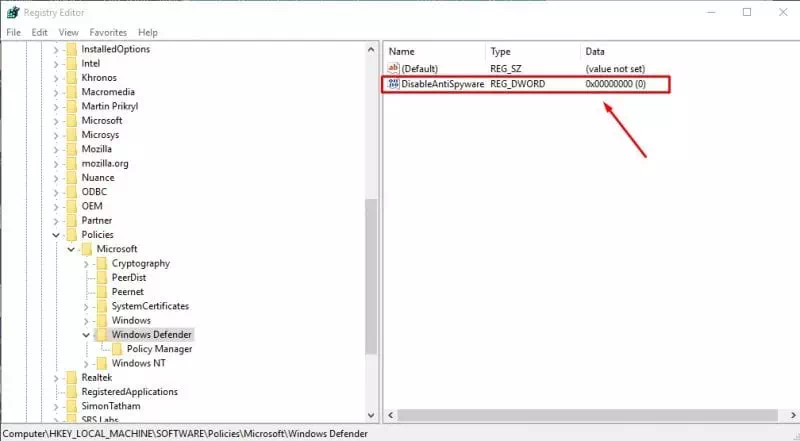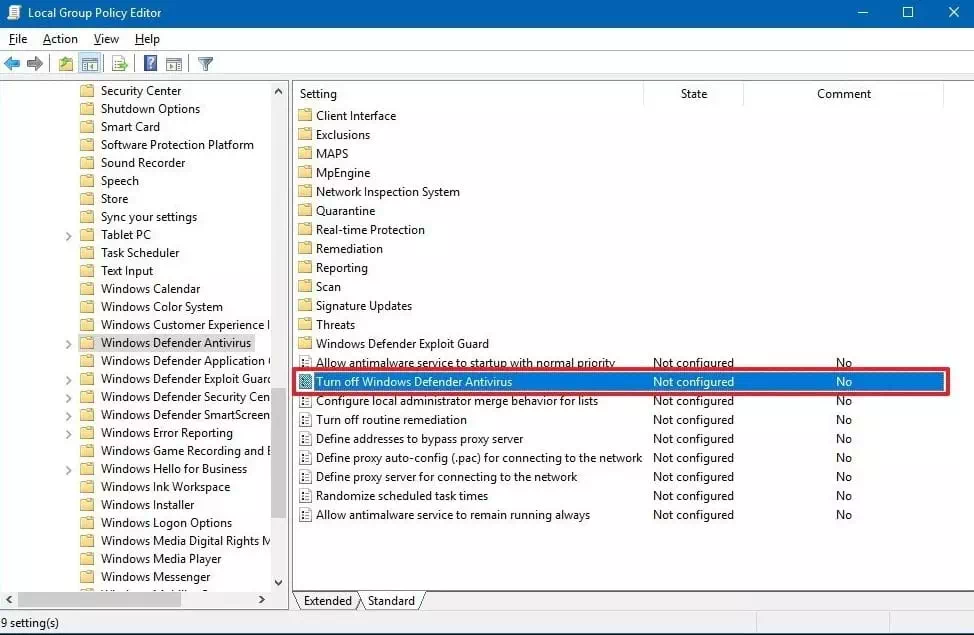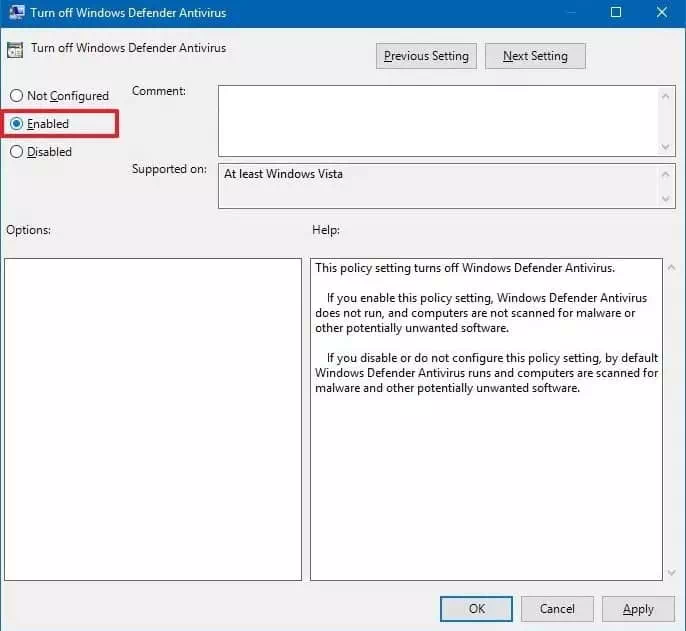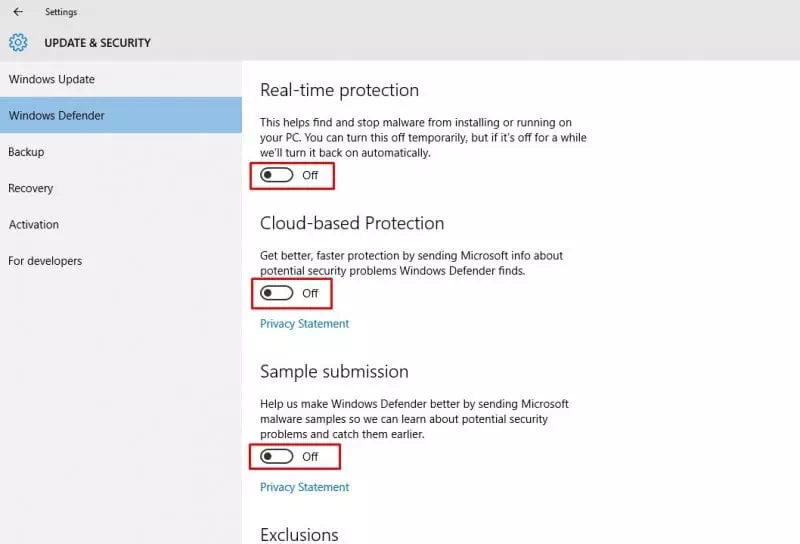Aqui estão as 3 melhores maneiras de Desativar Windows Defender (Windows Defender) no sistema operacional Windows.
preparar um programa Windows Defender Antivirus Uma excelente ferramenta gratuita na qual você pode confiar, pois oferece proteção poderosa em tempo real. No entanto, é proibido Windows Defender Instale também software de baixo risco. Esta é a razão mais provável pela qual as pessoas desejam Desativar Windows Defender. Então, aqui nós compartilhamos 3 maneiras Como desativar o Windows Defender.
Se você estiver usando o sistema operacional Windows 10, pode estar familiarizado com o software Windows Defender Antivirus. de onde vem Windows Defender Antivirus Ele é pré-integrado ao sistema operacional Windows 10 e oferece proteção contra várias ameaças, como vírus, ransomware, spyware e muito mais.
preparar um programa Windows Defender Antivirus Uma ótima ferramenta gratuita na qual você pode confiar, pois oferece proteção poderosa em tempo real. No entanto, ele consome muitos recursos de RAM e disco. Além disso, a ferramenta de segurança e proteção da Microsoft não é tão avançada em comparação com outros softwares.
O Windows Defender é poderoso?
Preparar Windows Defender que era anteriormente conhecido como Microsoft Security Essentials Uma ferramenta de segurança e proteção realmente poderosa. No entanto, a ferramenta de segurança da Microsoft não é tão poderosa em comparação com outros softwares como (Norton - TrendMicro - Kaspersky) e muitos mais.
E como foi criado anteriormente em um PC com Windows Windows 10 , finalmente bane todas as atividades prejudiciais. Mas às vezes o Windows Defender também bloqueia a instalação do aplicativo, o que apresenta um risco muito baixo. Este é o motivo mais provável para as pessoas desabilitarem o Windows Defender.
3 maneiras principais de desativar o Windows Defender
Normalmente, os usuários do Windows 10 não têm uma opção predefinida para desativar completamente a ferramenta de segurança. Mas você pode pausá-lo, mas ele iniciará sozinho novamente após alguns minutos ou horas. Então, se você deseja desabilitar o Windows Defender no Windows 10 completamente, você precisa Editando o arquivo de registro (Lista de Presentes).
1. Use o registro
Antes de modificar o arquivo de registro, certifique-se de fazer um backup completo de seus arquivos e pastas mais importantes. Então, vamos saber Como desativar o Windows Defender no Windows 10.
- Em primeiro lugar, abra a caixa de diálogo (Execute) no seu computador com Windows 10. Para isso, pressione o botão (janelas + R).
Caixa de diálogo Executar - em uma caixa (CORRE) , escrever (Regedit) e, em seguida, clique em (Ok).
Regedit - Em seguida, localize o seguinte arquivo: HKEY_LOCAL_MACHINE> SOFTWARE> Políticas> Microsoft> Windows Defender
Ou você pode copiar e colar o seguinte comando na barra de pesquisa do histórico (Lista de Presentes)
HKEY_LOCAL_MACHINE \ SOFTWARE \ Policies \ Microsoft \ Windows Defender
Desativar o Windows Defender - Agora clique com o botão direito na janela do lado direito e selecione Novo Então Valor DWORD (32 bits).
Valor DWORD (32 bits) - Nomeie a chave recém-criada como (DisableAntiSpyware) e, em seguida, pressione o botão. Entrar.
Desativar AntiSpyware
E é isso agora reinicie seu PC com Windows 10, pois você desativou com êxito o Windows Defender em seu PC. Se você deseja ativar o Windows Defender, basta excluir um arquivo DWORD recém-criado a partir do arquivo de registro na etapa anterior.
2. Desative o Windows Defender da Política de Grupo Local
Você só pode desabilitar o Windows Defender da Política de Grupo Local se estiver usando a versão do Windows (Janelas 10 Pro - Windows 10 Empreendimento - Windows 10 Educação) Portanto, se você estiver usando o Windows 10 Pro, Enterprise ou Education, siga algumas das etapas simples a seguir para desabilitar o Windows Defender da Política de Grupo Local.
- clique no botão (janelas + R) e uma caixa será aberta (CORRE).
Caixa de diálogo Executar - Na caixa RUN, digite gpedit.msc E pressione Entrar. Isso vai abrir (Editor de Política de Grupo Local) que significa Editor de Diretiva de Grupo Local.
- agora em (Editor de Política de Grupo Local), vá para o seguinte caminho:
Configuração do computador> Modelos administrativos> Componentes do Windows> Antivírus do Windows Defender - Depois de selecionar o local, clique duas vezes em (Desligue o Windows Defender Antivirus), o que significa desligar o Windows Defender Antivirus no menu à esquerda.
Editor de Política de Grupo Local - Na próxima janela, você precisa selecionar (ativado) que significa Habilitado, então clique (Aplicar) Aplicável.
Desligue o Windows Defender Antivirus
E é isso, basta clicar em (Ok) para sair de (Editor de Política de Grupo Local) Editor de Política de Grupo Local.
Portanto, é assim que você pode desabilitar o Windows Defender da Política de Grupo Local.
3. Desative temporariamente o Windows Defender em Configurações
Bem, entendemos que nem todo mundo se sente confortável para modificar o arquivo de registro do Windows (Lista de Presentes) Portanto, neste método, vamos usar configuração do sistema Desative temporariamente o Windows Defender. Então, vamos aprender como desabilitar temporariamente o Windows Defender no Windows 10.
- Primeiro, escreva (Proteção contra vírus e ameaças) na barra de pesquisa do Windows, o que significa Proteção contra vírus e ameaças.
- agora em (Configurações de proteção contra vírus e ameaças) que significa Configurações de proteção contra vírus e ameaças , especificamos (Gerenciar Configurações) alcançar Gerenciar configurações.
- Na próxima etapa, desligue (Proteção em tempo real) que significa Proteção em tempo real , E (Proteção entregue na nuvem) que significa Proteção fornecida através da nuvem , E (Envio automático de amostras) que significa Enviar amostras automaticamente.
Desative temporariamente o Windows Defender (configurações)
E é isso e é assim que você pode fazer isso Desativar Windows Defender Temporariamente a partir do seu PC com Windows 10. Agora é só reiniciar o PC para que as alterações entrem em vigor.
Você também pode estar interessado em aprender sobre:
Esperamos que você ache este artigo útil para você saber As 3 principais maneiras de desativar o Windows Defender no Windows 10 PC.
Compartilhe sua opinião e experiência conosco nos comentários.