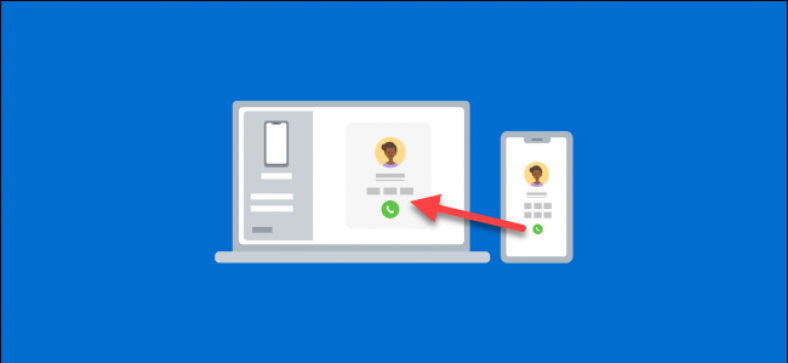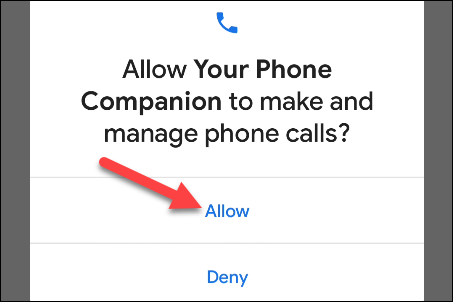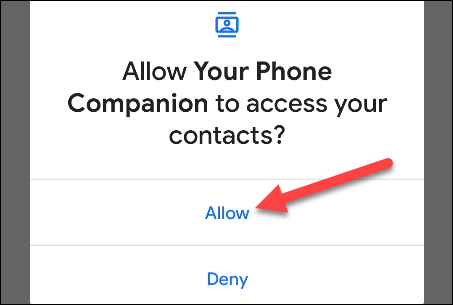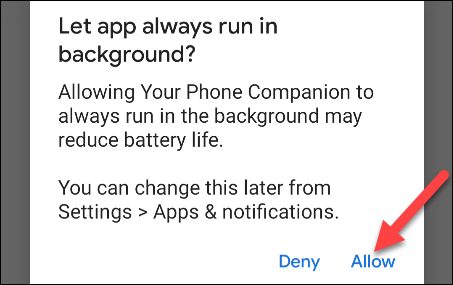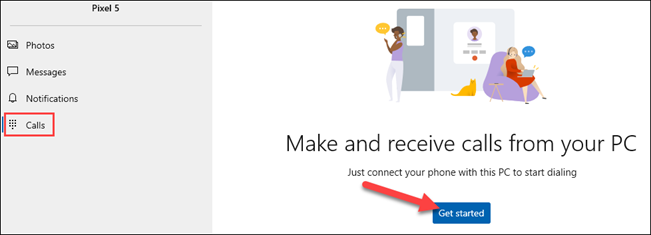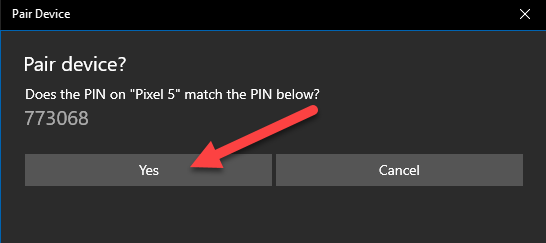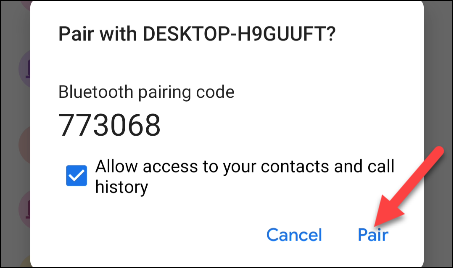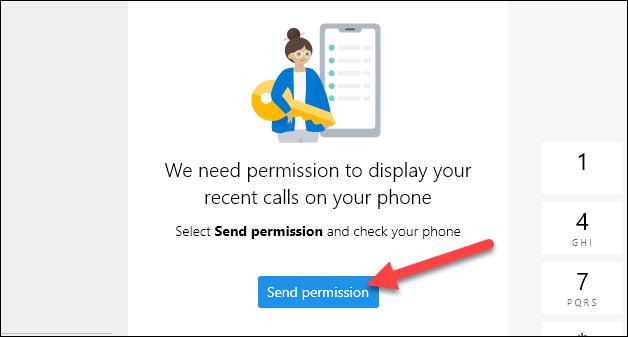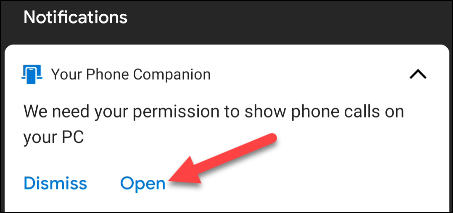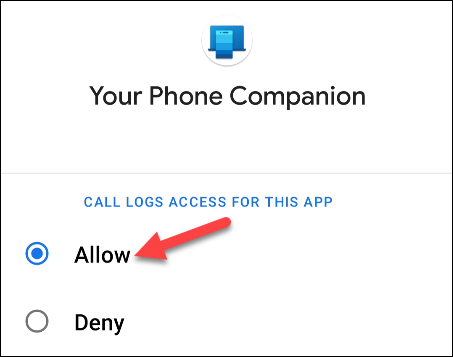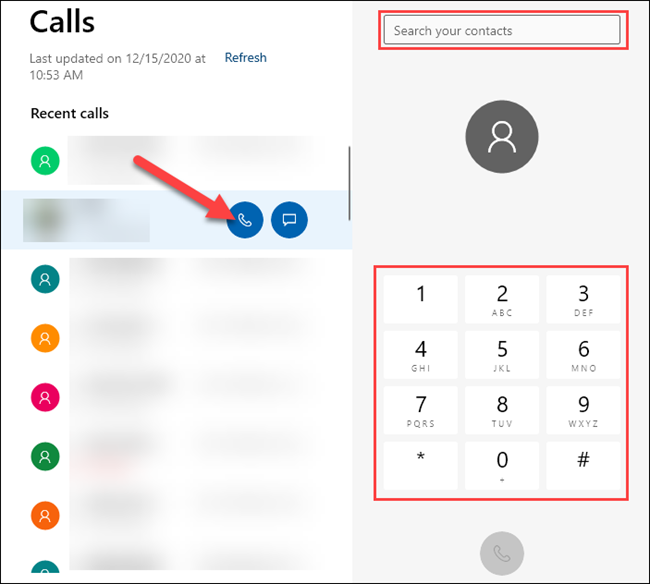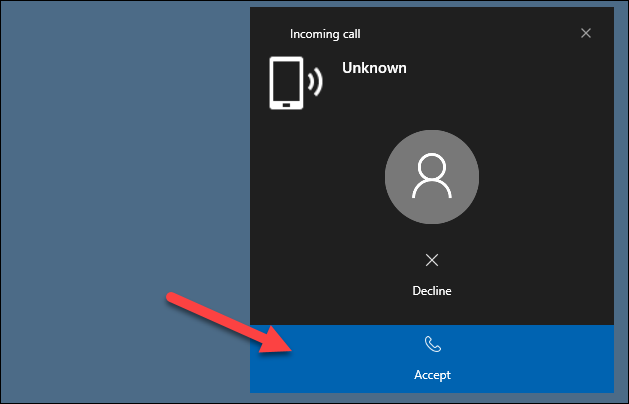Se o seu computador estiver executando o Windows 10 e você também tiver um telefone Android, provavelmente usará um aplicativo Microsoft seu telefone . Você pode fazer muito com ele, incluindo fazer e receber chamadas no computador. Vamos fazê-lo!
O que você vai precisar
App instalado O seu telefone É pré-instalado em PCs com Windows 10. Quando conectado a um dispositivo Android, notificações, imagens sincronizadas e mensagens de texto podem ser espelhadas. Você também pode usar o aplicativo para fazer e receber chamadas de seu telefone por meio do computador.
Para fazer chamadas usando o aplicativo Your Phone, seus dispositivos devem atender aos seguintes requisitos:
- Seu computador deve estar executando o Windows 10 com a atualização de maio de 2019 ou posterior e ter o Bluetooth ativado.
- Seu dispositivo Android deve estar executando Android 7.0 ou superior.
Antes de tentar usar o recurso de telefonia, você terá que Siga o processo de configuração inicial para o seu telefone no seu PC e dispositivo Android .
Como fazer chamadas Android via Windows
Durante o processo de configuração inicial de um aplicativo Seu companheiro de telefone Em um dispositivo Android, existem algumas permissões que você deve conceder ao recurso de telefonia.
Primeiro, clique em “PermitirPara dar permissão ao aplicativo para fazer e gerenciar chamadas telefônicas.
Você também deve conceder acesso a seus contatos para que possa acessá-los em seu computador.
Também é importante permitir que o aplicativo Android seja executado em segundo plano. Isso garante uma conexão estável entre o telefone e o PC.
Depois que o processo de configuração for concluído em seu dispositivo Android, você pode ir para Aplicativo Windows Para terminar de configurar o recurso dial-up.
Primeiro, vá para a guia “Ligações, Então cliqueComece".
Uma janela pop-up aparecerá contendo o código PIN do Bluetooth em seu computador.
Um pop-up também deve aparecer contendo o mesmo PIN em seu dispositivo Android. Certifique-se de que os ícones coincidam e toque emنعمno seu computador e clique emEmparelhadono seu dispositivo Android.
É possível usar o recurso imediatamente, mas você só poderá discar números.
Para mostrar o seu histórico de chamadas, você precisa dar permissão no seu telefone; Clique emenviar permissão" seguir.
Uma notificação aparecerá em seu dispositivo Android; toque em "فتحpara iniciar a caixa de diálogo de permissão.
toque em "Permitirno pop-up de permissão. Se não vir um pop-up, você pode conceder a permissão manualmente. Para fazer isso, vá para Configurações> Aplicativos e notificações> Ver todos os aplicativos> Your Phone Companion> Permissões e selecione “Permitir'Dentro'Acesse os registros de chamadas deste aplicativo".
Suas chamadas recentes agora aparecerão no aplicativo Seu Telefone no Windows 10. Para fazer uma chamada do seu PC, você pode selecionar uma chamada recente e tocar no ícone do telefone, procurar contatos ou usar o teclado de discagem.
Quando você receber uma ligação, uma notificação aparecerá no seu computador, e você pode clicar em “قبول"Ou"Recusa".
Isso é tudo sobre isso! Agora você pode fazer e receber chamadas de seu PC - sem necessidade de videochamada ou serviço de terceiros.