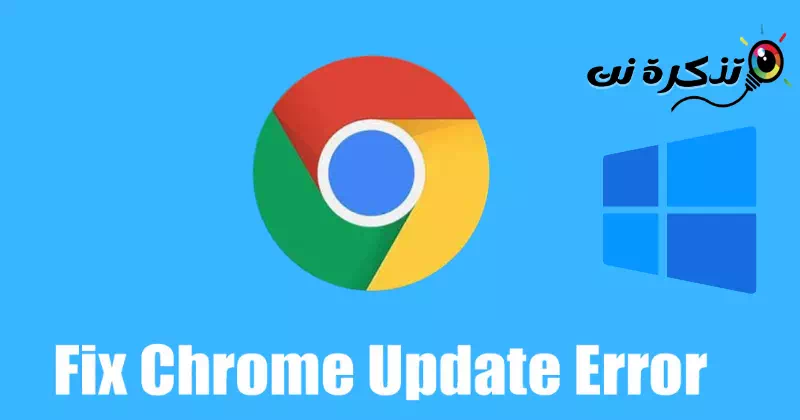me conhecer maneira de resolver um problema "Código de erro 3: 0x80040154" no navegador Google Chrome.
Navegador Google Chrome ou em inglês: Google Chrome É o navegador da Web mais popular disponível para desktop, Android, iOS e todos os outros sistemas operacionais. O navegador da Web é rico em recursos e também possui algumas opções de personalização.
Embora o Google Chrome tenha menos erros do que qualquer outro navegador da Web, os usuários podem encontrar problemas às vezes. Recentemente, muitos usuários receberam Código de erro 3: 0x80040154 Mensagem de erro em todo o sistema ao atualizar o navegador da web.
Se você também receber a mesma mensagem de erro enquanto Atualização do navegador Chrome Não entre em pânico, temos algumas soluções para o problema. E através deste artigo, vamos compartilhar com você algumas das melhores e mais fáceis maneiras de corrigir Código de erro 3: 0x80040154 Nível do sistema para computadores que executam o Windows.
Corrigir o código de erro 3: 0x80040154 no Google Chrome
Antes de explorarmos os métodos de solução de problemas, primeiro informe-nos por que você está vendo o Código de erro 3: 0x80040154 – em todo o sistema. Aqui está o motivo mais comum para o erro do Google Chrome durante a atualização.
- A ferramenta Google Chrome Updater não pode se conectar ao servidor.
- acabei de instalar VPN ou um servidor proxy.
- Arquivos corrompidos do navegador do Google.
- Presença de malware ou vírus em um computador Windows.
Estas foram algumas das razões mais prováveis para a exibição da mensagem de código de erro Código de erro 3: 0x80040154. Abaixo estão as etapas para resolver o problema.
1. Reinicie seu navegador Google Chrome
A primeira coisa que você deve fazer depois de encontrar a mensagem de erro Código de erro 3: 0x80040154 é reiniciar o navegador Google Chrome.
Você pode obter o código de erro 3 0x80040154 devido a um bug ou falha. A melhor maneira de lidar com esses erros é reiniciar o navegador da web.
Feche o navegador Chrome e finalize todos os seus processos no Gerenciador de Tarefas.
2. Reinicie o computador
A segunda melhor coisa que você deve fazer se reiniciar o navegador Chrome não resolver o código de erro 3 Erro 0x80040154 é reiniciar o computador.

Reiniciar o computador resolverá falhas temporárias no computador que podem impedir a execução do serviço Google Update. E então faça o seguinte:
- Primeiro, clique no botão “Iníciono Windows.
- Em seguida, clique no botão “Potência".
- Em seguida, selecione "ReiniciarReinicie o computador.
3. Desligue a VPN ou proxy

Não representa o uso de uma VPN ou Servidor proxy (Proxy) é um problema, mas o código de erro 3 0x80040154 aparece quando o serviço de atualização do navegador Google Chrome não funciona.
Pode haver vários motivos pelos quais o serviço de atualização do Chrome pode não funcionar, e o uso de uma VPN ou proxy é o mais importante.
Às vezes, bloqueia Redes VPN , principalmente os gratuitos, o serviço de atualização do Google (gupdate) não consegue se conectar ao servidor, o que resulta na mensagem de erro código de erro 3 0x80040154.
4. Inicie o Serviço de atualização do Google
Vírus e malware podem impedir a execução do serviço Google Update. A melhor maneira de lidar com vírus e malware é realizar uma verificação completa com Segurança do Windows. Após a verificação, você precisa iniciar manualmente o Google Update Service. Aqui está o que você precisa fazer:
- Primeiro, clique na Pesquisa do Windows e digite “CORRE".
- Em seguida, abra a caixa de diálogo CORRE No menu de opções.

Abra a caixa de diálogo EXECUTAR na lista de opções - Na caixa de diálogo EXECUTAR, digite “services.mscE aperte o botão Entrar.

services.msc - Em seguida, na lista de serviços, procure por “Serviços de atualização do Google (gupdate)que são os serviços de atualização do Google (atualização) e clique duas vezes nele.

Serviços de atualização do Google (gupdate) - em um "Tipo de inicialização أو tipo de inicialização", Localize"Automático (Início Atrasado)o que significa automático (início retardado).

Automático (Início Atrasado) - então emStatus do serviço أو Status do serviçoClique no botão.Início" Para iniciar.
E é assim que você pode iniciar manualmente os serviços de atualização do Google em seu PC com Windows.
5. Adicione o Google Chrome à lista de permissões no Firewall do Windows
Além de vírus e malware, o Firewall do Windows também pode impedir a execução do serviço de atualização do Google Chrome. Isso acontece quando o Firewall do Windows coloca na lista negra o serviço de atualização do Google Chrome. Portanto, você precisa colocar o Google Chrome na lista de permissões do Firewall do Windows para resolver o problema.
- Primeiro, abra a pesquisa do sistema Windows e digite “Firewall do Windows Defender".
- Em seguida, abra a opção Firewall Windows Defender Da lista.

Firewall do Windows Defender - Clique emPermitir um aplicativo ou recurso pelo Firewall do Windows Defendero que significa Permitir que um recurso seja aplicado por meio do Firewall do Windows Defender, que você encontra à esquerda.

Permitir um aplicativo ou recurso pelo Firewall do Windows Defender - Você deve permitir ferramentas.google.com و dl.google.com Trabalhando através do firewall. Caso contrário, apenas permita Google Chrome trabalhar através do firewall.

lista de permissões do Google Chrome no Firewall do Windows - Então, depois de fazer as alterações, Reinicie o seu computador Windows Tente atualizar o navegador Chrome novamente.
6. Reinstale o navegador Google Chrome
Se todos os métodos não resolverem o código de erro 3 0x80040154, será necessário reinstalar o navegador Google Chrome.
Reinstalar o Chrome é fácil; Abra o Painel de Controle e procure por Google Chrome. Em seguida, clique com o botão direito nele e selecione Desinstalar.
Depois de desinstalado, vá para a página inicial oficial do Chrome e baixe a versão mais recente do navegador da web. Depois de baixado, instale-o.
Além disso, para mais detalhes, você pode ver este guia para saber: Como instalar ou desinstalar o navegador Google Chrome
Dessa forma, você terá a versão mais recente do Google Chrome. Após a instalação, faça login com sua conta do Google para restaurar seus dados.
Estas foram algumas maneiras simples de resolver o código de erro 3 0x80040154 no navegador Google Chrome. Se precisar de mais ajuda para corrigir erros de atualização do Chrome, informe-nos nos comentários. Além disso, se o artigo te ajudou, compartilhe com seus amigos.
Você também pode estar interessado em aprender sobre:
- Melhores alternativas para o Google Chrome | 15 melhores navegadores de internet
- Como corrigir o problema da tela preta no Google Chrome
- Como tornar o Google Chrome o navegador padrão no Windows 10 e no telefone Android
- Alterar o idioma no Google Chrome para o computador, Android e iPhone
Esperamos que você ache este artigo útil para você saber Como corrigir o código de erro 3: 0x80040154 no Google Chrome. Compartilhe sua opinião e experiência conosco nos comentários.