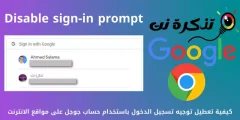إذا كنت شخصًا مهتمًا بإنشاء مقاطع فيديو أو صناعة أفلام ، فلا بد أنك قد صادفت هذه الكلمة ، “سينمائي“. يتم استخدامه عادةً لمقاطع الفيديو السينمائية أو للنصوص السينمائية. تساعد النصوص والعناوين السينمائية في إضفاء مظهر غامر على الفيديو الخاص بك كما أنها تحافظ على تركيز الجمهور على الشاشة. من السهل جدًا إنشاء هذه العناوين السينمائية في Adobe Premiere Pro ويمكننا إضافة بعض التأثيرات الإضافية لجعلها أكثر إقناعًا.
امنح إحساسًا منعشًا وغامرًا بالعناوين الموجودة في الفيديو الخاص بك عن إنشاء عناوين سينمائية في Adobe Premiere Pro.
كيفية استيراد مقطع فيديو أسود وإضافة نص في Adobe Premiere Pro
يمكنك استخدام الفيديو الأسود كمرجع للنص.
- في لوحة المشروع ، انقر فوق عنصر جديد أو new وحدد فيديو أسود أو black video .
- الآن ، اختر دقة ومدة الفيديو الأسود وفقًا لتسلسلك.
- الآن ، أضف النص الخاص بك وتأكد من أن مدة طبقة النص تتطابق مع مدة الفيديو الأسود الذي تم استيراده في الخطوة السابقة.
كيفية محاذاة النص وتغيير التتبع في Adobe Premiere Pro
تتكون علامة التبويب “الرسومات الأساسية أو effect controls” من جميع عناصر التحكم في التأثير للنص.
- بعد إضافة نص ، توجه إلى عناصر التحكم في التأثير أو Essential Graphics وسترى ضمن علامة تبويب الخط عناصر التحكم في التتبع. هنا ، يمكنك تعديل القيمة واختيار أفضل ما يناسب الفيديو الخاص بك.
- الآن ، انتقل إلى علامة التبويب الرسومات الأساسية أو effect controls وانقر فوق عناصر التحكم الأفقية والرأسية أو horizontal and vertical controls. سيؤدي ذلك إلى ضبط النص الخاص بك في منتصف الإطار.
هذا يجعلها تبدو أكثر احترافية.
كيفية إضافة إطارات مفتاحية للتعتيم في Adobe Premiere Pro
ستؤدي إضافة الإطارات الرئيسية للشفافية إلى إضفاء تأثير باهت على النص ، مما يجعل الرسوم المتحركة أكثر سلاسة.
- حدد طبقة النص وانتقل إلى عناصر التحكم في التأثير أو effect controls. الآن ، انتقل إلى الإطار الأول للنص وانقر فوق أيقونة ساعة الإيقاف أو stopwatch icon بجوار عنصر التحكم في العتامة أو opacity control.
- الآن ، قم بتغيير قيمة العتامة أو opacity value إلى 0 وحرك رأس التشغيل للأمام ثانيتين وقم بتغيير القيمة إلى 100.
- انقل رأس التشغيل إلى علامة الأربع ثوانٍ وأنشئ إطارًا رئيسيًا. الآن ، انتقل إلى علامة الست ثوانٍ ومرة أخرى ، قم بتغيير القيم إلى 0.
- هذا سيخلق تأثير يتلاشى. لجعل هذا التأثير أكثر سلاسة ، حدد جميع الإطارات الرئيسية وانقر بزر الماوس الأيمن فوق أو right-click أحدها وانقر فوق auto-bezier.
كيفية تغيير حجم النص في Adobe Premiere Pro
يمنح التحجيم في النص المشاهد إحساسًا بالنص القادم نحوه.
- انتقل إلى الإطار الأول في الخط الزمني ، وتأكد الآن من تحديد طبقة النص.
- انقر فوق أيقونة ساعة الإيقاف أو stopwatch icon بجانب خصائص المقياس وقم الآن بتحريك رأس التشغيل إلى الإطار الأخير من طبقة النص وقم الآن بزيادة قيمة المقياس بمقدار 10-15 قيمة أو 10-15 values. سيؤدي هذا تلقائيًا إلى إنشاء إطار رئيسي ثانٍ.
كيفية إضافة تمويه Gaussian إلى النص في Adobe Premiere Pro
إضافة تمويه Gaussian إلى النص يمنحه تأثيرًا كاشفيًا.
- انتقل إلى علامة التبويب التأثيرات أو Effects tab، وابحث عن Gaussian blur إلى طبقة النص.
- الآن ، انتقل إلى الإطار الأول وقم بإنشاء إطار رئيسي لـ Gaussian blur من خلال النقر على أيقونة ساعة الإيقاف أو stopwatch icon. اضبط القيمة على 50.
- الآن ، امض قدمًا لمدة ثانيتين في المخطط الزمني وقم بتغيير القيمة إلى 0.
- انتقل إلى علامة الأربع ثوانٍ وأنشئ إطارًا رئيسيًا دون تغيير أي قيم.
- الآن ، انتقل إلى علامة الست ثوان وقم بتغيير القيمة مرة أخرى إلى 50.
- سيخلق هذا تأثيرًا كاشفيًا ويجعل النص يبدو أكثر جاذبية.
نأمل أن تجد هذه المقالة مفيدة لك في معرفة كيفية إنشاء عناوين سينمائية في Adobe Premiere Pro. شاركنا رأيك في التعليقات.