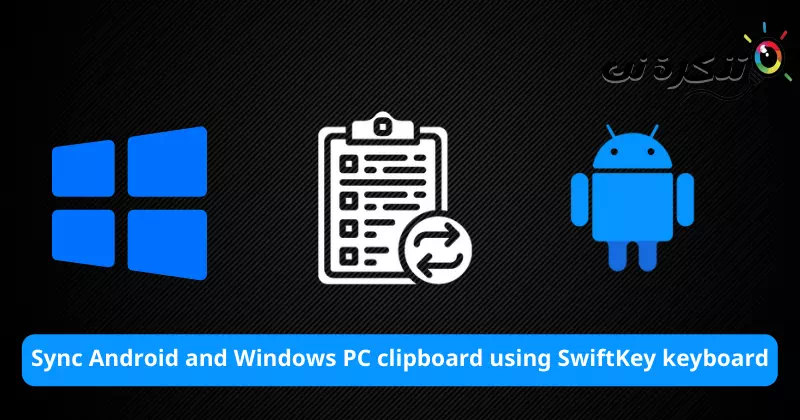Oto kroki do wykonania Synchronizuj między schowkiem Android a urządzeniem z systemem Windows za pomocą klawiatury SwiftKey.
Masz dość wysyłania do siebie wiadomości e-mail lub wiadomości błyskawicznych na adres (Co tam أو Telegram) tylko po to, aby pobrać kilka wiadomości tekstowych z telefonu na komputer z systemem Windows? Lub z komputera na telefon? Najprawdopodobniej masz dość tej metody, ale nie martw się, ponieważ Microsoft ma dla Ciebie rozwiązanie Synchronizacja schowka w chmurze.
Po aktywacji będzie Twój telefon i schowek komputera są zsynchronizowane. Oznacza to, że tekst skopiowany na telefonie będzie natychmiast dostępny do wklejenia na komputerze z systemem Windows. To samo dotyczy drugiej drogi z komputera do telefonu.
Wszystko to działa, jeśli używasz Ekosystem Microsoftu który dobrze się integruje. W tym celu musisz mieć konto Microsoft połączone z komputerem z systemem Windows. Podobnie musisz użyć aplikacji Klucz Microsoft Swift jako aplikacja klawiatury.
Ponadto musisz również zalogować się do SwiftKey przy użyciu konta Microsoft. Google lub inne loginy nie pozwolą na działanie tej synchronizacji.
Ogłoszenie: Te kroki dotyczą komputerów z systemem Windows 10 (zaktualizowanym) i Windows 11.
Jak zsynchronizować schowek systemu Android i Windows za pomocą klawiatury SwiftKey
Musisz odpowiednio skonfigurować oba urządzenia, aby synchronizacja działała na komputerze i smartfonie z systemem Android. Dlatego dzielimy ten proces na dwie części.
- Część XNUMX: Dotyczy konfiguracji wymaganej na komputerze z systemem Windows.
- Część XNUMX: Chodzi o wymagane ustawienie na urządzeniu z Androidem.
Część XNUMX) Wymagane ustawienia na komputerze z systemem Windows
- Pamiętaj, aby dodać konto Microsoft do komputera z systemem Windows.
- Następnie przejdź doUstawienia" osiągnąć Ustawienia. następnie doKonta" osiągnąć Konta.
Ważny: Nie możesz korzystać z funkcji synchronizacji z chmurą, jeśli korzystasz z konta lokalnego na swoim komputerze. - Następnie przejdź doUstawienia" osiągnąć Ustawienia.

Dostęp do ustawień w systemie Windows 10 - Następnie przejdź doKonfiguracja" osiągnąć system.

Przejdź do System w Windows 10 - Następnie przejdź doschowek" osiągnąć Kabura (który znajdziesz w pobliżu ostatniej pozycji menu).

Ustawienia schowka systemu Windows 10 - Następnie włącz następujące opcje:
Historia schowka (zalecane), co oznacza Historia schowka.
Synchronizuj na swoich urządzeniach (wymagane), co oznacza Synchronizuj na swoich urządzeniach i wybierz "Automatycznie synchronizuj tekst, który kopiujęCo znaczy Automatycznie synchronizuj tekst, który kopiuję.
Ustawienia schowka systemu Windows 11
To jest część dotycząca konfiguracji komputera. Twoje elementy ze schowka będą teraz synchronizowane z innymi urządzeniami połączonymi z Twoim kontem Microsoft, które mają „Synchronizuj na różnych urządzeniach" na jej.
Część XNUMX) Wymagane ustawienia na telefonie z systemem Android
- Ściągnij i zainstaluj Aplikacja klawiatury Microsoft SwiftKey na smartfonie z Androidem.
- Otwórz aplikację i dokończ konfigurację.
- Zaloguj się przy użyciu swojego konta Microsoft Ustawienia SwiftKey> wtedyKonto".
- Następnie przejdź doUstawienia SwiftKey".
- Następnie przejdź doBogate wejście".

Wejście Microsoft SwiftKey Rich - Następnie przejdź doschowek".

Schowek Microsoft SwiftKey - Następnie aktywuj opcjęSynchronizuj historię schowkaCo znaczy Synchronizuj historię schowka.

Microsoft SwiftKey Włącz historię schowka synchronizacji
Twój telefon i inne urządzenia połączone z tym samym kontem Microsoft będą wtedy odbierać i synchronizować dane ze schowka.
Jeśli użyjesz Klawiatura Microsoft SwiftKey Jeśli używasz już innego konta do tworzenia kopii zapasowych — na przykład Google — musisz wylogować się z tego konta i zalogować za pomocą konta Microsoft. Nie możesz przenieść swoich danych (prognoz i słownika) z tego konta na konto Microsoft.
Rozpocznij synchronizację schowka na różnych urządzeniach
Jeśli poprawnie wykonałeś proces instalacji, będziesz mógł skopiować tekst z telefonu i wkleić go na komputerze stacjonarnym lub laptopie. Możesz to przetestować, kopiując coś do telefonu. Następnie naciśnij klawiszeWin + Vrazem, aby otworzyć historię schowka na komputerze. Teraz sprawdź, czy nowo skopiowany element z telefonu pojawi się na twoim komputerze.
Następnym razem, gdy będziesz chciał przesłać SMS-y z telefonu na komputer lub odwrotnie, po prostu skopiuj je, a następnie wklej, ale na różnych urządzeniach.
Możesz również zainteresować się:
- Jak zsynchronizować notatki programu Sticky Notes w systemie Windows 10 z innymi komputerami
- 10 najlepszych alternatywnych klawiatur SwiftKey dla Androida
Mamy nadzieję, że ten artykuł okaże się przydatny Jak sprawić, by kopiowanie i wklejanie tekstu działało w systemach Windows i Android za pomocą klawiatury SwiftKey. Podziel się swoją opinią i doświadczeniem w komentarzach. Miłego dnia 😎.