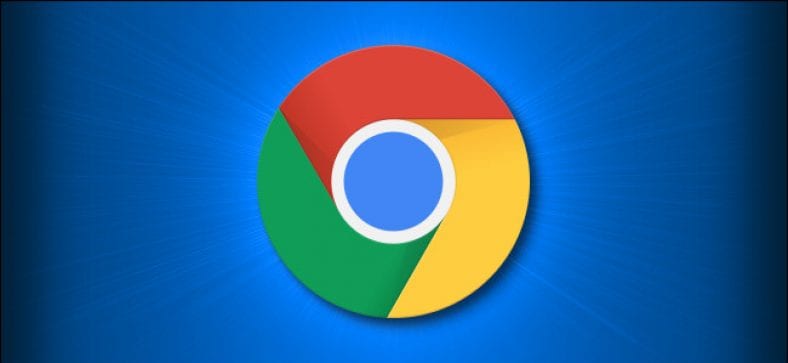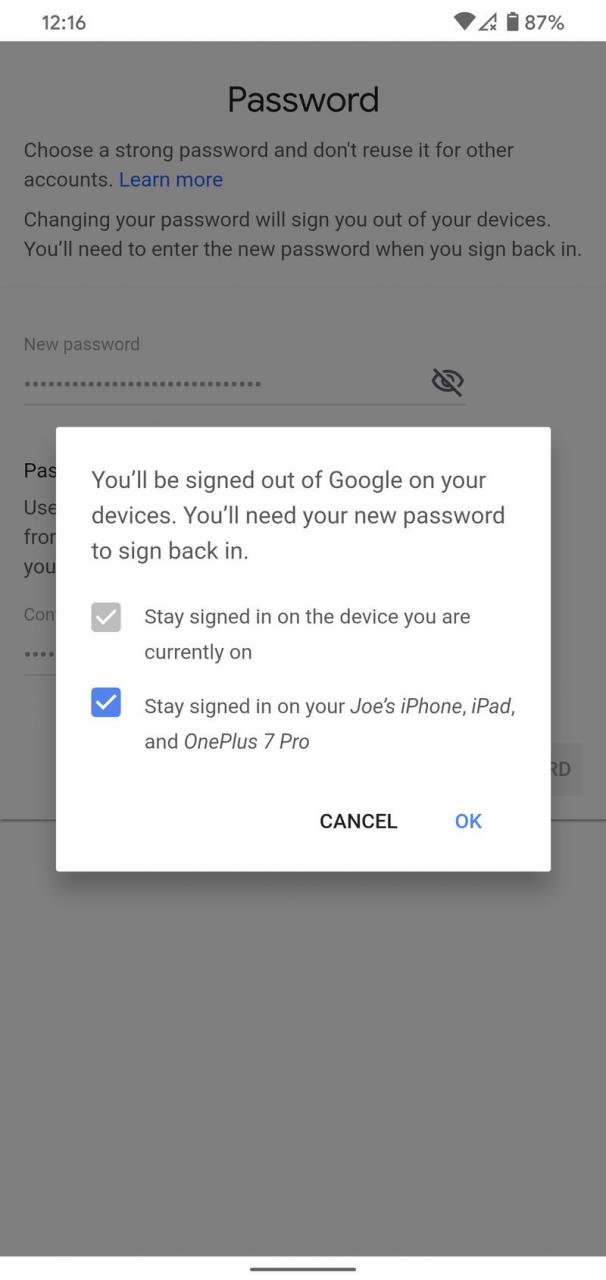Czasami chcesz otrzymać „papierową kopię (PDF)” strony internetowej w Google Chrome, Ale nie chcesz drukować tego na papierze. W takim przypadku łatwo jest zapisać witrynę jako plik PDF w systemie Windows 10, Mac, Chrome OS i Linux.
Możesz także Pobierz przeglądarkę Google Chrome 2020 dla wszystkich systemów operacyjnych
Najpierw otwórz Chrome i przejdź do strony internetowej, którą chcesz zapisać w formacie PDF. Gdy znajdziesz się na właściwej stronie,
Znajdź przycisk przycinania w pionie (trzy pionowo ustawione punkty) w prawym górnym rogu okna i kliknij go.
W wyskakującym okienku wybierz "Drukuj".
Otworzy się okno drukowania. W menu rozwijanym oznaczonym „Miejsce docelowe” wybierz „Zapisz jako PDF”.
Jeśli chcesz zapisać tylko niektóre strony (na przykład tylko pierwszą stronę lub zakres, taki jak strony 2-3) w pliku PDF, możesz to zrobić tutaj, korzystając z opcji Strony. A jeśli chcesz zmienić orientację pliku PDF z pionowej (portretowej) na poziomą (krajobrazową), kliknij opcję „Układ”.
Kiedy wszystko będzie gotowe, kliknij „Zapisz” u dołu okna drukowania.
Pojawi się okno dialogowe Zapisz jako. Wybierz ścieżkę, w której chcesz zapisać plik PDF (i w razie potrzeby zmień nazwę pliku), a następnie kliknij Zapisz.
Następnie witryna zostanie zapisana jako plik PDF w wybranej przez Ciebie lokalizacji. Jeśli chcesz sprawdzić dwukrotnie, przejdź do lokalizacji zapisywania, otwórz plik PDF i sprawdź, czy wygląda dobrze. Jeśli nie, możesz zmodyfikować ustawienia w oknie dialogowym drukowania i spróbować ponownie.
Możliwe jest również drukowanie dokumentów do plików PDF w systemie Windows i dalej Mac W aplikacjach innych niż Chrome. Na obu platformach proces obejmuje wbudowaną ogólnosystemową funkcję drukowania do formatu PDF, która jest bardzo przydatna, jeśli chcesz uchwycić format dokumentu dla potomności.