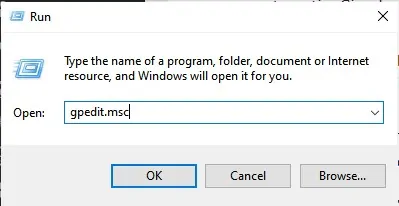Oto jak automatycznie wyczyścić Kosz po wyłączeniu komputera w systemie Windows 10.
Czyszczenie Kosza w systemie Windows 10 jest tak proste, jak w innych wersjach systemu Windows. Aby to zrobić, kliknij prawym przyciskiem myszy ikonę Kosza i wybierz opcję (Opróżnij kosz), aby opróżnić Kosz.
Jednak wszyscy wiemy, że jest to procedura ręczna. Dlatego dzisiaj pokażemy Wam coś innego. Istnieje sposób na ustawienie systemu Windows tak, aby automatycznie czyścił i opróżniał Kosz za każdym razem, gdy wyłączasz komputer.
W ten sposób możesz uniknąć (zostawiając po sobie ślady) podczas korzystania z komputera. Ponadto będziesz mógł zwolnić dodatkowe miejsce na dysku na swoim komputerze.
Jak opróżnić Kosz, gdy komputer z systemem Windows jest wyłączony?
W tym artykule podzielimy się z Tobą przewodnikiem krok po kroku, jak automatycznie opróżniać Kosz po zamknięciu systemu Windows 10. Przejdźmy więc przez tę metodę.
- Przede wszystkim przejdź na pulpit i utwórz nowy dokument tekstowy.
- Następnie skopiuj i wklej następujące polecenie:
PowerShell.exe -NoProfile -Command Clear-RecycleBin -Confirm:$falseṣ

- Zapisz plik z rozszerzeniem (. Beat). Wynik końcowy może wyglądać tak (Wyczyść Recycle bin.bat).
- Po dwukrotnym kliknięciu pliku (. Beat), automatycznie usunie elementy z Kosza.
- Aby zautomatyzować proces, musisz wprowadzić zmiany w Edytorze lokalnych zasad grupy. Szukaj gpedit.msc w oknie dialogowym BIEGAĆ.
Polecenie RUN-okno dialogowe URUCHOM - Następnie przejdź do następującej ścieżki od lewej:
Konfiguracja komputera > Ustawienia systemu Windows > skrypty > zamknięcie
- Na ekranie Wyłącz wybierz Dodaj co znaczy dodanie Następnie Przeglądaj co znaczy Przeglądaj Znajdź wcześniej utworzony skrypt.
Edytor lokalnych zasad grupy
I to wszystko i w ten sposób możesz automatycznie wyczyścić Kosz po wyłączeniu komputera.
Użyj czujnika przechowywania, aby automatycznie wyczyścić Kosz
nie będzie się wycierać czujnik przechowywania أو Przechowywanie zmysł Kosz jest zamykany, ale możesz zaplanować jego czyszczenie w regularnych odstępach czasu. Oto jak używać czujnika pamięci do automatycznego czyszczenia kosza każdego dnia.
- Przede wszystkim otwórz aplikację (Ustawienia) aby dostać się do ustawień na swoim komputerze Windows xnumx.
Ustawienia w Windows 10 - na stronie Ustawienia , Kliknij (Konfiguracja) osiągnąć system.
System Windows 10 - teraz w Konfiguracja systemu , kliknij opcję (Magazynowanie) osiągnąć Przechowywanie.
Składowanie - W prawym okienku aktywuj opcję Przechowywanie zmysł Jak pokazano na poniższym zrzucie ekranu.
Przechowywanie zmysł - Teraz kliknij (Skonfiguruj Storage Sense lub uruchom go teraz), co oznacza skonfiguruj czujnik pamięci lub włącz go teraz.
- Następnie przewiń w dół i aktywuj opcję (Usuń pliki tymczasowe), co oznacza usuwanie plików tymczasowych, których moje aplikacje nie używają.
Usuń pliki tymczasowe, których moje aplikacje nie używają - Teraz w obszarze Usuń pliki z mojego kosza musisz wybrać dni, które chcesz (kosz) do przechowywania plików.
- Jeśli chcesz codziennie czyścić Kosz, wybierz opcję (1 Dzień ) co znaczy pewnego dnia.
Wybierz liczbę dni, przez które Kosz ma przechowywać usunięte pliki
I to wszystko, a oto jak możesz skonfigurować i skonfigurować Sensor Storage, aby automatycznie czyścił Kosz.
Możesz również zainteresować się:
- Jak określić ilość miejsca na dysku używanego w Koszu systemu Windows?
- Jak automatycznie czyścić niepotrzebne pliki w systemie Windows 10?
Mamy nadzieję, że ten artykuł okaże się pomocny w nauce opróżniania Kosza po wyłączeniu komputera z systemem Windows. Podziel się z nami swoją opinią i doświadczeniem w komentarzach.