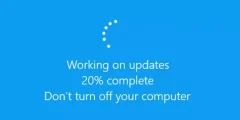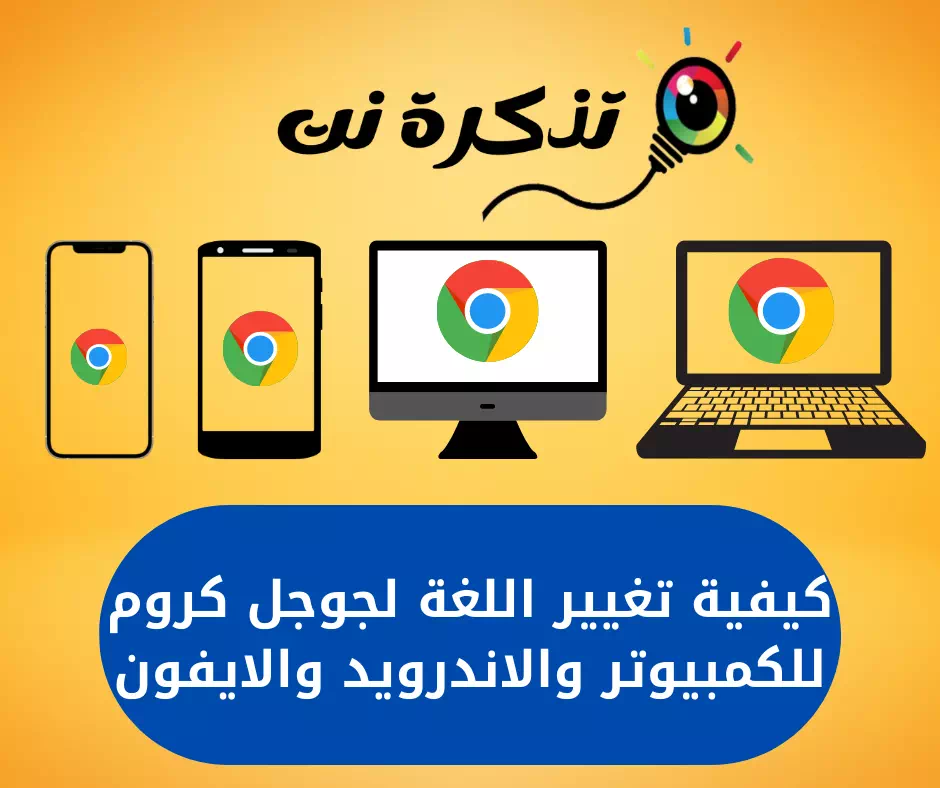Oto jak naprawić problem z brakującymi ikonami w systemie Windows 10.
Windows jest najczęściej używanym i preferowanym systemem operacyjnym wśród profesjonalistów biznesowych ze względu na łatwy w użyciu interfejs, szybkość przetwarzania i wiele niesamowitych funkcji. Ponadto oferuje bardzo stabilną wydajność i całkowicie wolną od błędów pracę.
Ale czasami możesz napotkać pewne problemy. Podobnie jak brakujące lub zniknięte ikony pulpitu należą do typowych błędów napotykanych przez użytkowników. Jeśli napotykasz ten problem, to jesteś we właściwym miejscu. Oto rozwiązanie.
Możesz być zainteresowany: Jak wyświetlić ikony pulpitu w systemie Windows 10?
6 najlepszych sposobów na naprawienie brakujących lub znikających ikon pulpitu w systemie Windows
W kolejnych wierszach udostępniliśmy różne sposoby rozwiązania problemu brakujących lub znikających ikon pulpitu w oknach.
1. Włącz opcję Pokaż ikony pulpitu
Jakiś czas przez pomyłkę użytkownik odznacza opcję (Pokaż ikony pulpitu) co znaczy Pokaż ikony pulpitu Po kliknięciu prawym przyciskiem myszy. Możesz to naprawić, klikając prawym przyciskiem myszy, jak na poniższym obrazku.

- Najpierw kliknij prawym przyciskiem myszy w dowolnym miejscu na pulpicie.
- Następnie wybierz opcję (Zobacz i wysłuchaj) co znaczy Oferta następnie wybierz (Pokaż ikony pulpitu) Aby wyświetlić ikony pulpitu.
- Jeśli nie wybrano żadnej opcji Pokaż ikony pulpitu Kliknij go, aby ponownie wyświetlić ikony.
To wszystko, a to przywróci ukryte ikony pulpitu w twoim systemie.
2. Sprawdź ustawienia ikony pulpitu
Jeśli właśnie zainstalowałeś system Windows 10, ikona pulpitu może być ukryta. Użytkownicy muszą ręcznie włączyć wyświetlanie ikon na pulpicie. Upewnij się więc, że system Windows 10 jest aktywowany, a następnie wykonaj następujące czynności.

- Najpierw kliknij prawym przyciskiem myszy na pulpicie.
- W menu prawym przyciskiem myszy kliknij Opcja (Personalizacja) osiągnąć Personalizacja.
- W prawym okienku kliknij opcję (Motywy) osiągnąć Cechy.
- Następnie kliknij (Ustawienia ikony na pulpicie) co znaczy Ustawienia ikon pulpitu znajduje się po prawej stronie.
- teraz Aktywuj symbole, które chcesz umieścić na pulpicie.
I to wszystko i przywróci brakujące ikony na pulpicie systemu Windows 10.
3. Odtwórz ikonę pamięci podręcznej
Czasami dzieje się tak z powodu straty Pamięć podręczna dla kodu. Aby go rozwiązać, musisz odbudować pamięć podręczną ikon, wykonaj następujące kroki.
- przejdź do menu startowe (Start), a następnie wyszukaj CMD, a następnie otwórz go.

Kliknij przycisk Start lub uruchom w systemie Windows i wpisz CMD - Teraz skopiuj i wklej następujące polecenie:
taskkill /F /IM explorer.exe cd /d %userprofile%\AppData\Local attrib–h IconCache.db del IconCache.db uruchom explorer.exe
4. Uruchom skanowanie w poszukiwaniu złośliwego oprogramowania

Czasami złośliwe oprogramowanie usuwa również ikony pulpitu. Dlatego jeśli po zainstalowaniu nowego programu brakuje ikony na pulpicie, należy uruchomić pełne skanowanie antywirusowe lub Program anty-malware.
Możesz korzystać z grup bezpieczeństwa, takich jak Malwarebytes Aby znaleźć i usunąć ukryte zagrożenia z systemu. Po pełnym skanowaniu uruchom ponownie komputer i sprawdź, czy ikony pulpitu zostały przywrócone.
5. Wykonaj przywracanie systemu
Jeśli problem nie zostanie rozwiązany po zastosowaniu wszystkich wyżej wymienionych metod, należy wykonać przywracanie systemu, co może rozwiązać ten problem. Oto instrukcje krok po kroku dotyczące przywracania systemu. Postępuj zgodnie z poniższymi instrukcjami.
- Najpierw przejdź do Szukaj w menu I wpisz regeneracja.
- Teraz kliknij drugą opcję (Otwórz przywracanie systemu) فتح odzyskiwanie systemu.

Otwórz przywracanie systemu - będzie Otwórz kreatora odzyskiwania ; Postępuj zgodnie z instrukcjami, które pojawiają się przed tobą na ekranie.

Otworzy się kreator odzyskiwania - Sprawdź, czy problem został rozwiązany, czy nie. Jeśli nie zostanie rozwiązany, ostatnią opcją jest: Reset systemu Twój; Postępuj zgodnie z poniższym procesem, aby zresetować system.
5. Zresetuj komputer
Po zresetowaniu ponownie zainstaluje system Windows, nie martw się, że wszystkie twoje pliki są bezpieczne, potrwa to do XNUMX godziny, ale rozwiąże problem, wykonaj poniższe czynności.
- Najpierw , Kliknij klawisz Windows i wybierz (Ustawienia) osiągnąć Ustawienia.

Ustawienia w Windows 10 - من Ustawienia , Kliknij (Aktualizacja i bezpieczeństwo) osiągnąć Aktualizacja i bezpieczeństwo.
- من Aktualizacja i bezpieczeństwo , Iść do Zabezpieczenia systemu Windows , a otrzymasz opcję (zresetuj system) Zresetuj system.
Ważny: poprowadzi Reset usuwa pliki zapisane na dysku instalacyjnym systemu. Dlatego przed wykonaniem czystego resetu upewnij się, że wykonałeś kopię zapasową ważnych plików.
Oto 6 najlepszych sposobów na naprawienie brakujących lub znikniętych ikon pulpitu w systemie Windows 10.
Możesz być zainteresowany: Jak ukryć i pokazać ikony pulpitu w systemie Windows 10?
Mamy nadzieję, że ten artykuł okaże się pomocny w poznaniu sposobów naprawiania brakujących lub znikniętych ikon pulpitu w systemie Windows 10. Podziel się swoją opinią i doświadczeniem w komentarzach.