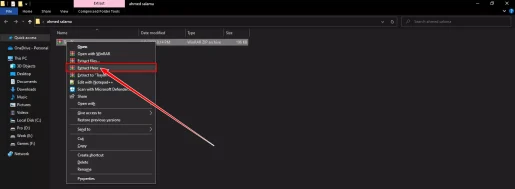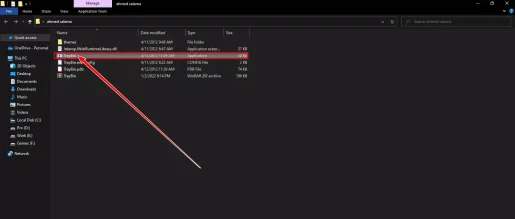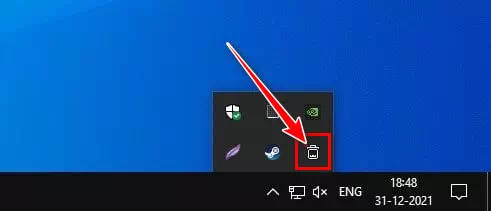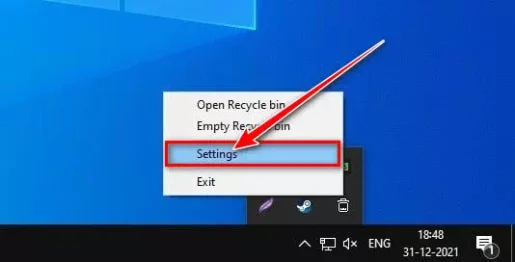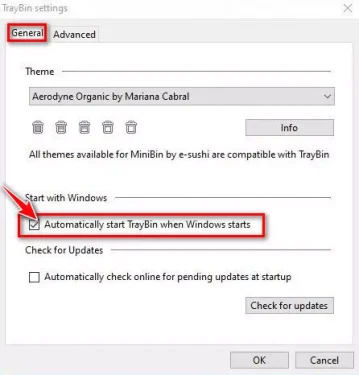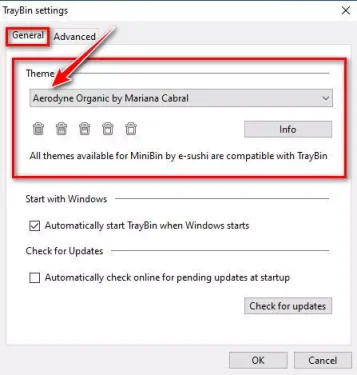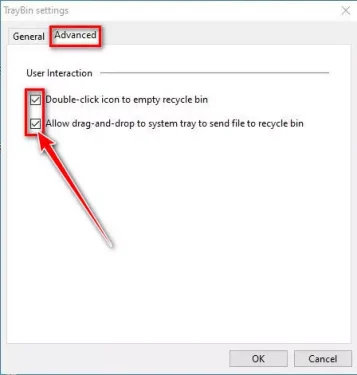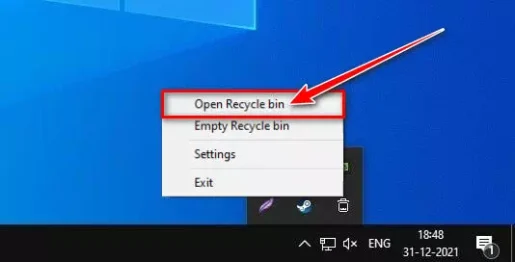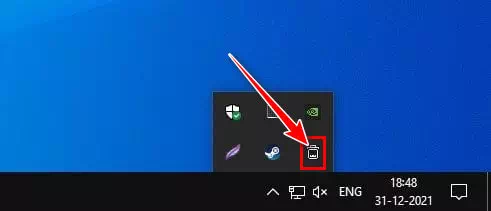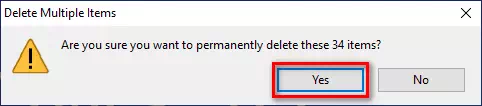Oto jak krok po kroku dodać ikonę Kosza do zasobnika systemowego na pasku zadań systemu Windows 10.
Jak wiesz, Windows to wysoce konfigurowalny system operacyjny dla komputerów stacjonarnych. Oferuje więcej funkcji i opcji niż większość innych systemów operacyjnych na komputery stacjonarne. Możesz także zainstalować różne aplikacje innych firm, aby rozszerzyć funkcjonalność systemu operacyjnego.
Jeśli korzystasz z systemu Windows od jakiegoś czasu, być może znasz tę funkcję kosz lub w języku angielskim: Kosz.
kosz Jest to funkcja, która przechowuje usunięte pliki i foldery. Chociaż na ekranie pulpitu znajduje się ikona Kosza, wielu użytkowników może chcieć przenieść ją do zasobnika systemowego.
Jeśli często uzyskujesz dostęp do folderu Kosz, najlepiej przenieść skrót do zasobnika systemowego, który znajduje się po prawej stronie pasek zadań. Przeniesienie skrótu Kosz do zasobnika systemowego umożliwi dostęp do folderu Kosz bez przechodzenia do ekranu pulpitu.
Tak więc, jeśli jesteś zainteresowany dodaniem Kosza do zasobnika systemowego, czytasz właściwy przewodnik. W tym artykule udostępnimy Ci przewodnik krok po kroku, jak dodać kosz do zasobnika systemowego w systemie Windows 10, który działa również w systemie Windows 11.
Kroki, aby dodać ikonę Kosza do zasobnika systemowego w systemie Windows 10
Ważny: Użyliśmy Windows xnumx Wyjaśnić, jak przebiega proces. Możesz również wykonać te same czynności w systemie operacyjnym Windows xnumx.
- Przede wszystkim otwórz ten link i pobierz plik Zasobnik.zip zip na komputerze.
- Teraz musisz użyć programu Winrar Aby rozpakować i rozpakować plik Pojemnik ZIP.
Rozpakuj i rozpakuj plik Traybin.ZIP - Po rozpakowaniu pliku zip należy dwukrotnie kliknąć program TacaPojemnik.
Kliknij dwukrotnie TrayBin - Program uruchomi się natychmiast. Teraz kliknij prawym przyciskiem myszy ikona koszyka kosza w zasobniku systemowym i wybierz (Ustawienia) osiągnąć Ustawienia.
Ikona TrayBin w systemie Windows 10 Ustawienia zasobnika - W ustawieniach programu TacaPojemnik , aktywuj opcję (Automatycznie uruchom TrayBin podczas uruchamiania systemu Windows) co oznacza uruchomienie TacaPojemnik automatycznie po uruchomieniu systemu Windows.
Automatycznie uruchom TrayBin podczas uruchamiania systemu Windows - teraz , Wybierz kształt lub styl Kosza które chciałbyś zobaczyć w zasobniku systemowym, który znajdziesz pod (Motyw).
Motyw kosza - Możesz również uzyskać dostęp do zakładki (Zakładka Zaawansowane) co znaczy Zaawansowane opcje Ma to na celu udostępnienie dwóch funkcji interakcji z użytkownikiem.
Zakładka Zaawansowane zasobnika - I dostać się do kosz Kliknij prawym przyciskiem myszy ikonę Kosza w zasobniku systemowym i wybierz (Otwórz Kosz) Aby otworzyć Kosz.
Otwórz Kosz - Następnie Aby usunąć i opróżnić elementy Kosza przez program TacaPojemnik , podwójne kliknięcie ikona kosza w zasobniku systemowym, a następnie kliknij przycisk (Tak) w wyświetlonym komunikacie.
Kliknij dwukrotnie ikonę Kosza w zasobniku systemowym i kliknij przycisk Tak .
I w ten sposób możesz dodać Kosz do zasobnika systemowego w systemie Windows 10, który jest ważny dla systemu Windows 11, wykonując te same czynności.
برنامج TacaPojemnik Jest to oprogramowanie innej firmy, ale jest bardzo przydatne.
Możesz również zainteresować się:
- Jak automatycznie opróżnić kosz w systemie Windows 10?
- Jak automatycznie opróżnić kosz w systemie Windows 11?
- A także wiedza Jak opróżnić kosz po wyłączeniu komputera z systemem Windows
- Jak wyświetlić procent baterii na pasku zadań systemu Windows 10?
Mamy nadzieję, że okaże się to pomocne w dodawaniu ikony Kosza do zasobnika systemowego w systemie Windows 10. Podziel się swoją opinią i doświadczeniem w komentarzach.