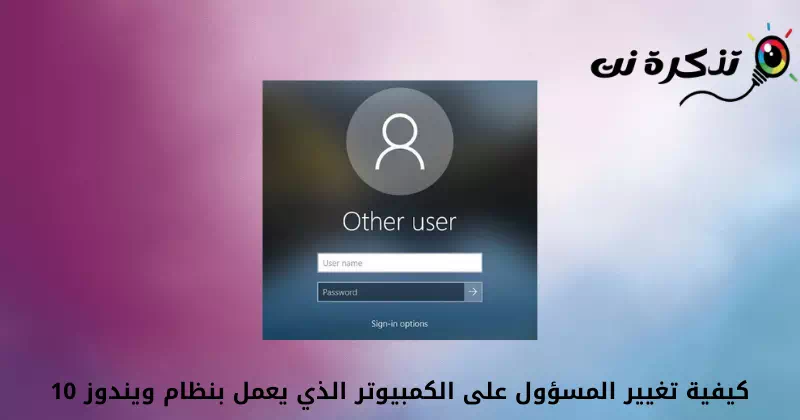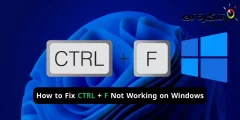Tobie Jak zmienić konto administratora (Administrator) w systemie Windows 10 Krok po kroku.
Jeśli od jakiegoś czasu korzystasz z systemu Windows 10, być może wiesz, że system operacyjny umożliwia tworzenie Wiele kont lokalnych. Konfiguracja kont lokalnych w systemie Windows 10 jest bardzo łatwa.
Możesz takżeUstaw i zmieniaj różne hasła dla każdego konta w systemie Windows 10. W systemie Windows masz do wyboru dwa rodzaje kont.
- normalne konta (Standard) z normalnymi przywilejami i prawdopodobnie ograniczonymi.
- Odpowiedzialne rachunki (Administrator(z nieograniczonymi uprawnieniami)administracja).
Oba typy kont użytkowników mają różne zestawy uprawnień. Jednakże normalne konto (Standard) jest bardziej restrykcyjny niż Konto administratora. Więc jeśli masz normalne konto (standard) i chciałbym go przekonwertować na odpowiedzialny (Administrator), możesz to zrobić szybko.
10 sposoby zmiany administratora na komputerze z systemem Windows XNUMX
W tym artykule podzielimy się z Tobą przewodnikiem krok po kroku, jak: Zmień konto administratora W systemie operacyjnym Windows 10.
Podzieliliśmy się wieloma metodami; Możesz użyć dowolnego z nich, aby zmienić rodzaj konta. Poznajmy ją.
Ogłoszenie: Użyliśmy systemu Windows 10, aby wyjaśnić te metody. Musisz wdrożyć te same metody na komputerze z systemem Windows 11.
1. Zmień typ konta użytkownika w Ustawieniach Windows
W tej metodzie użyjemy Aplikacja ustawień Aby zmienić typ konta użytkownika. Następnie musisz wykonać kilka z poniższych prostych kroków.
- Kliknij przycisk Start (Start) w systemie Windows i wybierz )Ustawienia) osiągnąć Ustawienia.

Ustawienia w Windows 10 - przez stronę Ustawienia , kliknij opcję (Konta) co znaczy Konta.

Kliknij opcję Konta - W prawym okienku kliknij opcję (Rodzina i inni użytkownicy) osiągnąć Skonfiguruj rodzinę i innych użytkowników.
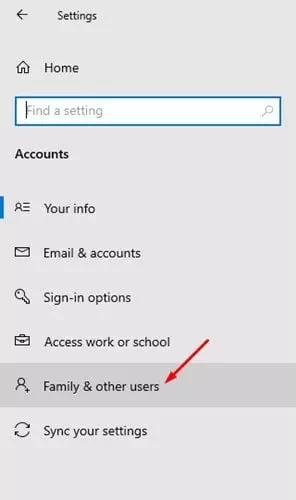
Rodzina i inni użytkownicy - W prawym okienku kliknij (Konto lokalne) co znaczy konto lokalne.
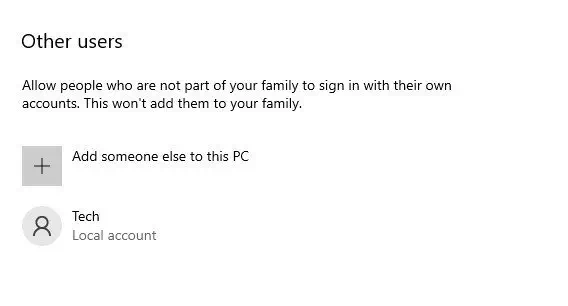
Konto lokalne - Następnie kliknij opcję (Zmień typ konta) Zmień typ konta Jak pokazano na poniższym obrazku.
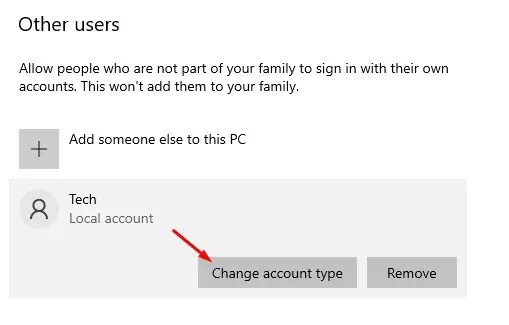
Zmień typ konta - pod typem konta, Znajdź (Administrator) Administrator i kliknij przycisk (Ok).
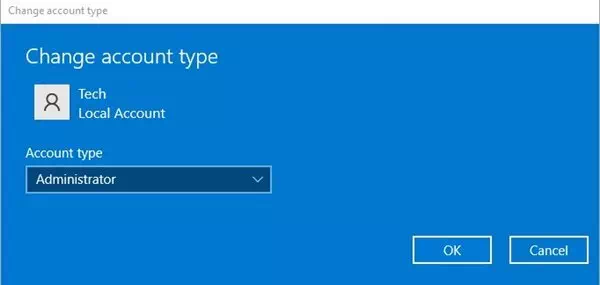
Wybierz administratora
I to wszystko i tak możesz Zmień uprawnienia administratora lub konta administratora (Administrator) w systemie operacyjnym Windows 10.
2. Zmień typ konta użytkownika za pomocą Panelu sterowania
W tej metodzie użyjemy tablica sterowania Aby zmienić typ konta użytkownika. Wykonaj poniższe czynności, aby dowiedzieć się, co musisz zrobić.
- kliknij przycisk (Windows + R) na klawiaturze. To otworzy pudełko BIEGAĆ.

OTWÓRZ MENU URUCHOM - w pudełku BIEGAĆ , pisać (kontrola) i naciśnij przycisk . Wchodzę osiągnąć tablica sterowania.
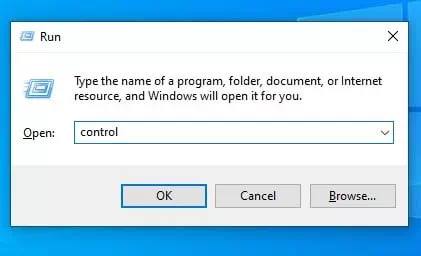
kontrola typu w trybie Run - potem przez tablica sterowania , kliknij opcję (Zmień typ konta) co znaczy Zmień typ konta w obrębie sekcji (Konta użytkowników) co znaczy konta użytkowników.
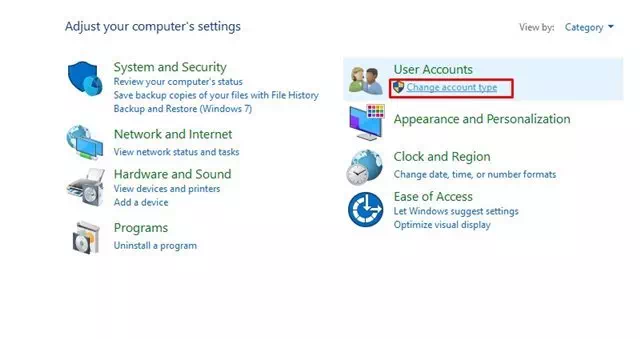
Zmień typ konta - teraz , Wybierz konto Kogo chcesz uczynić odpowiedzialnym?. Po lewej stronie kliknij (Zmień typ konta) co oznacza link Zmień typ konta.
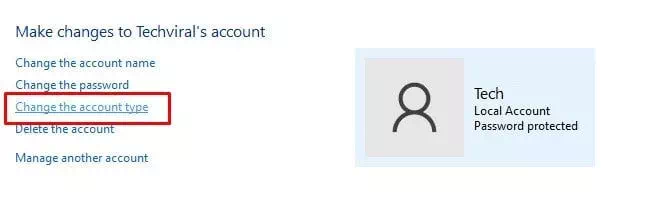
Kliknij link Zmień typ konta - W następnym oknie wybierz Administrator i kliknij opcję (Zmień typ konta) co znaczy Zmień typ konta.
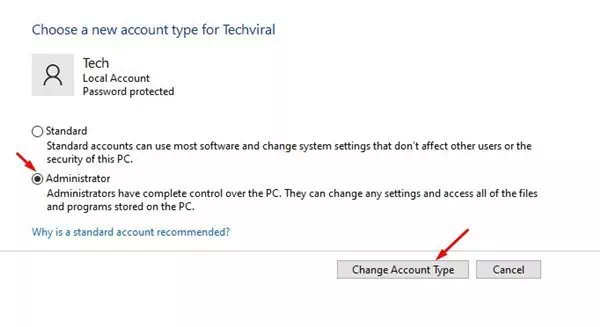
Kliknij opcję Zmień typ konta (Zmień typ konta)
I to wszystko i tak możesz zmienić administratora na komputerze z systemem Windows.
Możesz również zainteresować się:
- 3 sposoby zmiany nazwy użytkownika w systemie Windows 10 (login)
- Jak zmienić hasło logowania do systemu Windows 10 (XNUMX sposoby)
- Jak dodać opcję blokady do paska zadań w systemie Windows 10?
- Najszybszy sposób na zmianę rozmiaru czcionki w systemie Windows 10
Mamy nadzieję, że ten artykuł okaże się przydatny w wiedzy, jak zmienić konto administratora na komputerze z systemem Windows 10. Podziel się swoją opinią i doświadczeniem w komentarzach.