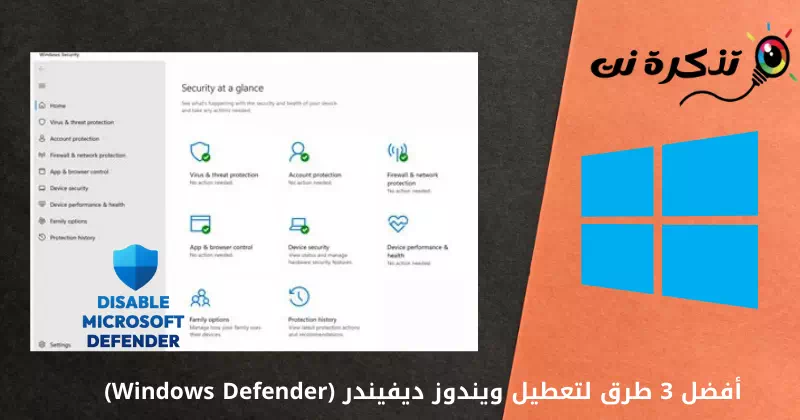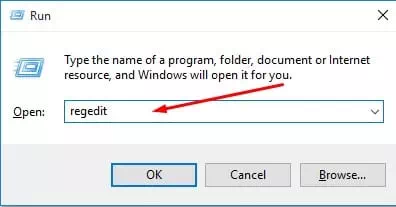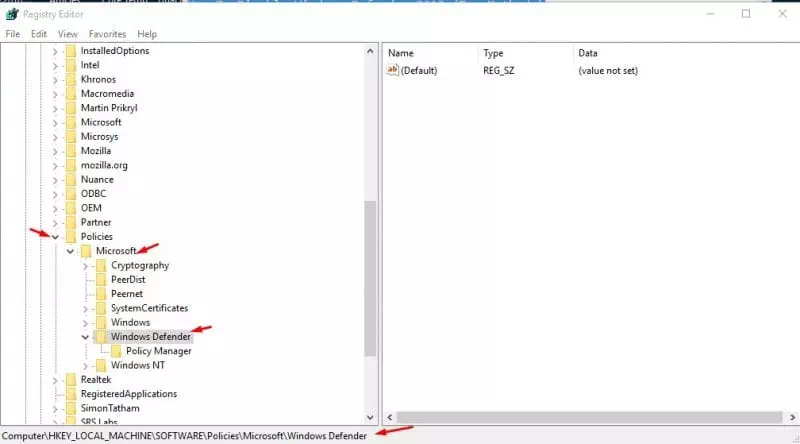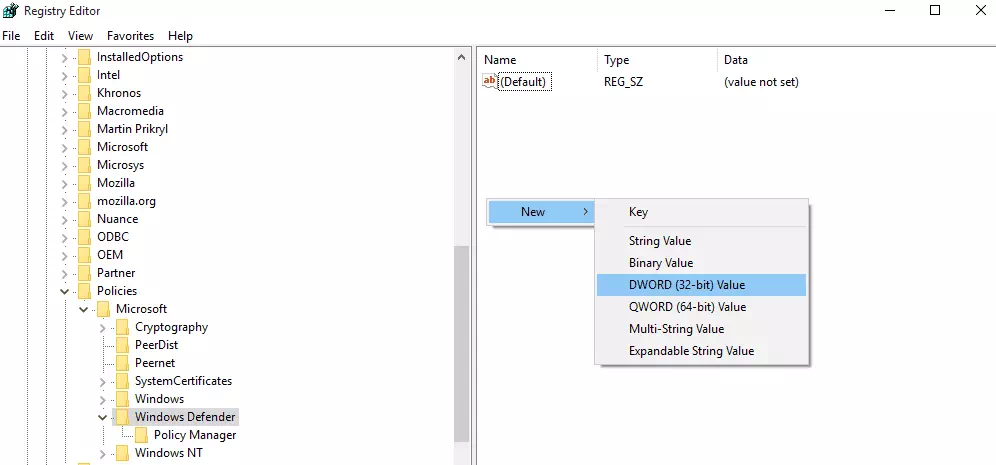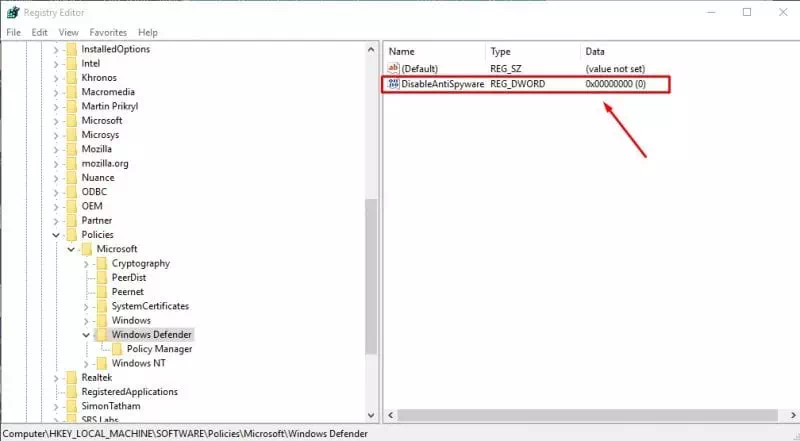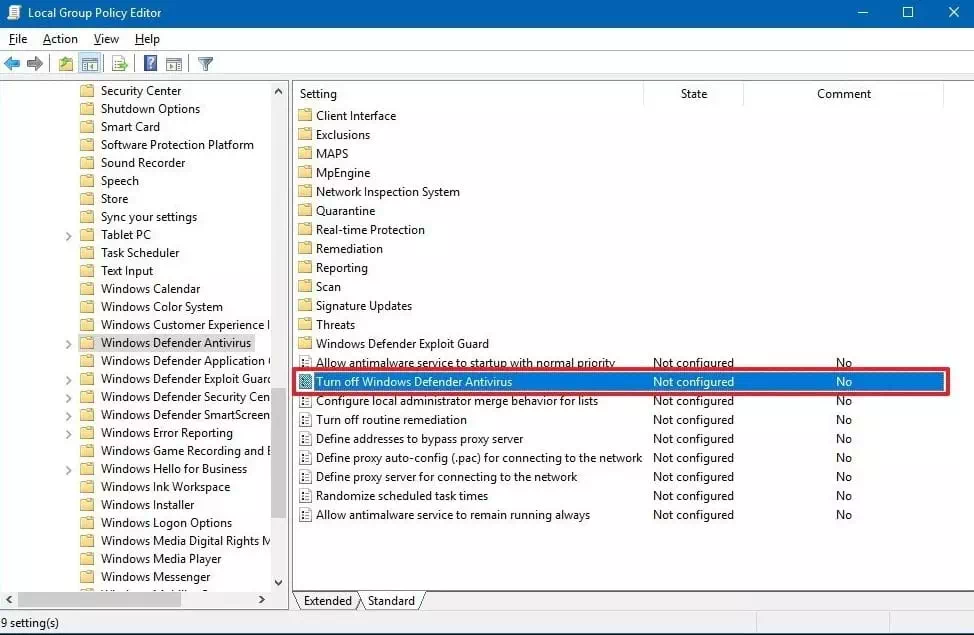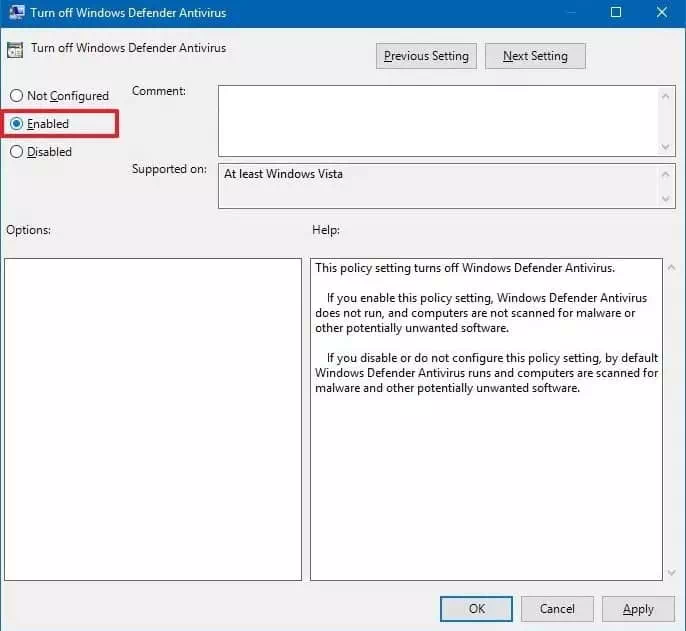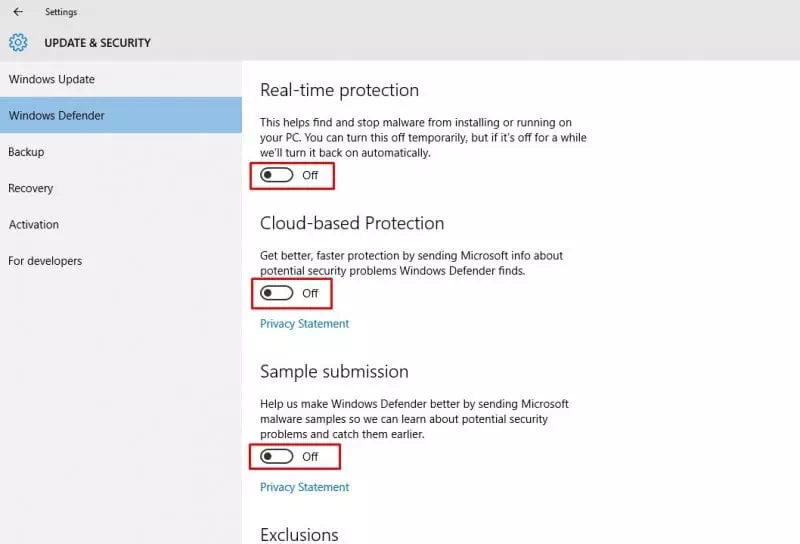Oto 3 najlepsze sposoby Wyłącz Windows Defender (Windows Defender) w systemie operacyjnym Windows.
przygotować program Windows Defender Antivirus Świetne darmowe narzędzie, na które możesz liczyć, ponieważ oferuje potężną ochronę w czasie rzeczywistym. Jest to jednak zabronione Windows Defender Zainstaluj również oprogramowanie o bardzo niskim ryzyku. To jest najbardziej prawdopodobny powód, dla którego ludzie chcą Wyłącz Windows Defender. Więc tutaj podzieliliśmy się 3 sposobami Jak wyłączyć Windows Defender.
Jeśli korzystasz z systemu operacyjnego Windows 10, być może znasz oprogramowanie Windows Defender Antivirus. skąd to pochodzi? Windows Defender Antivirus Jest wstępnie zintegrowany z systemem operacyjnym Windows 10 i zapewnia ochronę przed różnymi zagrożeniami, takimi jak wirusy, oprogramowanie ransomware, oprogramowanie szpiegujące i inne.
przygotować program Windows Defender Antivirus Świetne bezpłatne narzędzie, na którym możesz polegać, ponieważ oferuje potężną ochronę w czasie rzeczywistym. Zużywa jednak dużo pamięci RAM i zasobów dyskowych. Co więcej, narzędzie bezpieczeństwa i ochrony firmy Microsoft nie jest tak zaawansowane w porównaniu z innym oprogramowaniem.
Czy Windows Defender jest potężny?
Przygotować Windows Defender który był wcześniej znany jako Microsoft Security Essentials Naprawdę potężne narzędzie bezpieczeństwa i ochrony. Jednak narzędzie bezpieczeństwa Microsoftu nie jest tak potężne w porównaniu do innego oprogramowania, takiego jak (Norton - TrendMicro - Kaspersky) i wiele więcej.
A ponieważ był wcześniej tworzony na komputerze z systemem Windows Windows 10 , ostatecznie zakazuje wszelkich szkodliwych działań. Ale czasami Windows Defender blokuje również instalację aplikacji, co jest bardzo niskim ryzykiem. Jest to najbardziej prawdopodobny powód, dla którego ludzie chcą wyłączyć Windows Defender.
Najlepsze 3 sposoby na wyłączenie Windows Defender
Zwykle użytkownicy systemu Windows 10 nie otrzymują gotowej opcji całkowitego wyłączenia narzędzia zabezpieczającego. Możesz go jednak wstrzymać, ale po kilku minutach lub godzinach rozpocznie się ponownie. Jeśli więc chcesz całkowicie wyłączyć program Windows Defender w systemie Windows 10, musisz Edycja pliku rejestru (rejestr).
1. Korzystaj z Rejestru
Przed zmodyfikowaniem pliku rejestru należy wykonać pełną kopię zapasową najważniejszych plików i folderów. Więc dajmy znać Jak wyłączyć Windows Defender w systemie Windows 10?.
- Przede wszystkim otwórz okno dialogowe (run) na komputerze z systemem Windows 10. W tym celu naciśnij przycisk (Windows + R).
Uruchom okno dialogowe - w pudełku (BIEGAĆ) , pisać (regedit), a następnie kliknij (Ok).
regedit - Następnie zlokalizuj następujący plik: HKEY_LOCAL_MACHINE>OPROGRAMOWANIE>Zasady>Microsoft>Windows Defender
Możesz też skopiować i wkleić następujące polecenie do paska wyszukiwania historii (rejestr)
HKEY_LOCAL_MACHINE \ SOFTWARE \ Policies \ Microsoft \ Windows Defender
Wyłącz usługę Windows Defender - Teraz kliknij prawym przyciskiem myszy okno po prawej stronie i wybierz Nowości Następnie Wartość DWORD (32-bitowa).
Wartość DWORD (32-bitowa) - Nazwij nowo utworzony klucz jako (DisableAntiSpyware), a następnie naciśnij przycisk . Wchodzę.
Wyłącz oprogramowanie antyszpiegowskie
I to jest teraz ponowne uruchomienie komputera z systemem Windows 10, ponieważ pomyślnie wyłączyłeś program Windows Defender na swoim komputerze. Jeśli chcesz aktywować program Windows Defender, po prostu usuń plik DWORD nowo utworzony z pliku rejestru w poprzednim kroku.
2. Wyłącz Windows Defender z lokalnych zasad grupy
Możesz wyłączyć obrońcę systemu Windows z lokalnych zasad grupy tylko, jeśli używasz wersji systemu Windows (Windows 10 Pro - Windows 10 Enterprise - Windows 10 Edukacja). Jeśli więc korzystasz z systemu Windows 10 Pro, Enterprise lub Education, wykonaj kilka z poniższych prostych kroków, aby wyłączyć program Windows Defender z lokalnych zasad grupy.
- kliknij przycisk (Windows + R) i otworzy się okno (BIEGAĆ).
Uruchom okno dialogowe - W polu URUCHOM wpisz gpedit.msc i naciśnij Wchodzę. To się otworzy (Lokalna Grupa Policy Editor), co oznacza Edytor lokalnych zasad grupy.
- teraz w (Lokalna Grupa Policy Editor), przejdź do następującej ścieżki:
Konfiguracja komputera > Szablony administracyjne > Składniki systemu Windows > Program antywirusowy Windows Defender - Po wybraniu lokalizacji kliknij dwukrotnie (Wyłącz program antywirusowy Windows Defender), co oznacza wyłączenie programu antywirusowego Windows Defender z lewego menu.
Lokalna Grupa Policy Editor - W następnym oknie musisz wybrać (Włączone) co znaczy Włączony, następnie kliknij (Aplikuj) Odpowiedni.
Wyłącz program antywirusowy Windows Defender
I to wszystko, po prostu kliknij (Ok) wydostać się z (Lokalna Grupa Policy Editor) Edytor lokalnych zasad grupy.
W ten sposób możesz wyłączyć program Windows Defender z lokalnych zasad grupy.
3. Tymczasowo wyłącz Windows Defender w Ustawieniach
Cóż, rozumiemy, że nie każdy czuje się komfortowo modyfikując plik rejestru systemu Windows (rejestr). Dlatego w tej metodzie użyjemy Konfiguracja systemu Tymczasowo wyłącz program Windows Defender. Nauczmy się więc, jak tymczasowo wyłączyć program Windows Defender w systemie Windows 10.
- Najpierw napisz (Ochrona przed wirusami i zagrożeniami) w pasku wyszukiwania systemu Windows, co oznacza Ochrona przed wirusami i zagrożeniami.
- teraz w (Ustawienia ochrony przed wirusami i zagrożeniami) co znaczy Ustawienia ochrony przed wirusami i zagrożeniami , określ (zarządzanie ustawieniami) osiągnąć Zarządzaj ustawieniami.
- W następnym kroku wyłącz (Ochrona w czasie rzeczywistym) co znaczy Ochronę w czasie rzeczywistym , I (Ochrona dostarczana w chmurze) co znaczy Ochrona w chmurze , I (Automatyczne przesyłanie próbek) co znaczy Wysyłaj próbki automatycznie.
Tymczasowo wyłącz Windows Defender (Ustawienia)
I to wszystko i tak możesz to zrobić Wyłącz Windows Defender Tymczasowo z komputera z systemem Windows 10. Teraz wystarczy ponownie uruchomić komputer, aby zmiany zaczęły obowiązywać.
Możesz również zainteresować się:
- Jak wyłączyć Microsoft Defender w Windows 11?
- 10 najlepszych darmowych antywirusów na PC w 2022 roku
Mamy nadzieję, że ten artykuł okaże się przydatny Najlepsze 3 sposoby na wyłączenie Windows Defender na komputerze z systemem Windows 10.
Podziel się z nami swoją opinią i doświadczeniem w komentarzach.