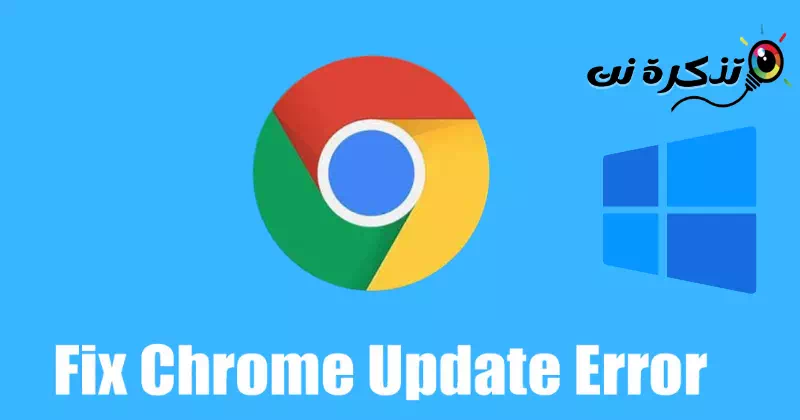poznaj mnie sposób na rozwiązanie problemu "Kod błędu 3: 0x80040154" w przeglądarce Google Chrome.
Przeglądarka Google Chrome lub w języku angielskim: Google Chrome Jest to najpopularniejsza przeglądarka internetowa dostępna na komputery stacjonarne, Androida, iOS i każdy inny system operacyjny. Przeglądarka internetowa jest bogata w funkcje, a także ma kilka opcji dostosowywania.
Chociaż Google Chrome ma mniej błędów niż jakakolwiek inna przeglądarka internetowa, użytkownicy mogą czasami napotkać problemy. Ostatnio wielu użytkowników otrzymało Kod błędu 3: 0x80040154 Ogólnosystemowy komunikat o błędzie podczas aktualizacji przeglądarki internetowej.
Jeśli otrzymasz ten sam komunikat o błędzie while Aktualizacja przeglądarki Chrome Nie panikuj, mamy kilka rozwiązań tego problemu. W tym artykule podzielimy się z Tobą najlepszymi i łatwymi sposobami naprawy Kod błędu 3: 0x80040154 Poziom systemu dla komputerów z systemem Windows.
Napraw kod błędu 3: 0x80040154 w Google Chrome
Zanim przejdziemy do metod rozwiązywania problemów, najpierw daj nam znać, dlaczego widzisz kod błędu 3: 0x80040154 – cały system. Oto najczęstsza przyczyna błędu przeglądarki Google Chrome podczas aktualizacji.
- Narzędzie Google Chrome Updater nie może połączyć się z serwerem.
- Właśnie zainstalowałem VPN lub serwer proxy.
- Uszkodzone pliki przeglądarki Google.
- Obecność złośliwego oprogramowania lub wirusów na komputerze z systemem Windows.
To były jedne z najbardziej prawdopodobnych przyczyn wyświetlenia komunikatu z kodem błędu Kod błędu 3: 0x80040154. Poniżej przedstawiono kroki, aby rozwiązać problem.
1. Uruchom ponownie przeglądarkę Google Chrome
Pierwszą rzeczą, którą powinieneś zrobić po napotkaniu komunikatu o błędzie Error Code 3: 0x80040154, jest ponowne uruchomienie przeglądarki Google Chrome.
Możesz otrzymać kod błędu 3 0x80040154 z powodu błędu lub usterki. Najlepszym sposobem radzenia sobie z takimi błędami jest ponowne uruchomienie przeglądarki internetowej.
Zamknij przeglądarkę Chrome i zakończ wszystkie jej procesy z poziomu Menedżera zadań.
2. Uruchom ponownie komputer
Drugą najlepszą rzeczą, którą powinieneś zrobić, jeśli ponowne uruchomienie przeglądarki Chrome nie rozwiąże problemu z kodem błędu 3 Błąd 0x80040154, jest ponowne uruchomienie komputera.

Ponowne uruchomienie komputera rozwiąże tymczasowe usterki komputera, które mogą uniemożliwiać działanie usługi Google Update. A następnie wykonaj następujące czynności:
- Najpierw kliknij „Startw Windowsie.
- Następnie kliknij „Power".
- Następnie wybierz „restartZrestartuj komputer.
3. Wyłącz VPN lub proxy

To nie oznacza korzystania z VPN lub Serwer proxy (Proxy) jest problemem, ale kod błędu 3 0x80040154 pojawia się, gdy usługa aktualizacji przeglądarki Google Chrome nie działa.
Może istnieć kilka powodów, dla których usługa aktualizacji Chrome może się nie uruchomić, a korzystanie z VPN lub serwera proxy jest najbardziej znanym.
Czasami blokuje VPN , zwłaszcza tych bezpłatnych, usługa aktualizacji Google (gupdate) nie może połączyć się z serwerem, co powoduje wyświetlenie komunikatu o błędzie o kodzie błędu 3 0x80040154.
4. Uruchom usługę Google Update
Wirusy i złośliwe oprogramowanie mogą uniemożliwić działanie usługi Google Update. Najlepszym sposobem radzenia sobie z wirusami i złośliwym oprogramowaniem jest wykonanie pełnego skanowania Zabezpieczenia systemu Windows. Po zakończeniu skanowania musisz ręcznie uruchomić usługę Google Update. Oto, co musisz zrobić:
- Najpierw kliknij Windows Search i wpisz „BIEGAĆ".
- Następnie otwórz okno dialogowe BIEGAĆ z menu opcji.

Otwórz okno dialogowe RUN z listy opcji - W oknie dialogowym URUCHOM wpisz „services.msci naciśnij przycisk . Wchodzę.

services.msc - Następnie na liście usług wyszukaj „Usługi aktualizacji Google (aktualizacja)co to są usługi aktualizacji Google (data ważności) i kliknij go dwukrotnie.

Usługi aktualizacji Google (aktualizacja) - ”Typ uruchomienia أو Typ uruchomienia" , Znajdź "Automatyczny (opóźnione uruchomienie)co oznacza automatyczne (opóźniony start).

Automatyczny (opóźnione uruchomienie) - wtedy wStatus usługi أو Status usługiNaciśnij przycisk.Start" Zacząć.
W ten sposób możesz ręcznie uruchomić usługi aktualizacji Google na komputerze z systemem Windows.
5. Dodaj Google Chrome do białej listy w Zaporze systemu Windows
Oprócz wirusów i złośliwego oprogramowania Zapora systemu Windows może również uniemożliwić uruchomienie usługi aktualizacji Google Chrome. Dzieje się tak, gdy Zapora systemu Windows umieszcza na czarnej liście usługę aktualizacji Google Chrome. Dlatego musisz dodać Google Chrome do białej listy w Zaporze systemu Windows, aby rozwiązać problem.
- Najpierw otwórz wyszukiwanie systemu Windows i wpisz „Zapora sieciowa Windows Defender".
- Następnie otwórz opcję Zapora sieciowa Windows Defender z listy.

Zapora sieciowa Windows Defender - Kliknij "Zezwól aplikacji lub funkcji za pomocą Zapory systemu Windows Defenderco oznacza Zezwalaj na zastosowanie funkcji przez Zaporę systemu Windows Defender, którą znajdziesz po lewej stronie.

Zezwól aplikacji lub funkcji za pomocą Zapory systemu Windows Defender - Musisz pozwolić narzędzia.google.com و dl.google.com Praca przez zaporę ogniową. W przeciwnym razie po prostu pozwól Google Chrome pracować przez zaporę ogniową.

dodaj Google Chrome do białej listy w Zaporze systemu Windows - Następnie po dokonaniu zmian, Uruchom ponownie komputer z systemem Windows Spróbuj ponownie zaktualizować przeglądarkę Chrome.
6. Zainstaluj ponownie przeglądarkę Google Chrome
Jeśli wszystkie metody nie rozwiązały problemu z kodem błędu 3 0x80040154, musisz ponownie zainstalować przeglądarkę Google Chrome.
Ponowna instalacja Chrome jest łatwa; Otwórz Panel sterowania i wyszukaj Google Chrome. Następnie kliknij go prawym przyciskiem myszy i wybierz Odinstaluj.
Po odinstalowaniu przejdź do oficjalnej strony głównej Chrome i pobierz najnowszą wersję przeglądarki internetowej. Po pobraniu zainstaluj go.
Ponadto, aby uzyskać więcej informacji, możesz zobaczyć ten przewodnik, aby dowiedzieć się: Jak zainstalować lub odinstalować przeglądarkę Google Chrome
W ten sposób będziesz mieć najnowszą wersję Google Chrome. Po instalacji zaloguj się na swoje konto Google, aby przywrócić dane.
Oto kilka prostych sposobów rozwiązania kodu błędu 3 0x80040154 w przeglądarce Google Chrome. Jeśli potrzebujesz dodatkowej pomocy w naprawianiu błędów aktualizacji Chrome, daj nam znać w komentarzach. Ponadto, jeśli artykuł Ci pomógł, podziel się nim ze znajomymi.
Możesz również zainteresować się:
- Najlepsze alternatywy dla Google Chrome | 15 najlepszych przeglądarek internetowych
- Jak naprawić problem z czarnym ekranem w Google Chrome
- Jak ustawić Google Chrome jako domyślną przeglądarkę w systemie Windows 10 i telefonie z Androidem
- Zmień język w Google Chrome na komputer, Androida i iPhone'a
Mamy nadzieję, że ten artykuł okaże się przydatny Jak naprawić kod błędu 3: 0x80040154 w Google Chrome. Podziel się z nami swoją opinią i doświadczeniem w komentarzach.