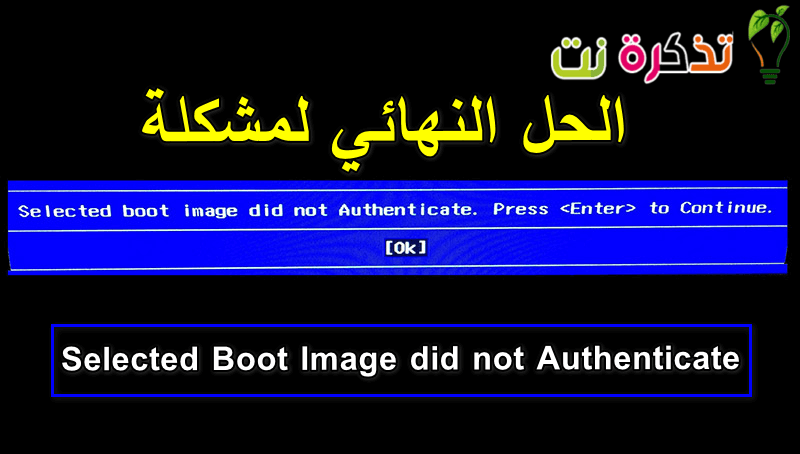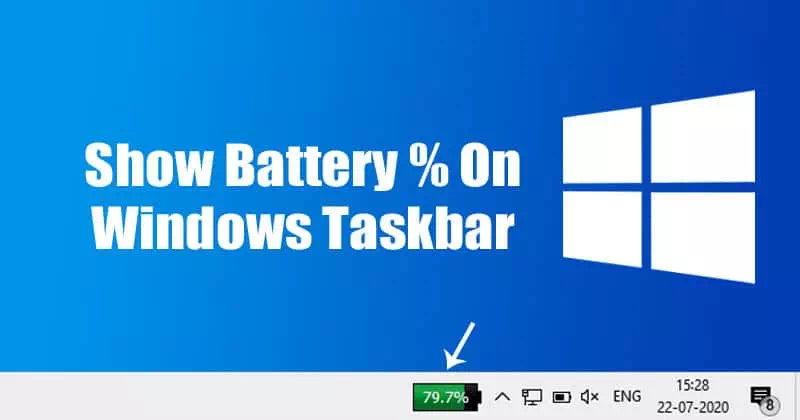Windows robi postępy w świecie systemów operacyjnych. A dzięki pionierskiemu systemowi operacyjnemu Windows 10 firma Microsoft jest zdeterminowana, aby zapewnić to, co najlepsze. Jednak ostatnio coś pojawiło się w systemach operacyjnych Windows. Jest to błąd rozruchu lub podczas uruchamiania systemu Windows pojawia się komunikat „Wybrany obraz rozruchowy nie został uwierzytelniony. Ten błąd jest związany z uaktualnieniami, aktualizacjami, poprawkami i aktualizacjami sterowników. Wydaje się również, że Ten komunikat dotyczy komputerów HP Tylko według skarg użytkowników.
gdzie jest Hewlett Packard (HP) Jeden z najlepszych komputerów i jak każdy inny ma BIOS Ładuje sprzęt i system po sprawdzeniu błędów. Dlaczego więc występuje ten błąd? Aby odpowiedzieć na to pytanie, musimy zaznaczyć, że ten błąd jest daleki odbrak bootmngrpojawia się, gdy próbujesz załadować system operacyjny z miejsca, w którym nie został on zainstalowany. Pokażemy Ci, co oznacza błąd”.Wybrany obraz rozruchowy nie został uwierzytelniony”, a przyczyna jego wystąpienia na Komputer HP Jak się ich pozbyć, aby móc dalej uruchamiać komputer.
Co oznacza „Wybrany obraz rozruchowy nie został uwierzytelniony” i dlaczego tak się dzieje?
Napisany w niebieskim pasku na czarnym tle, ten błąd pojawia się wkrótce po ponownym uruchomieniu lub po naciśnięciu przycisku zasilania, aby włączyć. Naciśnięcie przycisku Wchodzę aby wyłączyć komputer, ostatecznie powracając do tego samego ekranu.
Mówiąc prościej, ten błąd oznacza, że protokół bezpieczeństwa został naruszony po sprawdzeniu bazy danych oprogramowania układowego lub że urządzenie, z którego ładujesz system operacyjny, nie może dostarczyć informacji potrzebnych do uruchomienia systemu.
Bezpieczny rozruch to technika, w której oprogramowanie układowe systemu weryfikuje, czy program ładujący systemu został podpisany kluczem szyfrowania autoryzowanym przez bazę danych wbudowaną w oprogramowanie układowe. Aby chronić Cię przed zmianami systemowymi, które mogą spowodować uszkodzenie komputera, sekwencja rozruchowa jest zapisywana w bazie danych.
Naruszenie tego protokołu prowadzi do niezabezpieczonego rozruchu, dlatego wyświetlany jest ten komunikat. Zmiany mogą wystąpić z powodu instalacji nowego sprzętu, aktualizacji/zmian w systemie operacyjnym (co zmienia informacje o bootloaderze), zmiany sterowników urządzeń lub ataków złośliwego oprogramowania.
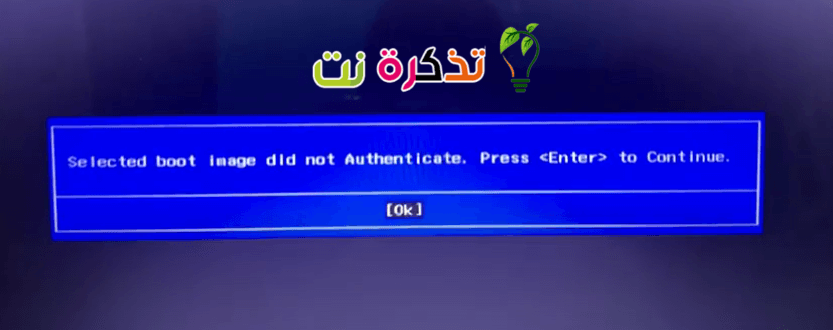
Ten błąd może również oznaczać, że brakuje informacji o bootloaderze i dlatego nie można załadować systemu operacyjnego. Informacje o rozruchu służą do określenia, czy na dysku znajduje się system operacyjny (dysk twardy) Twój. Jeśli nie można załadować informacji o rozruchu, proces uwierzytelniania nie nastąpi lub nie zakończy się pomyślnie. Kopia rozruchowa może ulec uszkodzeniu po aktualizacji lub w wyniku ataku złośliwego oprogramowania. Istnieją wirusy, które mogą umieścić się w informacjach o rozruchu, a tym samym uniemożliwić bezpieczny rozruch, a nawet usunąć te informacje. Zmiany z aktualizacji mogą również zmienić informacje o rozruchu i uniemożliwić uruchomienie.
Oto rozwiązania, które usuną błąd”Wybrany obraz rozruchowy nie został uwierzytelnionyUmożliwia dokończenie rozruchu i włączenie komputera HP.
Rozwiązywanie problemów: Wybrany obraz rozruchowy nie został uwierzytelniony
Metoda XNUMX: Zmień z bezpiecznego rozruchu na starszy rozruch w ustawieniach systemu BIOS
Zmiana na stary system operacyjny spowoduje odrzucenie zmian systemu operacyjnego i sprzętu i kontynuowanie rozruchu. Jeśli masz pewność, że Twój komputer nie może ukończyć uruchamiania z powodu ataku wirusa lub złośliwego oprogramowania, nie jest to zalecane; Zamiast tego użyj metody XNUMX. Poniżej opisano, jak wyłączyć bezpieczny rozruch i włączyć obsługę starszych wersji na komputerze HP.
Wskazówka dla profesjonalistów: Jeśli problem dotyczy komputera lub laptopa/notebooka, spróbuj użyć Naprawa Restoro Które mogą skanować dysk twardy i zastępować uszkodzone i utracone pliki. Działa to w większości przypadków, ponieważ problem pojawia się z powodu uszkodzenia systemu. Możesz pobrać Przywrócenie klikając tutaj
- Całkowicie wyłącz komputer, odczekaj kilka sekund, a następnie włącz komputer, naciskając przycisk zasilania (energia) i natychmiast naciśnij Esc kilkakrotnie, mniej więcej raz na sekundę, aż otworzy się menu startowe.
- Gdy pojawi się menu startowe, naciśnij przycisk . F10 أو Usuń Aby otworzyć ustawienie BIOS .
- Użyj przycisku strzałki w prawo, aby wybrać menu Konfiguracja systemu (Konfiguracja systemu) i użyj przycisku strzałki w dół, aby wybrać Opcje startowe (opcje rozruchu), a następnie naciśnij Wchodzę.
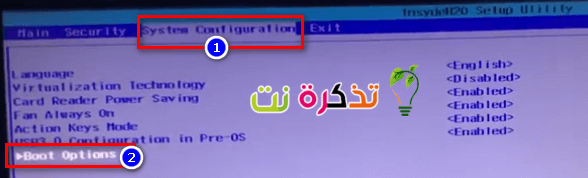
Menu konfiguracji systemu - Następnie użyj przycisku strzałki w dół, aby wybrać Wsparcie dla starszych wersji i naciśnij Wchodzę i wybierz włączony Jeśli jest włączony niepełnosprawny Aby go wyłączyć, naciśnij Wchodzę .
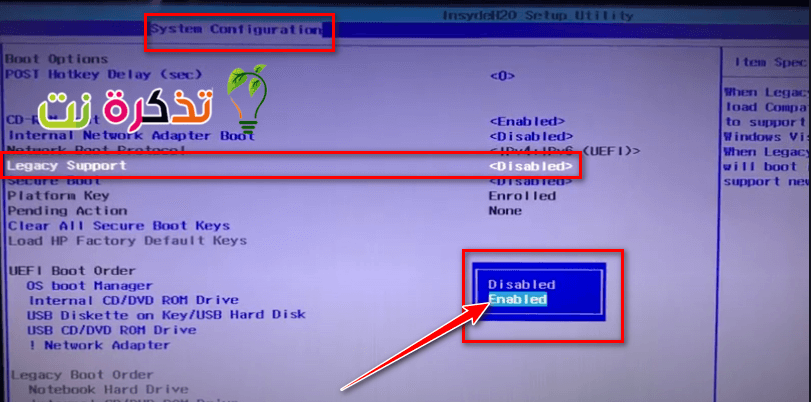
Wybierz wsparcie starszej wersji - a następnie użyj przycisku strzałki w górę i w dół, aby wybrać Bezpieczne Boot To bezpieczny rozruch i naciśnij Wchodzę , a następnie użyj przycisków strzałek w górę i w dół, aby ją włączyć niepełnosprawny i naciśnij Wchodzę .
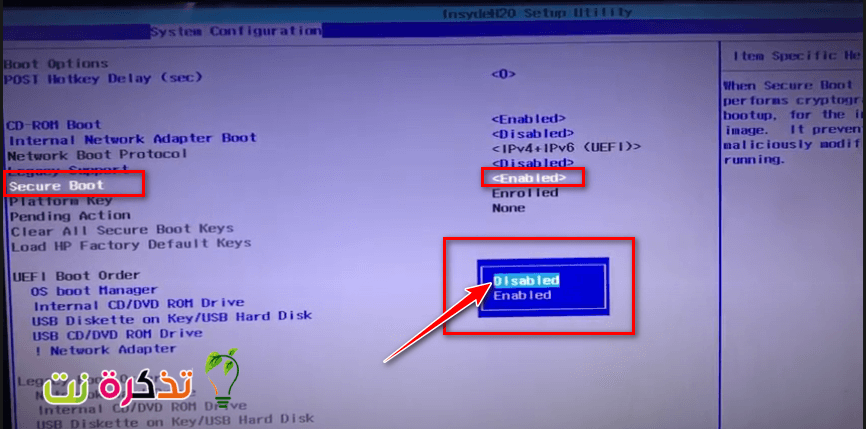
Wybierz Bezpieczny rozruch وهو 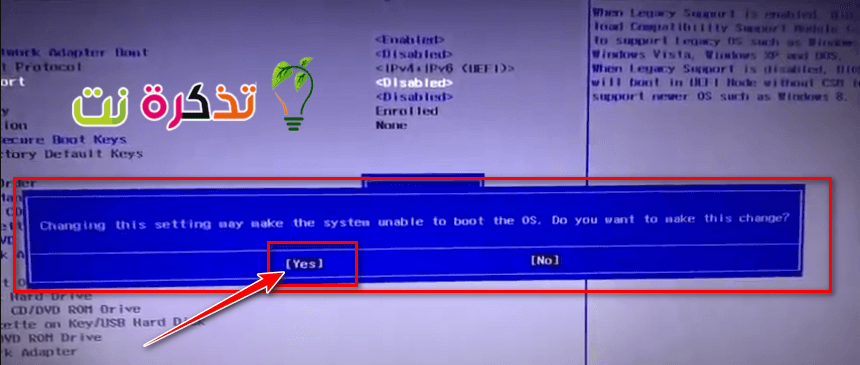
Zapisz zmiany i użyj przycisku ze strzałką w lewo, aby wybrać Tak - następnie wciśnij F10 Aby zapisać zmiany i użyj przycisku ze strzałką w lewo, aby wybrać Tak Następnie wciśnij Wchodzę Aby zapisać zmiany i wyjść.
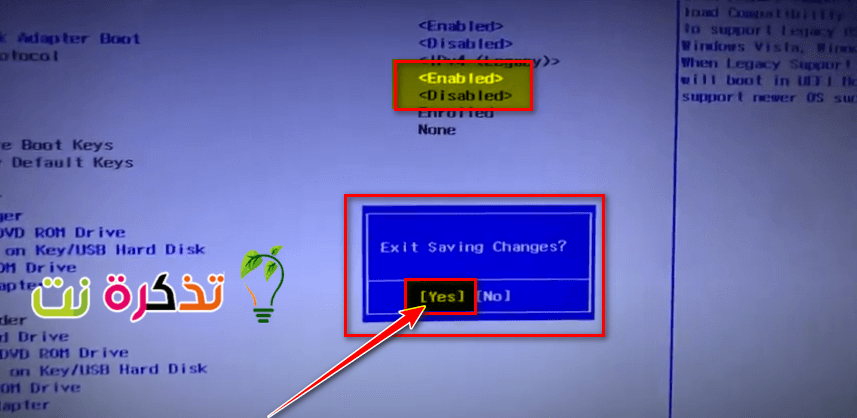
Zapisz zmiany Tak - Komputer będzie Uruchom ponownie automatycznie Do systemu Windows z wyłączonym bezpiecznym rozruchem i aktywowanym starszym systemem rozruchowym.
Metoda 2: Zresetuj i zresetuj komputer do ustawień fabrycznych
Spowoduje to zresetowanie wszystkich konfiguracji do wartości domyślnych BIOS (oprócz haseł) i zezwól na nowe konfiguracje dla zmian systemu operacyjnego i zmian sprzętu przy następnym uruchomieniu. W ten sposób wszystkie sprzeczne konfiguracje zostaną usunięte. Oto jak wykonać twardy reset na komputerze HP.
- Wstań wyłączony Twój komputer
- odłącz kabel zasilacz .
- usunąć bateria.
- Naciśnij i przytrzymaj przycisk zasilania przez co najmniej 20 sekund . Spowoduje to domyślny reset urządzenia.
- Podczas ponownego uruchamiania kliknij przycisk . F2 . Spowoduje to załadowanie diagnostyki sprzętu.
- Uruchom test startowy (zacząć test) . To przetestuje cały sprzęt w systemie i wykryje wszelkie problemy.
- Jeśli test jest czysty, uruchom ponownie komputer i uruchom normalnie.
Jeśli Twój komputer nadal nie działa, będziemy musieli wykonać naprawę systemu
Metoda XNUMX: Napraw system Windows na komputerze za pomocą odzyskiwania systemu
Naprawa systemu naprawi informacje o rozruchu i inne problemy związane z systemem Windows na Twoim urządzeniu. Oto jak wykonać naprawę systemu Windows dla użytkowników HP.
- Wstań Całkowicie wyłącz komputer , odczekaj kilka sekund, a następnie włącz komputer, naciskając przycisk zasilania (Moc) i natychmiast naciśnij Esc kilkakrotnie, mniej więcej raz na sekundę, aż otworzy się menu startowe.
- Gdy pojawi się menu startowe, naciśnij F11 Co prowadzi do Konsoli odzyskiwania.
- Wybierać Rozwiązywanie do rozwiązywania problemów, a następnie Opcje zaawansowane Mianowicie zaawansowane opcje i kliknięcie uruchom naprawę rozpocząć naprawę.
- Zaakceptuj proces naprawy, poczekaj na zakończenie naprawy i uruchom ponownie komputer.
Możesz również zainteresować się:
- Wyjaśnij, jak przywrócić system Windows
- Kroki rozruchowe komputera
- Jak naprawić problem z niedziałającym i niewykrytym zewnętrznym dyskiem twardym?
Mamy nadzieję, że ten artykuł okaże się przydatny podczas rozwiązywania problemu Wybrany obraz rozruchowy nie został uwierzytelniony. Podziel się swoją opinią na temat dowolnej metody, która pomogła Ci rozwiązać problem, poprzez komentarze.