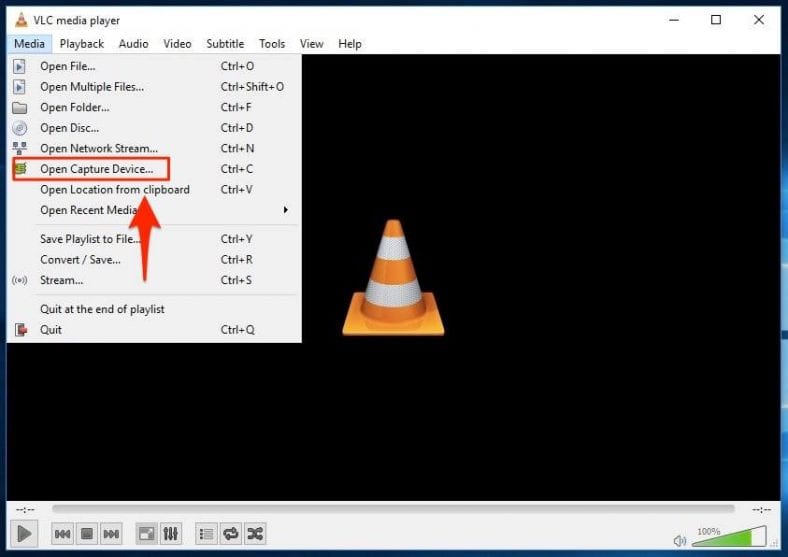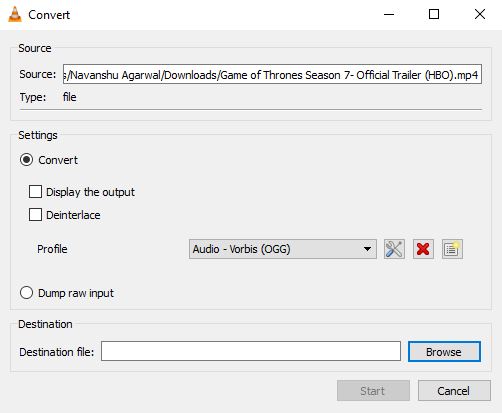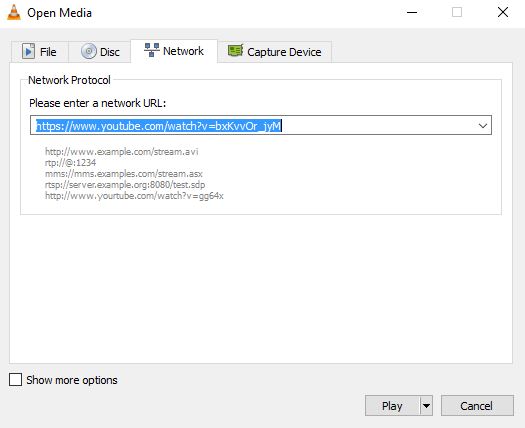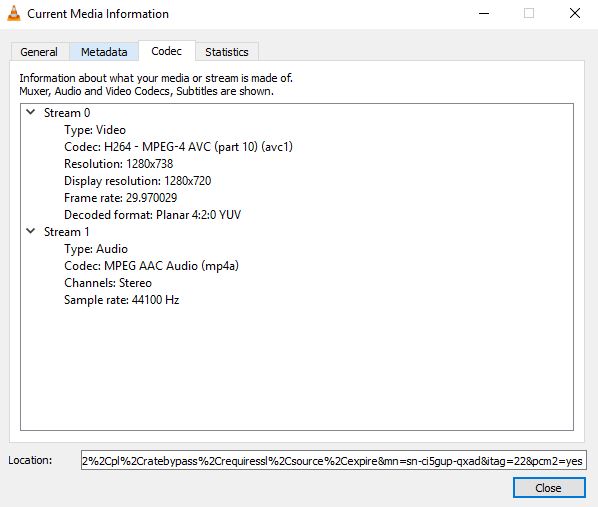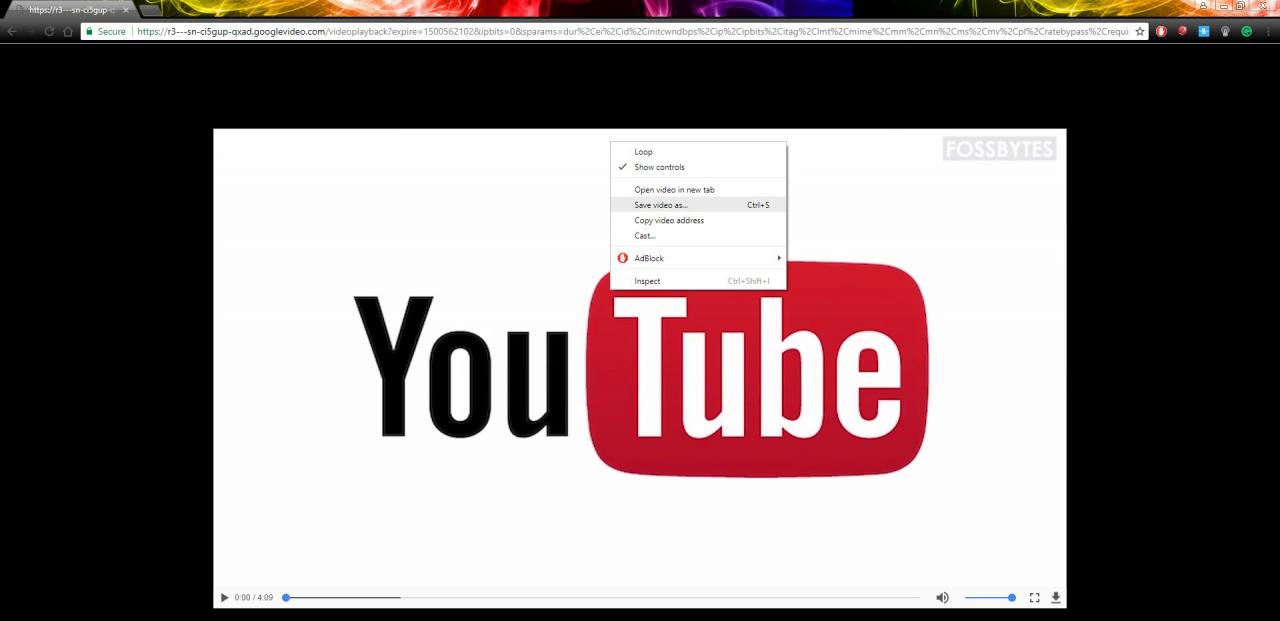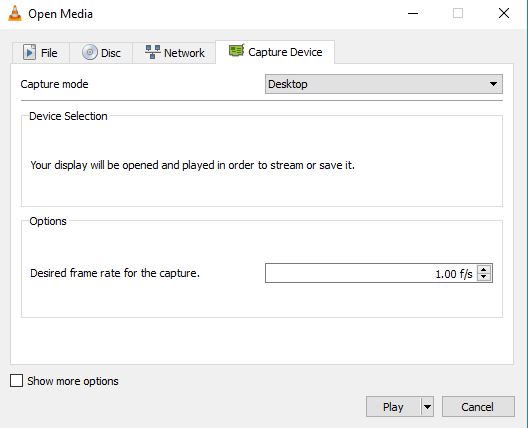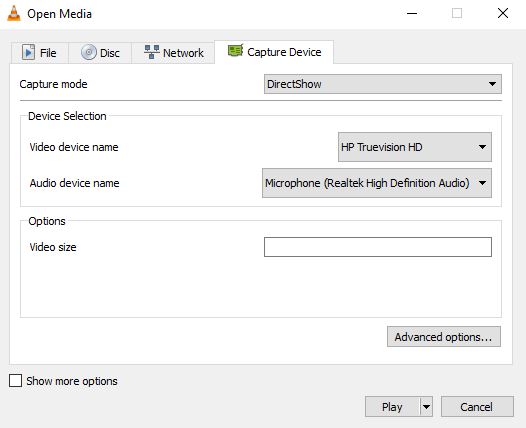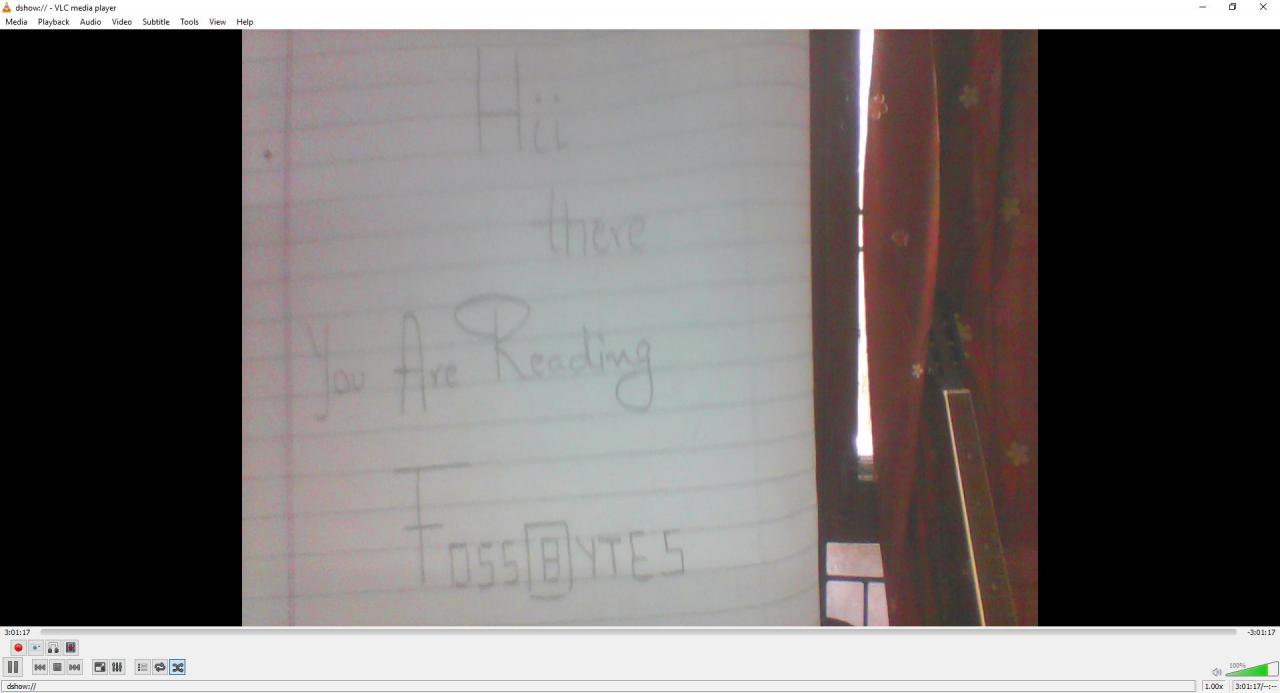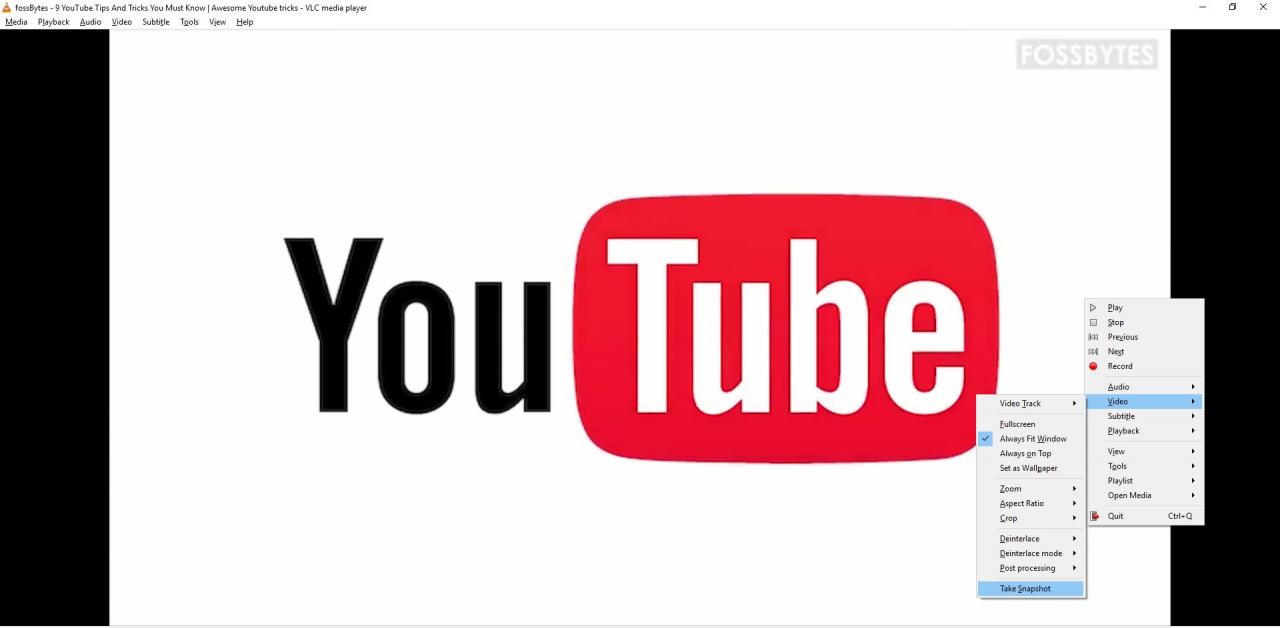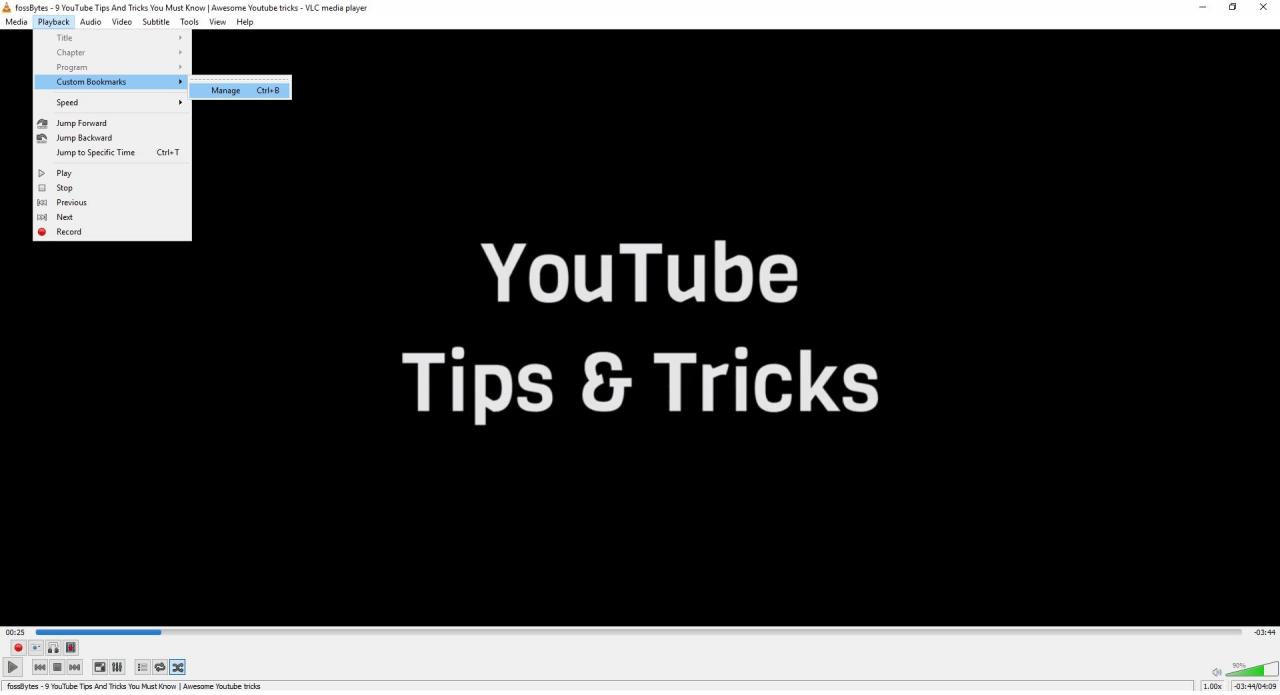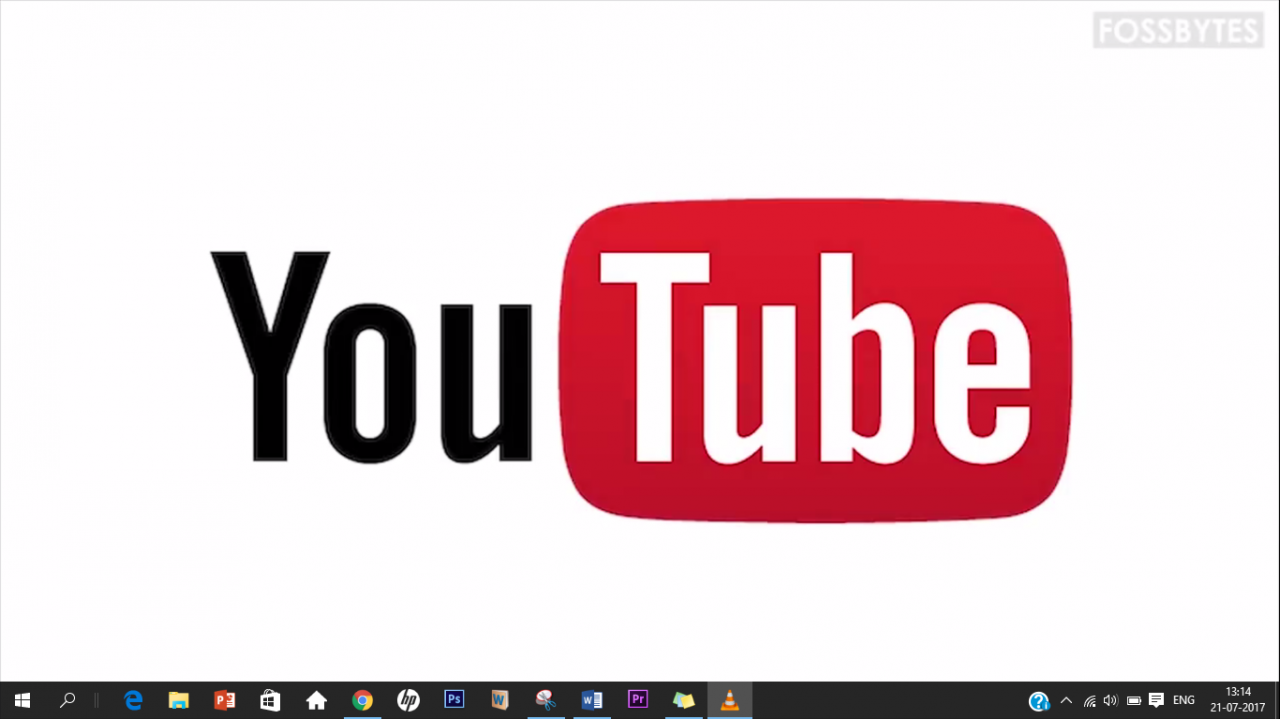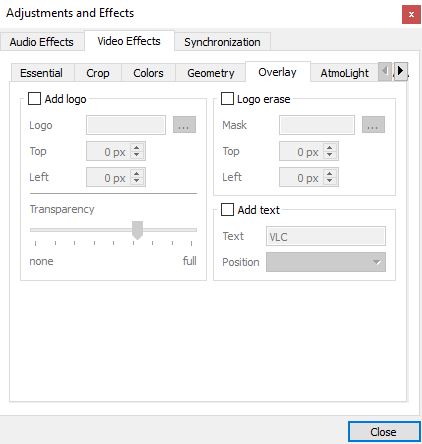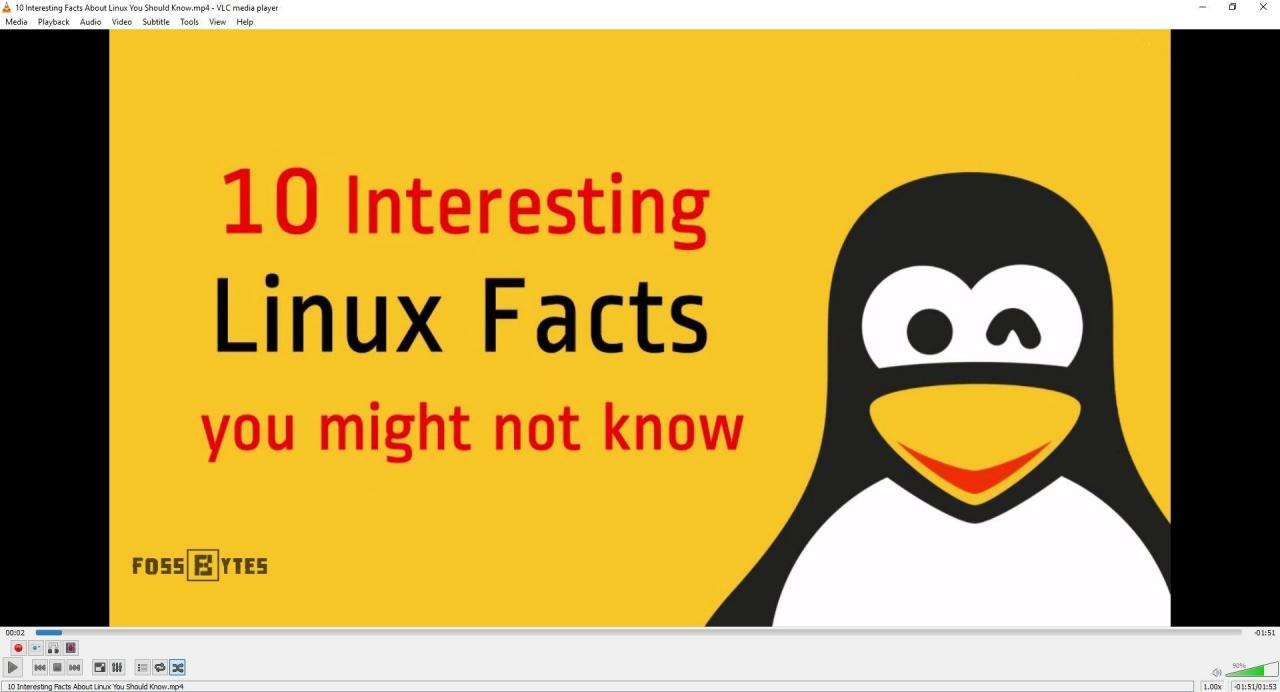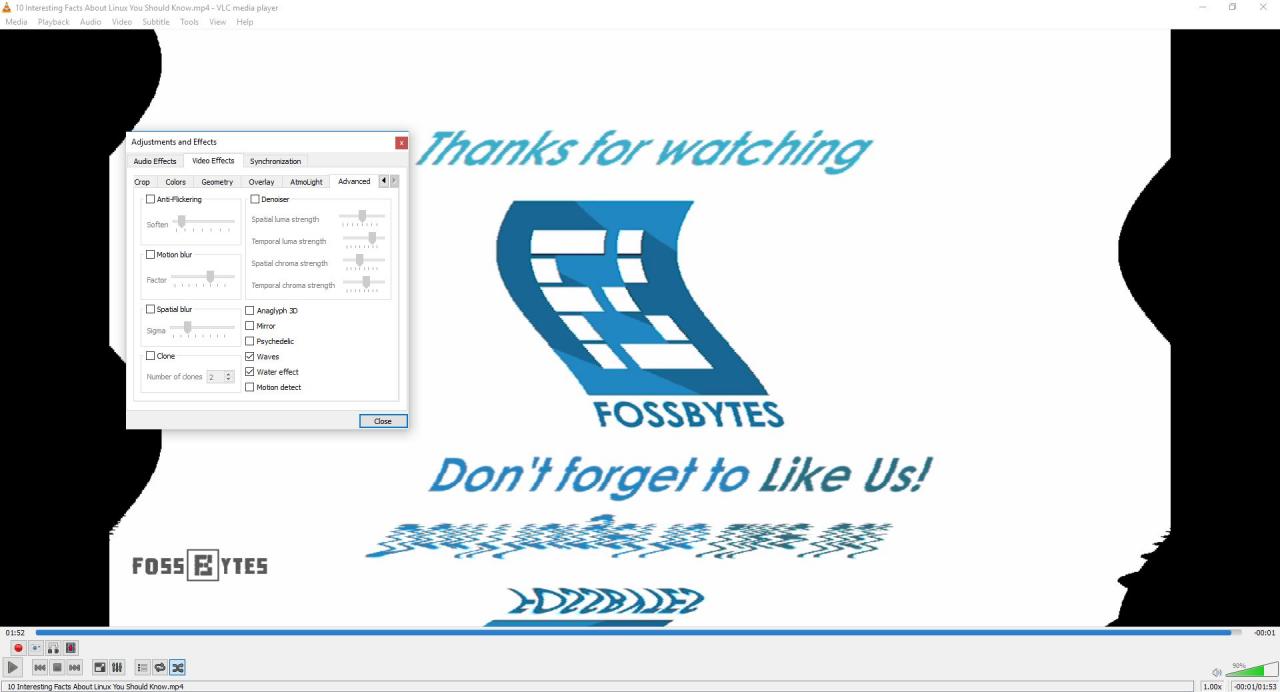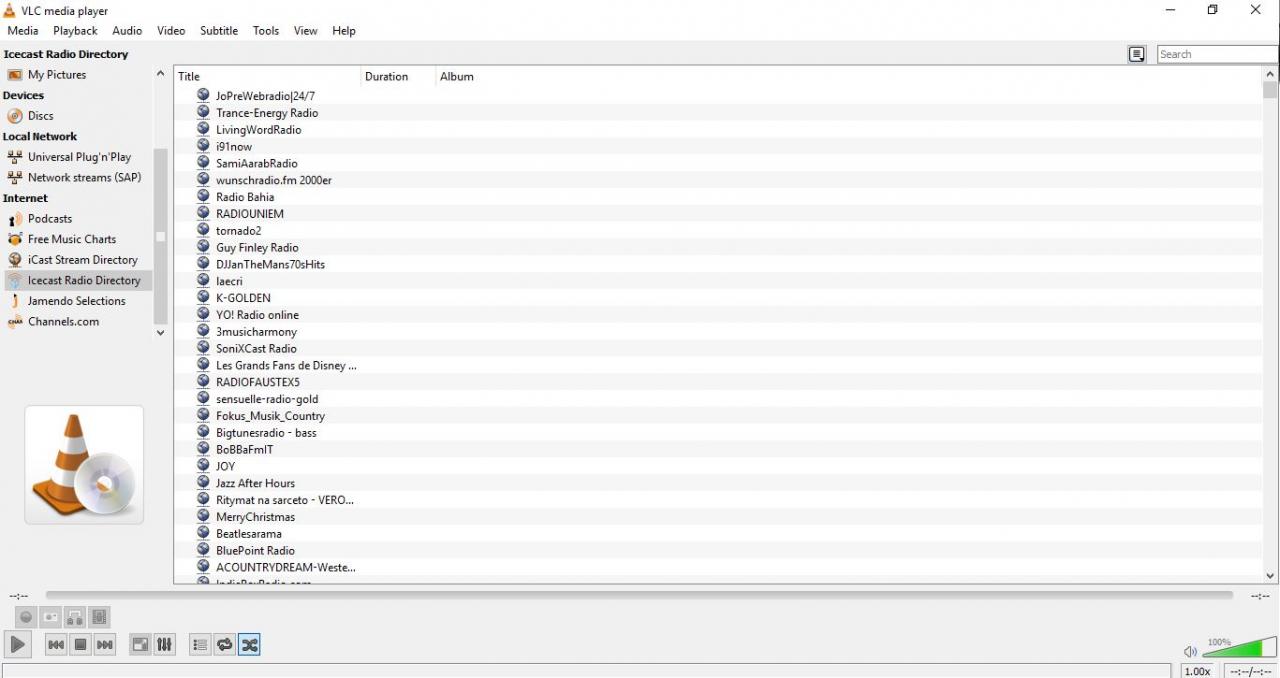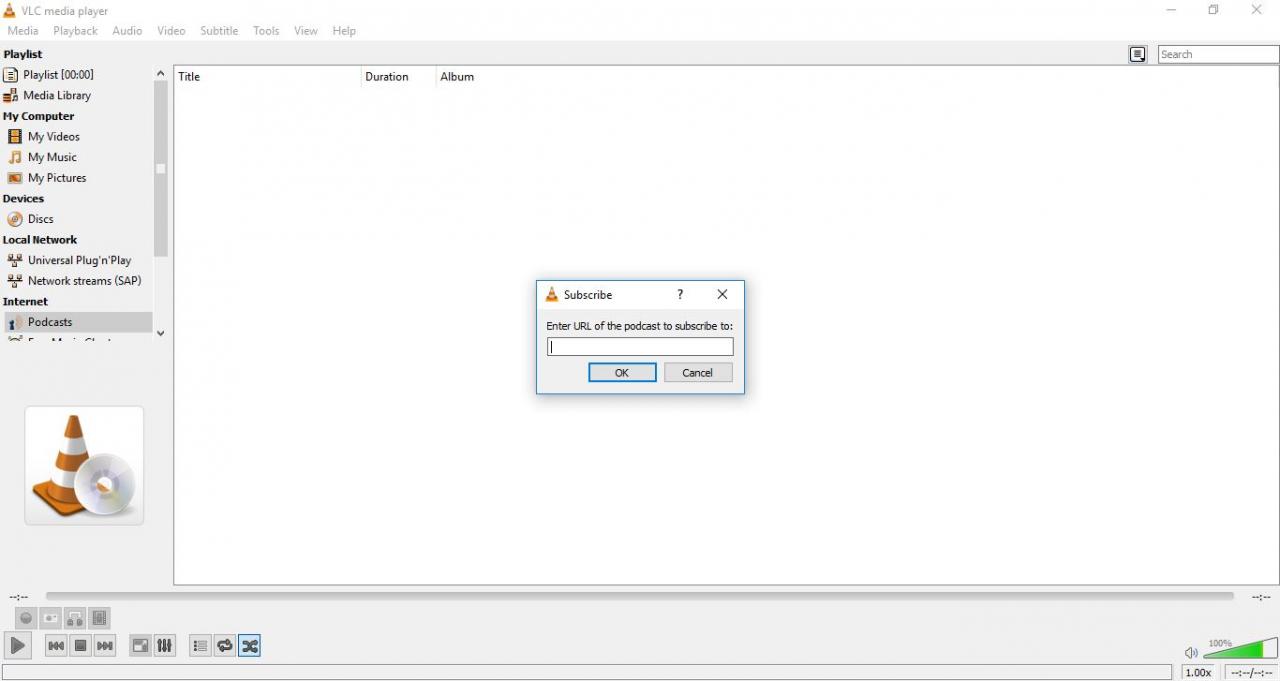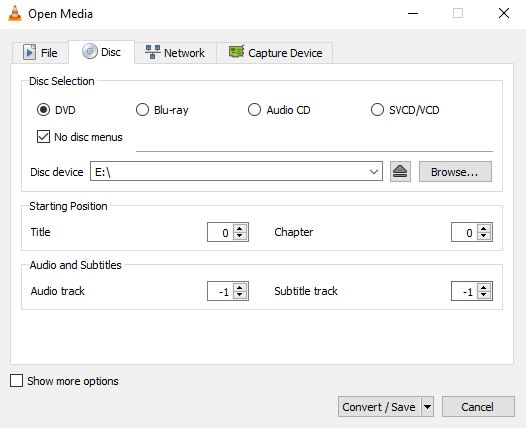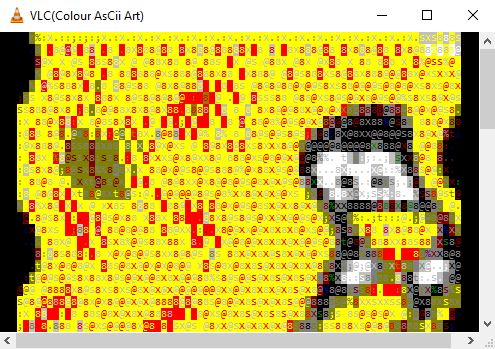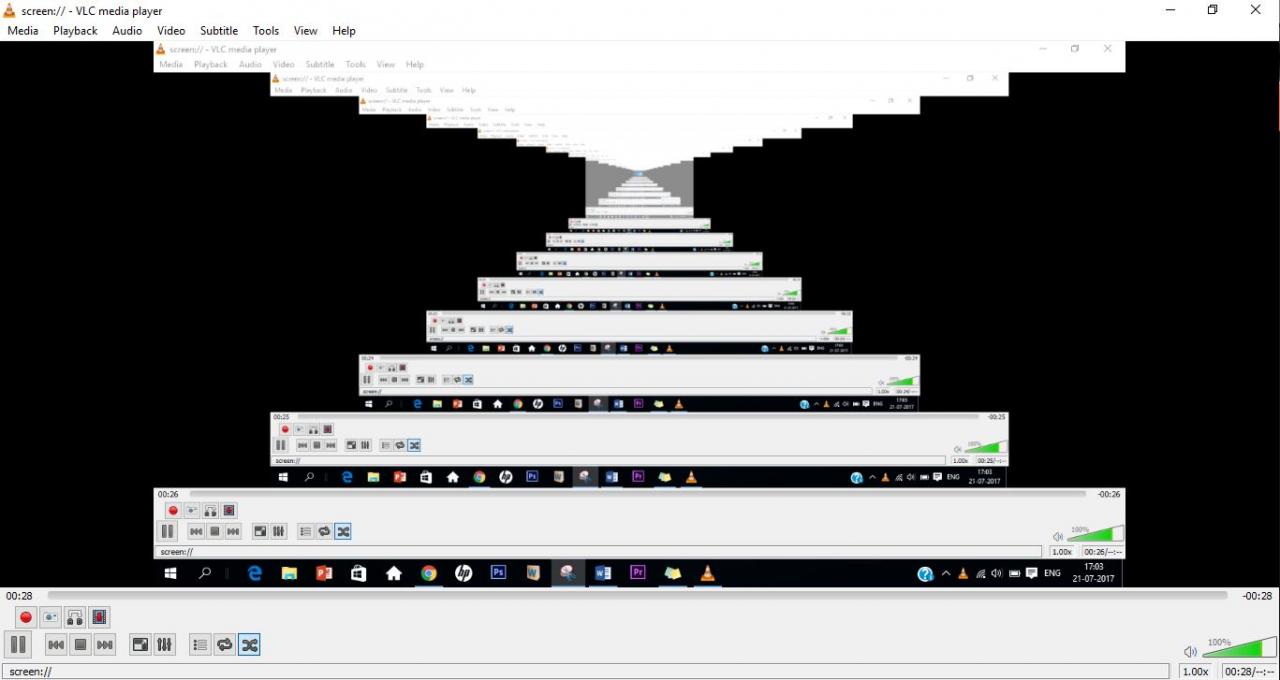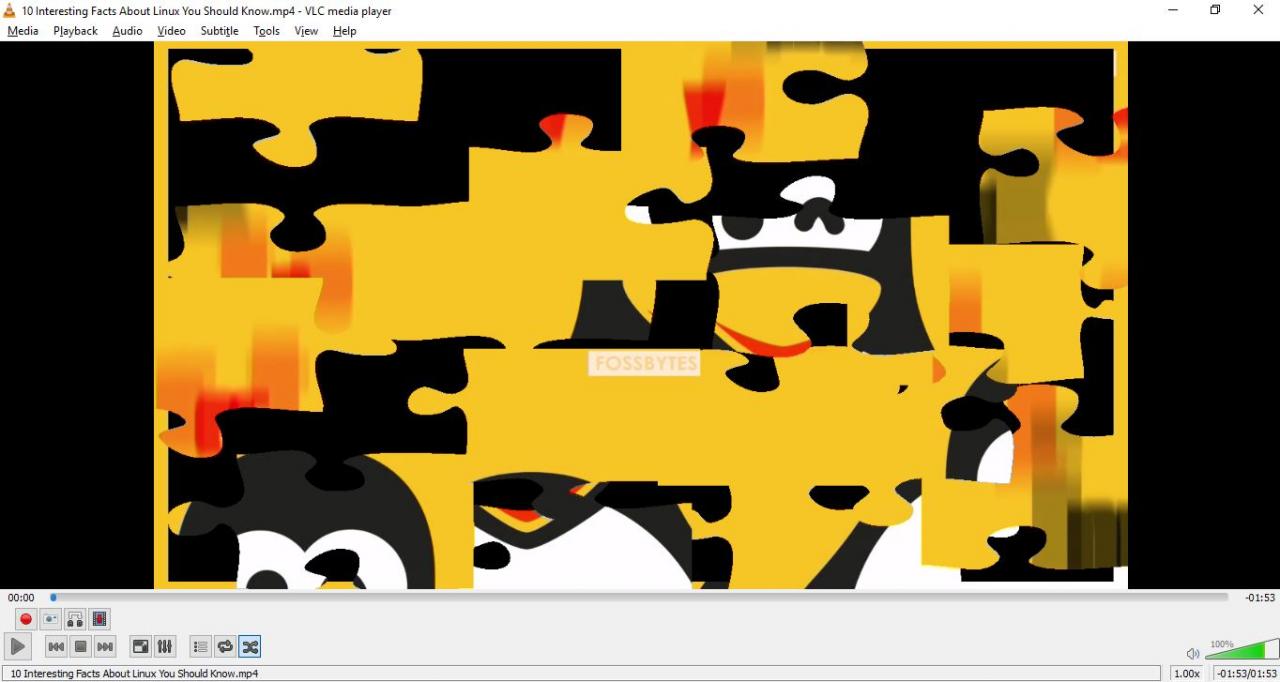En klok mann sa en gang: "Når ingenting fungerer, gjør VLC." Vel, kanskje eksistensen av dette ordtaket er like tvilsom som eksistensen av vismannen i utgangspunktet :). Men du kan absolutt ikke nekte for allsidigheten til VLC.
Med sin evne til å spille nesten hvilken som helst kodek eller format, er det ingen overraskelse at den har blitt den største åpen kildekode -mediespilleren i verden. Det har hun faktisk wiki full av sine egne.
Visste du at du kan bruke VLC til å konvertere mediefiler, rippe DVD eller til og med laste ned YouTube -videoer? Det ser virkelig fantastisk ut, vent til du finner ut alle VLC -triksene, skjulte funksjoner og triks vi har samlet for deg
VLC -triks og skjulte funksjoner
Konverter lyd- eller videofiler til et hvilket som helst format
Hvorfor har du vanskelig for å laste ned et program Konverter lyd- og videofiler Når du har VLC til rådighet!
for å gjøre det-
- Åpne VLC og gå til Media > Konverter / lagre
- Legg til filen du vil konvertere, og klikk på " Konverter / lagre ".
- Nå på den nye skjermen, velg filtypen du vil konvertere under " Profil personlig og gi filen et navn og plassering under mål ".
- Klikk " Start" For å starte prosessen og i løpet av få minutter, vil den konverterte filen vente på deg.
Stream eller last ned YouTube -videoer
Vi har allerede vist deg flere metoder For å laste ned YouTube -videoer Her er en annen genial metode tidligere å strømme YouTube -videoer أو Last den ned med VLC Han selv. Slik gjør du:
- Kopier nettadressen til YouTube -videoen du vil streame eller laste ned.
- Åpne VLC, gå til Media > Åpne nettverksstrøm
- Lim inn nettadressen i inndatafeltet
- Klikk på " arbeid" for å starte videooverføringen.
- For å laste ned videoen, følg trinn 1-4 og gå til Verktøy> Codec -informasjon
- Kopier hele lenken nedenfor. Nettstedet og åpne den i nettleseren din.
- Når videoen begynner å spille i nettleseren, høyreklikker du og velger "Alternativ" Lagre videoen som .. For å laste ned videoen til enheten din.
VLC Trick to Record Audio eller Video
VLC lar deg også ta opp video-/lydfilen du spiller for øyeblikket. Alle videoopptakene dine lagres i en mappe. ” videoklipp "Lydopptak i en mappe" Musikk . Slik aktiverer du denne funksjonen:
- Åpne VLC. Gå til et tilbud > velg Avanserte kontroller. Du vil se noen nye kontroller i nedre venstre hjørne av skjermen.
- Klikk på " opptaksknapp "( knappen vist på bildet nedenfor) for å starte opptaket
- Trykk på opptaksknappen igjen for å fullføre innspillingen.
Opptak på skrivebord og webkamera
Blant dens skatter av funksjoner er en annen perle VLCs evne til å fungere som både en skjerm og et opptakskamera.
Følg disse trinnene for å bruke VLC som en stasjonær opptaker:
- Åpne VLC. Gå til Media> Open Capture Device ...
- endring" Opptaksmodus " til meg " skrivebordet og velg ønsket bildefrekvens for opptak
- Velg nå fra knappene ” Omdannelse I stedet for å løpe.
- I det neste vinduet som åpnes, velg opptaksformat og destinasjonsfil og trykk " Start For å starte skrivebordsprosessen.
- Trykk på knappen når du er ferdig slå av For å fullføre innspillingen
Følg disse trinnene for å bruke VLC som en webkameraopptaker:
- Åpne VLC. Gå til Media> Open Capture Device ...
- sett" Opptaksmodus "På den" live show "Og" navnet på videoenheten på webkameraet og Navn på lydenhet på mikrofonen.
- Følg nå trinn 3-5, fra opplæringen ovenfor for å få opptak av webkameraet ditt
Capture VLC Screenshot Trick
Å bruke Print Screen -metoden til å ta skjermbilder fra en video er ikke alltid det beste alternativet, og heldigvis tilbyr VLC også dedikert for det.
For å ta et skjermbilde, høyreklikk og gå til Video> Ta et skjermbilde . Du kan også bruke hurtigtasten SKIFT S På Windows / Linux eller CMD ALT S På OS X. Bildet lagres i mappen Bilder i operativsystemet.
Lag bokmerker
Har du noen gang måtte lukke mediespilleren og legge igjen en video i mellom, bare for å komme tilbake senere og slite med å finne hvor du sluttet? Vel, du kan by på problemet ditt med dette VLC -trikset.
Alt du trenger å gjøre er å bokmerke en del av videoen:
- Gå til Spill> Egendefinerte bokmerker> Administrer
- i vinduet Rediger bokmerker som åpnes, klikk på knappen "konstruksjon" , i den nødvendige delen av videoen for å opprette et bokmerke
Kuleste VLC -triks for å sette video som bakgrunnsbilde
Akkurat da du trodde ting ikke kunne bli kulere, kaster VLC inn en annen kul skjult funksjon. Visste du at du kan bruke skrivebordet som en avspillingsskjerm for videoen du spiller i VLC! For å gjøre dette, bare åpne videoen og gå til Video> Sett som bakgrunnsbilde Len deg deretter tilbake og nyt.
Legg til vannmerker i videoer
Det virker for mye å laste ned en hel videoredigerer bare for å legge til et vannmerke på en video? Nei. Vel, du kan spare mye tid og krefter ved å bruke VLC til dette. Slik gjør du:
- Gå til Verktøy> Effekter og filtre
- i vinduet Justeringer og effekter , Trykk på " videoeffekter ” og velg " overlapping ".
- Herfra kan du velge hvilken som helst av alternativene du vil ha, enten det er å legge til en logo eller bare legge til litt tekst og mer.
For å lagre videoen med vannmerke, bruk VLC -innspillingsfunksjonen som vi viste ovenfor.
Legg til lyd- og videoeffekter
Er du livredd for VLC nå? Vent mens du sjekker ut rekke lyd- og videoeffekter som VLC har å tilby. Du kan justere lysstyrke, beskjære eller rotere videoer, synkronisere lyd eller til og med legge til effekter som bevegelse og romlig uskarphet for å nevne noen. For å få tilgang til disse verktøyene, bare gå til Verktøy> Effekter og filtre Og la deg tape.
Spill internettradio og abonner på podcaster
En annen funksjon ved VLC er dens evne til å streame internettradiostasjoner og bruke den som en podcast -manager. Du kan få tilgang til internettradiotjenester som Icecast Radio Guide eller Jamendo Selections eller til og med legge til en RSS -feed i podcasten din for å lytte til den når du vil. Stilig, ikke sant?
For å lytte til Internett -radiokanaler, gå til sidefeltet for spilleliste og under Internett, Du finner alle internettradiotjenester.
Hvis stasjonene som tilbys ikke liker deg, kan du bare hente nettadressen til favorittstasjonen din. Gå til Media> Åpen nettverksstrøm ..., Skriv inn nettadressen og trykk Spille å begynne å lytte.
Alt du trenger å gjøre for å abonnere på podcaster:
- Gå til Spilleliste Og innenfor seksjonen Internett , Se etter Filer podcast
- Flytt markøren til Podcaster Trykk deretter på plusstegnet
- Lim inn RSS -feed -lenken til showet du vil lytte til og trykk ' Ok ”
- Podcasten skal nå vises i podcast -sidefeltet. Klikk på den, velg episoden du vil se og begynn å streame.
VLC Trick to Burn DVD
VLC er så kraftig at den kan brukes til å brenne en DVD til datamaskinen din. Denne funksjonen er nyttig når du ikke har fysisk tilgang til disken. Alt du trenger å gjøre er å følge disse trinnene:
- Gå til Media> Konverter / lagre .
- Gå til fanen plate Og innen velg plate , velg platetypen du bruker.
- Bekrefte Ingen diskmenyer og velg disk enhet Obligatorisk
- Klikk Konverter / lagre. Velg ønsket kodek og destinasjon, og trykk " Start" å starte prosessen
Hvis alle de skjulte VLC-funksjonene og triksene ikke har fått øye på deg, er det alltid muligheten til å utvide funksjonaliteten til VLC mediespiller ved å installere forskjellige plugins og tilleggsprogrammer tilgjengelig på plassering VLC på nettet .
Slik administrerer du utvidelser av Google Chrome Legg til, fjern, deaktiver utvidelser
Som en bonus vil vi også dele noen morsomme VLC -triks med deg, hvis du ønsker å slappe av og nyte litt programvare.
VLC Fun Trick: Spill av video som ASCII -tegn
Slik aktiverer du denne kule funksjonen:
- Åpne VLC. Gå til Verktøy> Innstillinger.
- Åpne fanen video , og juster Produksjon" På "Farge ASCII kunstvideoutgang". Klikk på " lagre ”, Spill av ønsket video og vær klar til å bli overrasket.
VLC Trick
Forbered deg på å bli overrasket over dette, bare:
- Åpne VLC Media Player. Klikk CTRL
- skrive skjermen: // Trykk på i vinduet som åpnes arbeid ".
Puslespill
Her er et annet interessant VLC -triks som holder deg opptatt.
- Gå til Verktøy> Effekter og filtre
- Gå til fanen ” videoeffekter ” ، og gå til Fanen " Ingeniørfag " og under den verifisering " puslespill ".
- Velg antall kolonner og rader du vil ha, og trykk " Lukk . Neste gang du åpner en video, vil noe slikt hilse på deg.
Dette markerer slutten på vår liste over VLC -triks og skjulte funksjoner. Vi håper du fant noen av disse nyttige. Hvis du har noen andre tips og triks i ermet, kan du dele dem med oss i kommentarene nedenfor.