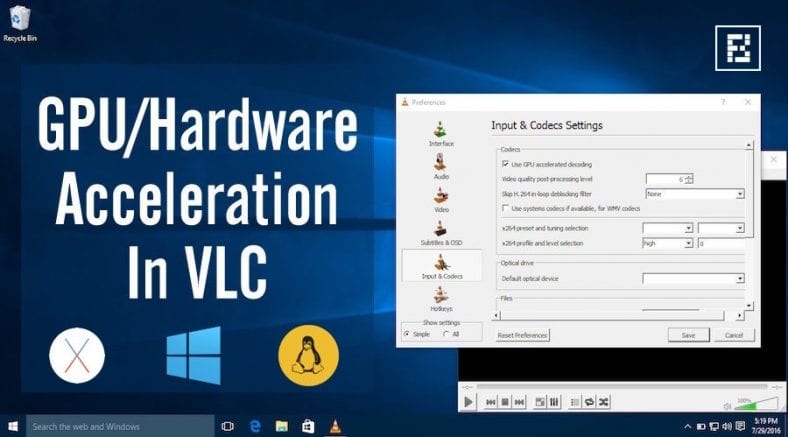Få mennesker kjenner maskinvareakselerasjonsalternativet som tilbys i VLC -mediespilleren. Lar den bærbare datamaskinen spille av videoer jevnt ogForleng batterilevetiden. For å aktivere maskinvareakselerasjon i VLC, se bare etter alternativer som GPU -akselerasjon eller maskinvareakselerasjon i innstillingsmenyen og aktiver dem.
Hvis du bruker det nyeste operativsystemet fra Microsoft som tilbyr Windows 10, har du kanskje lagt merke til at PC -en kan kjøre lenger ved å spille av filmer med Microsofts standard Filmer og TV -app. Standardspilleren kan også være nyttig hvis du spiller noen HD -videoer.
Så, hva er årsaken bak det? Denne forskjellen i ytelse og batterilevetid kan enkelt forklares ved hjelp av maskinvareakselerasjon eller GPU -akselerasjon. De forhåndsinstallerte mediespillerne for operativsystemet bruker ofte maskinvareakselerasjon som standard.
- Hvordan sjekke batterilevetid og strømrapport i Windows ved hjelp av CMD
- hvordan får du det bærbare batteriet til å vare lenger
Hva er maskinvareakselerasjon? Og hvorfor er det nyttig?
Mens du spiller en video, bruker mediespillere to metoder. Programvaredekoding, den første teknikken, dekoder video og leser informasjon ved hjelp av datamaskinens CPU.
På den annen side lar maskinvareakselerasjon CPUen overføre dekodingsoppgaven til GPU -en til PC -en. Med dette alternativet aktivert, kan datamaskinen din dekode en video raskere ved å bruke mindre batteri. Totalt sett får du jevnere ytelse, bedre batterilevetid og mer underholdning.
Er maskinvareakselerasjon tilgjengelig for alle videokodeker?
Vel, hvis du sikter til dekode side koding GPU i VLC , vil du oppdage at ikke alle videokodeker er maskinvareakselerert. Jeg vil fortelle deg mer om støttede maskinvare -videokodeker en etter en når jeg skal diskutere hvordan du aktiverer maskinvareakselerasjon i VLC på Windows, Linux og OS X.
- Få fart på Internett med CMD
- Slik løser du problemet med sakte ytelse i Windows 10 og øker den generelle systemhastigheten
- Slik fjerner du foreslåtte forhåndsinstallerte apper og programmer i Windows 10
Generelt kan du prøve å bruke H.264 -videokodeken. Det er veldig populært i disse dager og kommer med en strekk. mp4.
Hvordan aktivere maskinvareakselerasjon i VLC?
Det anbefales på det sterkeste å aktivere maskinvareakselerasjon hvis du liker å se filmer og TV -programmer på den gamle bærbare datamaskinen eller skrivebordet. Bare hvis denne tingen ikke fungerer og du opplever buggy -ytelse, kan du når som helst gå tilbake til den opprinnelige konfigurasjonen. Så la oss hjelpe deg med å komme i gang og komme i gang!
Aktiver maskinvareakselerasjon i VLC | Windows -datamaskin
For å aktivere maskinvareakselerasjonsalternativet på din Windows -PC, åpner du VLC mediespiller og søker etter et alternativ Preferanser på Verktøy .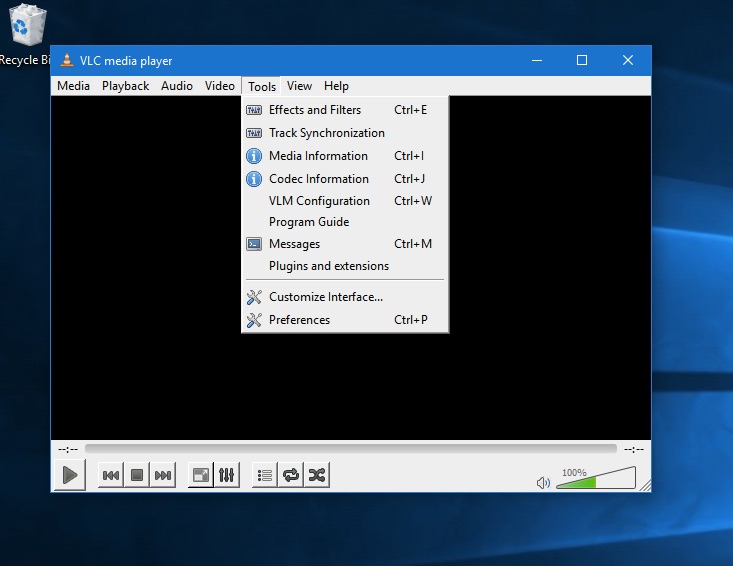
Her må du klikke på fanen Input / Codecs og søk etter alternativer Maskinvareakselerert dekoding أو Dekrypter GPU akselerert Kan variere avhengig av VLC -versjonen.
Velg nå alternativet Automatisk , eller sette et merke På GPU-akselerert dekodingsboks.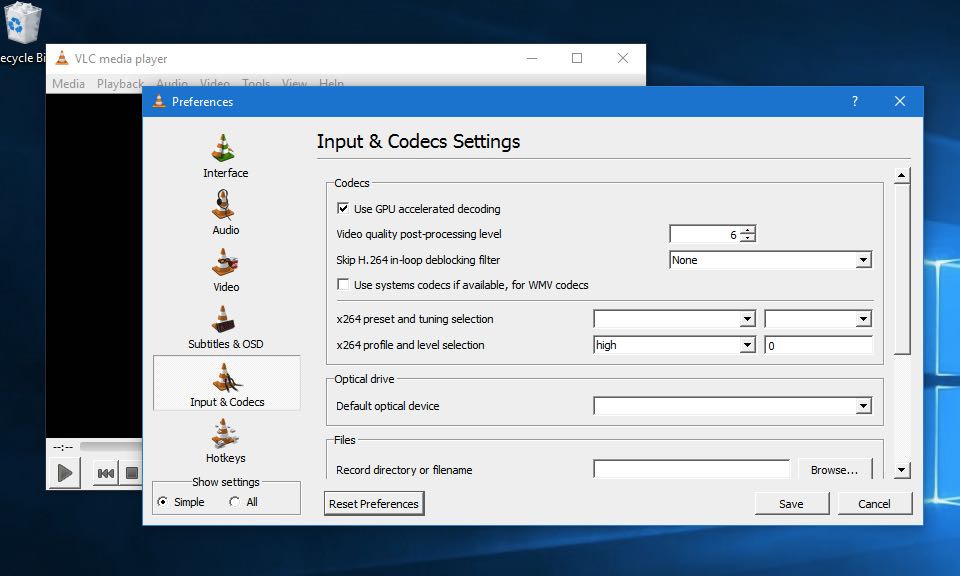
Støttede videokodeker i Windows:
MPEG-1, MPEG-2, WMV3, VC-1 og H.264 (MPEG-4 AVC) støttes.
Aktiver maskinvareakselerasjon i VLC | Mac OS X
For å aktivere GPU -akselerasjonsalternativet på din Mac, åpne VLC mediespiller og se etter et alternativ Preferanser i VLC -menyen.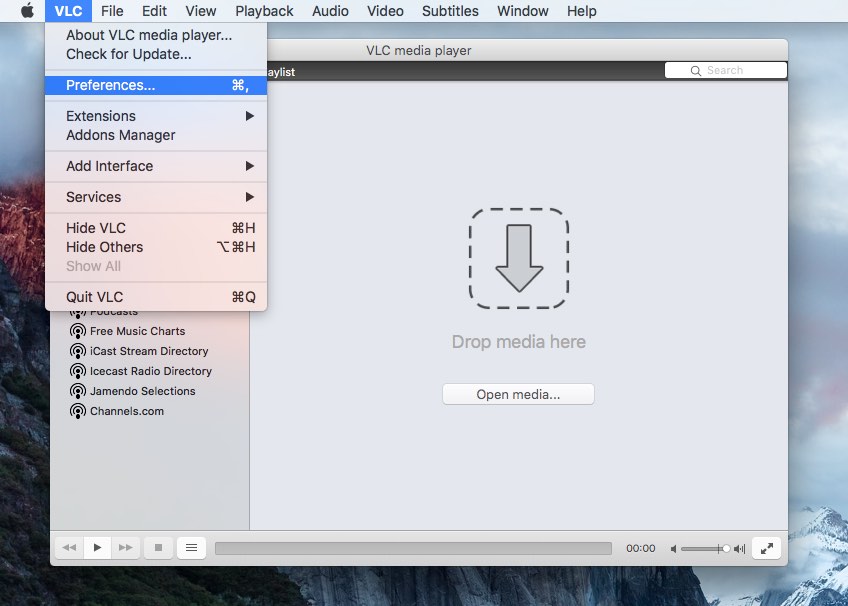
Her må du finne fanen Input / Codecs Og søk etter et alternativ Maskinvareakselerasjon.
Velg nå alternativet Automatisk For å aktivere maskinvareakselerasjon i VLC.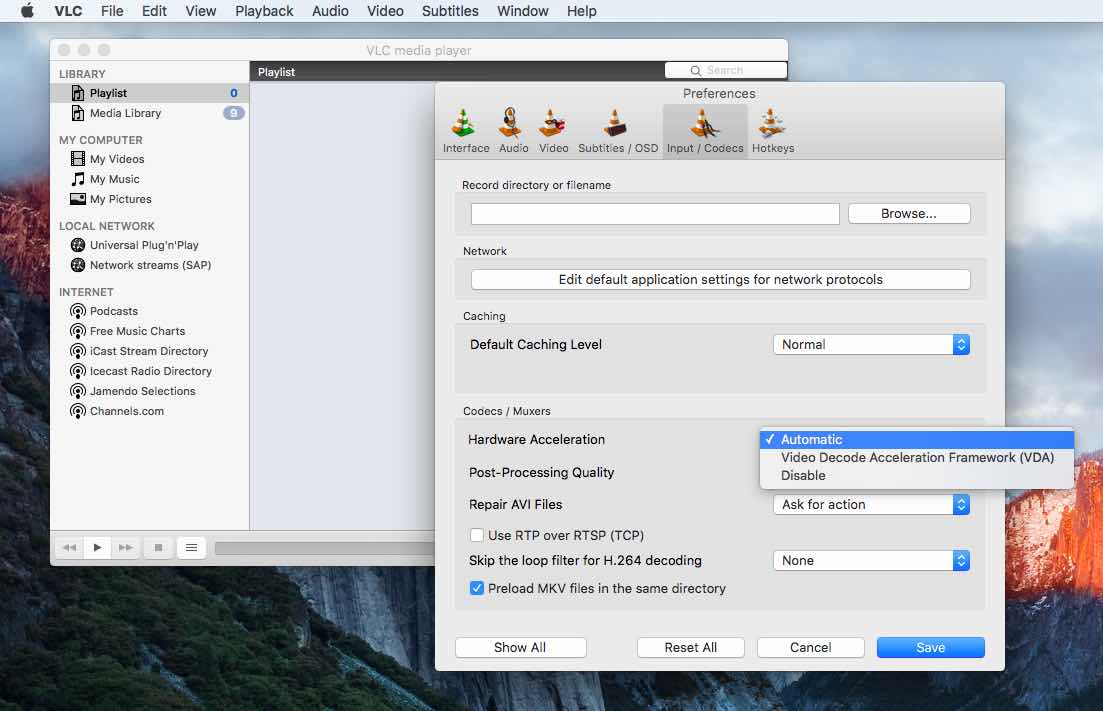
Støttede videokodeker i Mac OS X:
Bare H.264 (MPEG-4 AVC) støttes.
Aktiver maskinvareakselerasjon i VLC | GNU / Linux
For å aktivere maskinvareakselerasjonsalternativet i VLC, på Ubuntu -skrivebordet åpnet jeg VLC mediespiller og fant et alternativ Preferanser i VLC -menyen.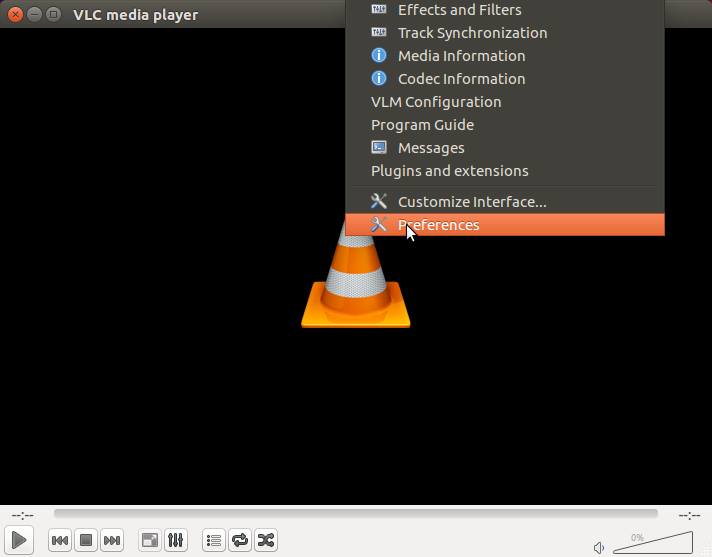
Der fant jeg fanen Input / Codecs Jeg søkte etter et alternativ Dekoding av maskinvare. Nå trenger du bare å velge alternativet Automatisk Og jobben er gjort.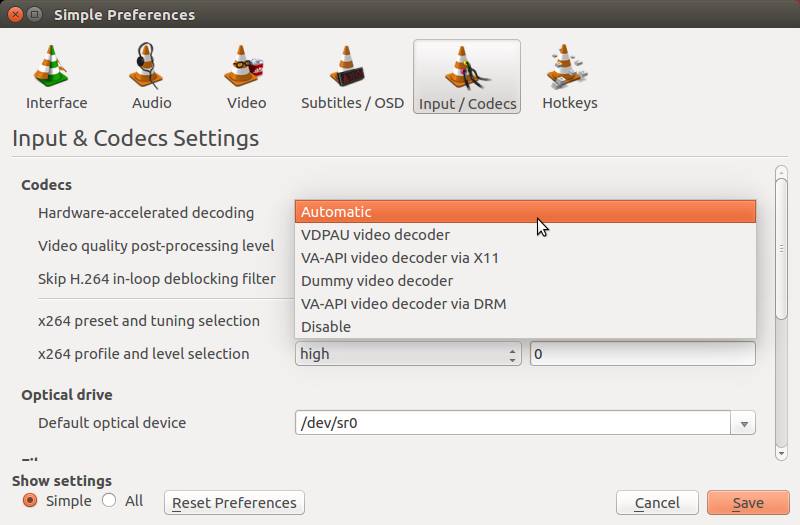
Støttede videokodeker i GNU/Linux:
MPEG-1, MPEG-2, MPEG-4 Visual, WMV3, VC-1 og H.264 (MPEG-4 AVC) støttes.
NB:
Som nevnt tidligere tillater maskinvareakselerasjon av PC -ens CPU å dekodere video til PC -ens GPU. Så hvis du allerede bruker en kraftig stasjonær datamaskin eller bruker en ny, rask bærbar datamaskin koblet til strømadapteren, vil ikke maskinvareakselerasjon hjelpe.
Hvordan fikse høy RAM og CPU -bruk av Windows 10 systemprosess (ntoskrnl.exe)
Synes du denne opplæringen om maskinvareakselerasjon i VLC var nyttig? Del dine meninger i kommentarene nedenfor.