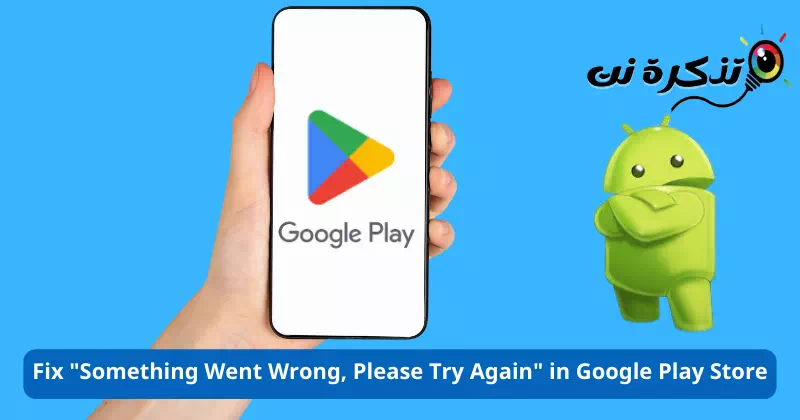Finn ut hvordan du løser et problemNoe gikk galt. Prøv igjeni Google Play-butikken.
Google Play Butikk eller på engelsk: Google Play-butikken Det er standard Android-appbutikk og den største appbutikken i verden. Du kan laste ned nesten alle apper og spill for Android-smarttelefonen din fra Google Play Store.
Selv om det er den mest populære og mest foretrukne appbutikken for Android, må den fortsatt være helt feilfri. Noen ganger kan Google Play Store for Android vise feil og hindre deg i å bruke App Store.
Mens de laster ned apper fra Google Play Store, får brukere en feilmelding som sier "Noe gikk galt, prøv igjen." Hvis du får denne feilmeldingen at "Noe gikk galt. Prøv igjenHer er hva du må gjøre.
Hvorfor vises meldingen «Noe gikk galt, prøv igjen» i Google Play-butikken?
Feilmeldingen "Noe gikk galt, prøv igjen" vises av ulike årsaker. Her har vi diskutert noen av de mulige årsakene som utløser feilmeldingen.
- Svak eller ingen internettforbindelse.
- Appdata og hurtigbuffer i Google Play-butikken er ødelagt.
- Jeg er logget på med flere Google-kontoer, og en av dem forårsaker feilen.
- Google-serverbrudd.
Dette var noen av de mulige årsakene til feilmeldingen "Noe gikk galt, prøv igjen" i Google Play Store.
Løs problemet "Noe gikk galt, prøv igjen" i Google Play Store
Nå som du vet at det kan være forskjellige årsaker til å utløse feilen."Noe gikk galt. Prøv igjen"; Du må følge noen grunnleggende tips nedenfor for å feilsøke problemet. Slik løser du Google Play Butikk-feilen.
1) Sjekk internettforbindelsen din

Før du prøver noe annet, bør du sjekke om internettforbindelsen din fungerer. Uansett hvor mange ganger du prøver, vil du få feil hvis internettforbindelsen ikke er tilgjengelig.
Google Play Butikk krever en aktiv internettforbindelse for å betjene apper og spill. Derfor må du sjekke internettforbindelsen din før du følger følgende metoder.
Du kan bruke apper Internett-hastighetstest For å sjekke om internettforbindelsen din fungerer eller ikke. Hvis ingen apper for internetthastighetstest er tilgjengelige, kan du åpne nettleseren og gå til fast.com.
2) Sjekk om Googles servere er nede

Hvis internett ditt fungerer, men du fortsatt får feilmeldingen "Noe gikk galt, vennligst prøv igjen" mens du åpner Google Play-butikken, må du sjekke om Google-serverne opplever strømbrudd.
Hvis Google-tjenerne er nede på grunn av vedlikehold, kan du ikke bruke Google Play-butikken. Ikke bare Google Play Store, men du vil også møte problemer mens du bruker andre Google-tjenester som YouTube, Gmail, Google Maps, etc.
For å bekrefte dette må du sjekke Neddetektorens serverstatusside for Google Play Butikk.
3) Tving til å stoppe Google Play Store
Det neste du kan gjøre for å løse «Noe gikk galt, prøv igjen»-feilen i Google Play Store er å tvinge appen til å stoppe.
Bare tvinge avslutning og starte programmet på nytt for å løse feilmeldingen. Så følg disse trinnene:
- Først, Langt trykk på Google Play Butikk-appikonet og velg "App Infofor å få tilgang til applikasjonsinformasjon.
- Etter det må du klikke på "Tving Stoppfor å tvinge stopp i appinfoskjermen.

Trykk lenge på appikonet for Google Play Butikk og velg App Info, og trykk deretter på Force Stop-knappen for å tvinge stopp - Dette vil stoppe Google Play Store på Android-enheten din. Når du er ferdig, start applikasjonen på nytt.
4) Korriger smarttelefonens dato og klokkeslett
Flere brukere rapporterte at de fikset «Noe gikk galt, prøv igjen»-feilen ved å korrigere dato og klokkeslett. Feil dato og klokkeslett forårsaker ofte problemer med Google Play-butikken, og mange apper slutter å fungere.
Så i denne metoden må du fikse feil dato og klokkeslett på smarttelefonen for å løse feilen "Noe gikk galt, prøv igjen". Slik gjør du det.
- Åpne et programinnstillinger" å nå Innstillinger på Android og velgSystem" å nå systemet eller på enkelte enheter.SysteminnstillingerSom betyr Systemkonfigurasjon.

Åpne Innstillinger-appen på Android og velg System - I Systeminnstillinger, trykk på "Dato tidfor dato og klokkeslett.

Klikk på Dato og tid - Deretter, i Dato og klokkeslett, aktiver alternativet "Angi klokkeslett automatisk"for å stille inn tiden automatisk og"Still tidssone automatiskfor å stille inn tidssonen automatisk.

Aktiver alternativene Still inn tid automatisk og Still inn tidssone automatisk
Det er det! Dette vil korrigere dato og klokkeslett på Android-smarttelefonen din. Når du er ferdig, åpner du Google Play Store på nytt; Du vil ikke se feilmeldingen "Noe gikk galt, prøv igjen".
5) Slå flymodus på/av

Flymodus eller flymodus tilbakestiller nettverkstilkoblingen og kan løse mange problemer med Internett-tilkobling. Så hvis feilen "Noe gikk galt, prøv igjen" dukker opp på grunn av et internettproblem, må du prøve denne metoden.
For å bytte flymodus, trekk ned varslingsknappen og trykk på "Flymodus. Dette vil tilbakestille nettverksinnstillingene og fikse Google Play Store-feilen.
6) Tøm Google Play Butikk-buffer og Tjenester-buffer
Hvis du fortsatt får feilmeldingen "Noe gikk galt, prøv igjen" etter å ha fulgt alle metodene; Du bør tømme bufferen til Google Play Store. Å tømme databufferen vil fikse mange Google Play Store-problemer. Slik tømmer du hurtigbufferen til Google Play Store.
- Åpne et programinnstillinger" å nå Innstillinger Trykk på på Android-enheten dinApps" å nå applikasjoner.

Åpne Innstillinger-appen og velg Apper - På applikasjonssiden trykker du på "Appadministrasjon" å nå Applikasjonsadministrasjon.

I applikasjoner velger du Administrer applikasjoner - Finn og trykk nå på Google Play Store. På siden for applikasjonsinformasjon, trykk på "Lagringsbruk" å nå Lagringsbruk.

Finn og trykk på Google Play Butikk På appens infoside trykker du på Lagringsbruk - På neste skjerm trykker du på "Tøm bufferFor å tømme bufferen til Google Play Store.

Trykk på Tøm Google Play Butikk-cache-knappen - Du bør også tømme hurtigbufferen for Google Play-tjenester.

Tøm Google Play Services-bufferen
Det er det! På denne måten kan du tømme databufferen for Google Play Store og Google Play Services.
7) Avinstaller Google Play Store-oppdateringer
Google Play Store installerer automatisk oppdateringer i bakgrunnen. Noen ganger kan avinstallering av Google Play Store-oppdateringer også fikse problemet "Noe gikk galt, prøv igjen".
Derfor, hvis du fortsatt får "Noe gikk galt, vennligst prøv igjen", selv etter å ha fulgt alle metodene, må du avinstallere Google Play Store-oppdateringer.
- Åpne informasjonssiden for Google Play Butikk-appen og trykk De tre punktene i øvre høyre hjørne.
- Fra listen over alternativer som vises, velger du "Avinstaller oppdateringerfor å avinstallere oppdateringer.

Avinstaller Google Play Store-oppdateringer - Dette vil avinstallere den nylige oppdateringen av Google Play Store. Når du er ferdig, åpner du Google Play Store; Denne gangen vil du ikke lenger få feilmeldingen "Noe gikk galt, prøv igjen".
8) Fjern Google-kontoen din og logg på igjen
Hvis du har nådd så langt, er det siste alternativet å fjerne Google-kontoen fra enheten og logge på igjen. Så du må følge disse enkle trinnene.
- Åpne et programinnstillingerfor å få tilgang til innstillingene på Android-enheten din.

Innstillinger - Klikk deretter påPassord og kontoer" å nå Passord og kontoer. På noen telefoner kan alternativet væreBrukere og kontoerSom betyr Brukere og kontoer.

Klikk på Brukere og kontoer - Klikk på i Passord og kontoerGoogle".

Klikk på Google - Nå vil du se alle de tilknyttede Google-kontoene på enheten din. Du må velge Google-kontoen du vil fjerne.

Nå vil du se alle de koblede Google-kontoene på enheten din du trenger for å velge Google-kontoen du vil fjerne - Deretter, på neste skjerm, Klikk på tre prikker i øvre høyre hjørne.
- Fra listen over alternativer som vises, velger du "Fjern kontofor å fjerne kontoen.

Velg Fjern konto
Det er det! På denne måten kommer du deg ut Fjern Google-kontoen din fra din Android-smarttelefon. Når du er fjernet, logger du på med samme konto igjen.
9) Bruk alternativer i Google Play Butikk

Hvis alle metodene ikke klarte å løse Google Play Store, gikk det feil feilmelding; Det eneste alternativet er Bruk et Google Play Butikk-alternativ.
Google Play Store er ikke den eneste appbutikken for Android; Du kan også få apper og spill fra andre appbutikker for Android.
Derfor er det beste du kan gjøre å bruke Google Play Store-alternativer Last ned apper og spill på din Android-smarttelefon.
Dette var noen av de beste måtene å fikse «Noe gikk galt, prøv igjen» på Google Play Store. Hvis du fulgte alle metodene nøye, kan feilen allerede være fikset. Hvis du trenger mer hjelp til å fikse Google Play Store-feil, gi oss beskjed i kommentarene.
Du kan også være interessert i å lære om:
- Slik fjerner du den gamle telefonen din fra Google Play Store
- Slik endrer du land i Google Play
- Den enkleste måten åHvordan laste ned apper i APK -format direkte fra Google Play -butikken
Vi håper du finner denne artikkelen nyttig for deg å vite Slik løser du «Noe gikk galt, prøv igjen» i Google Play-butikken. Del din mening og erfaring i kommentarene. Også, hvis artikkelen hjalp deg, del den med vennene dine.