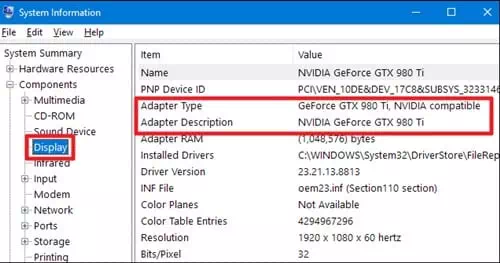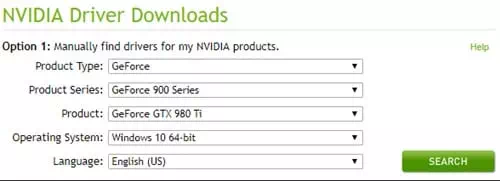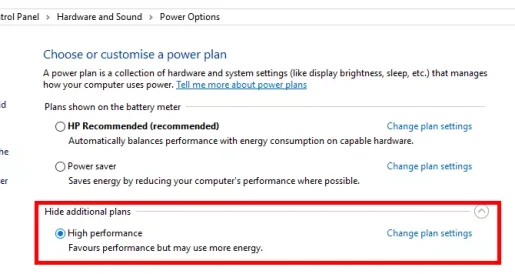Slik forbedrer du din Windows-PC for spill ved å oppdatere grafikkdriveren.
For å kjøre HD-grafikkspill på PC, velger vi vanligvis å installere kraftige grafikkort. Men grafikkort kan ikke fungere fullt ut hvis du ikke har riktige drivere.
Så for å få den beste spillopplevelsen på PC, må du ha begge (Kraftig grafikkort - Praktisk grafikkspiller). Utdaterte grafikkortdrivere kan også ødelegge spillopplevelsen din.
Utdaterte grafikkdrivere kan forårsake problemer mens du installerer eller spiller spill. Så hvis du står overfor et spillrelatert problem på PC-en din, må du oppdatere grafikkdriveren.
Oppdater grafikkdriveren for maksimal spillytelse
Så i denne artikkelen har vi bestemt oss for å dele med deg noen av de beste måtene å oppdatere grafikkortene dine for å få den maksimale spillopplevelsen. Så la oss sjekke ut hvordan du oppdaterer grafikkdriveren for maksimal spillytelse.
- Åpne Windows-søk og skriv (System Information) uten parentes for å vise systeminformasjon. Etter det åpner du appen System Information fra listen.
- vil nå System Dashboard , hvor du må gå til fanen (Vise) som betyr bredden inne i panelet. Gå til panelet og derfra finner du (Adaptertype) å nå Alternativer for adaptertype . Det vil være en nøyaktig identifikasjon av grafikkortdetaljene.
Systeminformasjon - Når du har den nøyaktige informasjonen om grafikkprosessoren og du har grafikkortprodusenten, kan du fortsette å laste ned de tilsvarende driverne for forskjellige grafikkort via følgende lenker:
- Last ned NVIDIA grafikk-drivere.
- Last ned AMD grafikk-drivere.
- Last ned drivere for Intel-grafikk.
- Når du går inn på sidene i de forrige koblingene, må du velge nøyaktig modell og grafikkortinformasjon for å laste ned den siste utgitte oppdateringen fra produsenter og utviklere. Ikke alle grafikkort vil ha oppdaterte drivere, men du kan sjekke det gjennom lenkene.
Oppdatering av grafikkdriver
Og det handler om å oppdatere grafikkdrivere. Vi håper du var i stand til å gå gjennom alternativsettene for å gjøre endringer i driverne.
Bruke driveroppdateringsverktøy fra tredjepartsprogramvare
Hvis du ikke vil søke etter nødvendige drivere manuelt, kan du stole på hvilken som helst tredjeparts driveroppdatering for Windows for å oppdatere driveren. Vi har listet opp noen av de beste driveroppdateringsverktøyene for Windows, som vil oppdatere grafikkdriveren for maksimal spillytelse.
1. Driver Booster
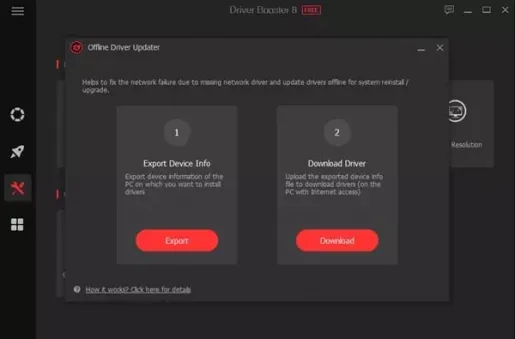
et program Driver Booster Et av de beste og ledende driveroppdateringsverktøyene du kan bruke på din Windows-PC. Det fantastiske med Driver Booster er at den kommer gratis, og ikke sender irriterende annonser til brukerne.
Ikke bare det, men inneholder Driver Booster Også på Nvidia-, AMD- og Intel-grafikkdrivere. Bortsett fra å oppdatere driveren, gir Driver Booster også noen andre verktøy som kan hjelpe deg med å forbedre ytelsen til PC-en din.
jeg har også Driver Booster Nå en database med rundt 250.000 XNUMX definisjoner, det er definitivt den beste Windows Updater du kan bruke akkurat nå.
2. Driveridentifikator
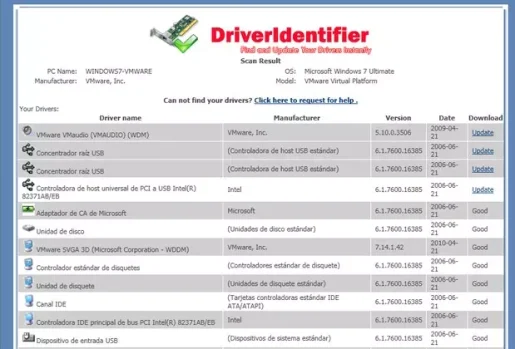
et program Driveridentifikator Det er en annen beste gratis driveroppdateringsprogramvare på listen, og den har et rent brukergrensesnitt. Den inneholder ingen kompliserte innstillinger, og gir brukerne en HTML-fil som inneholder nedlastingslenker for den nyeste versjonen av drivere.
3. Driver Genius
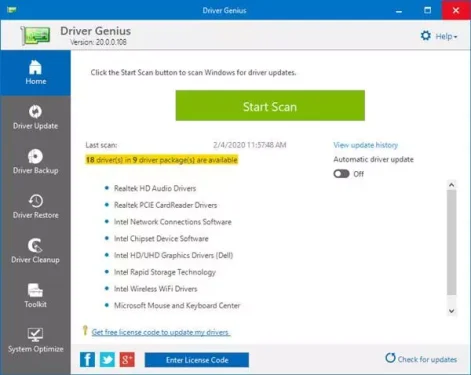
forberede et program Driver Genius Et av de beste gratis driveroppdateringsverktøyene tilgjengelig for Windows.
Det fantastiske ved Driver Genius Er at den effektivt søker etter utdaterte drivere og gir en direkte nedlastingslenke for den oppdaterte versjonen. Ikke bare driveroppdateringer, men programvare kan Driver Genius Hjelper deg også med å sikkerhetskopiere og gjenopprette drivere.
Ting å gjøre etter oppdatering av grafikkdriveren
Det er mange ting du kan gjøre for å forbedre spillytelsen til din Windows 10 PC. Vi har listet opp noen av de beste måtene å forbedre spillytelsen på din Windows 10 PC.
1. Installer den nyeste versjonen av DirectX
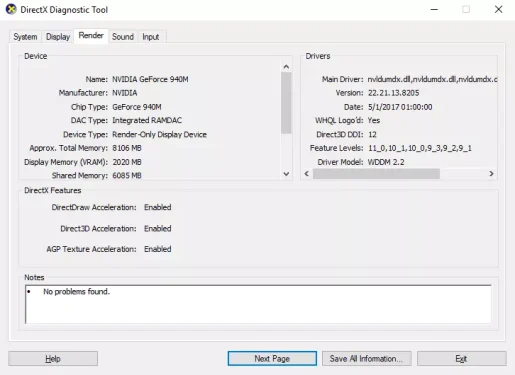
Hvis du er interessert i spill, DirectX Det er en av de viktigste tingene du må ta i betraktning. Flere versjoner tilgjengelig fra DirectX på internett. Men hvis du ønsker å få maksimal spillytelse, må du installere den nyeste versjonen.
2. Juster strøminnstillingene
Vel, du kan justere strøminnstillingene hvis du prøver å spille spill på den bærbare datamaskinen. Det er flere justeringer du kan gjøre i strøminnstillingene i Windows 10, som kan forbedre spillytelsen.
Alt du trenger å gjøre er å gå til:
- Klikk på Start-meny-knappen (Start) søk deretter etter (kontroll Panel) uten parentes å komme til kontrollpanel> deretter (Maskinvare og lyd) å nå Maskinvare og lyd> deretter (Strøm Option) å nå strømalternativ.
Strøminnstillinger Juster strøminnstillingene - Aktiver deretter alternativet (High Performance) som betyr høy ytelse.
3. Lukk programmene som kjører i bakgrunnen
Apper eller programmer og systemprosesser bruker ofte mest diskressurser ogRAM (RAM). Derfor, før du spiller noen spill, deaktiver unødvendige apper og tjenester som kjører i bakgrunnen.
Sjekk også systemstatusfeltet; Windows-operativsystemet viser alle appene som kjører i bakgrunnen på systemstatusfeltet ved siden av klokken. Så hvis du finner en unødvendig app som kjører i bakgrunnen, deaktiver den.
Du kan være interessert i å vite: Slik tvinger du til å lukke ett eller flere programmer på Windows
4. Gjør Internett-hastighetstest Du har

Vi forstår at spillytelse er avhengig av maskinvare og drivere. Men hvis du spiller online spill, da Internett -hastighet Det er en annen faktor du bør vurdere.
Bare ta eksemplet med PUBG PC; Ping er det viktigste i spillet. Så sørg for å sjekke internetthastigheten din før du spiller et online spill.
Du kan være interessert i:
5. Bytt til den raskeste DNS-serveren
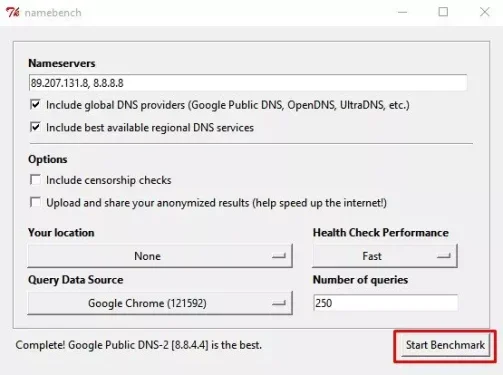
er rollen til DNS -server Ser på IP-adressen knyttet til hvert nettstedsnavn. Så hvis du er vant til å spille online flerspillerspill, kan det være lurt å finne en Beste DNS-servere Raskere og bytt til det.
Å bruke den raskeste DNS-serveren har mange fordeler. Du vil få god internetthastighet, lav pingrate og mye mer. Vi har delt med deg en detaljert veiledning om Hvordan finne den raskeste DNS-serveren for PC.
Du må følge hele guiden for å finne og bytte til den raskeste DNS-serveren for din Windows-PC.
Du kan også være interessert i å lære om:
- Beste gratis DNS for 2021 (siste liste)
- Slik endrer du DNS Windows 11
- Slik endrer du DNS på Windows 7, 8, 10 og Mac
- Forklaring på endring av DNS til ruteren
Og dette er de beste måtene å oppdatere grafikkdriveren for maksimal spillytelse.
Du kan også være interessert i å lære om:
- Last ned Advanced SystemCare for å forbedre datamaskinens ytelse
- Unngå 10 feil som vil skade PC-en din
- 10 beste programmer for å overvåke og måle CPU-temperatur for PC i Windows 10
- Den enkleste måten å finne ut merke og modell på den bærbare datamaskinen uten programvare
Vi håper du finner denne artikkelen nyttig for å finne ut hvordan du oppdaterer grafikkdriveren (GPU) for maksimal spillytelse.