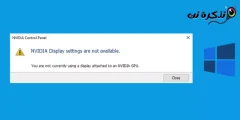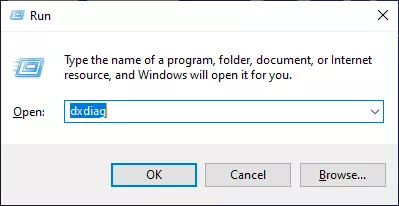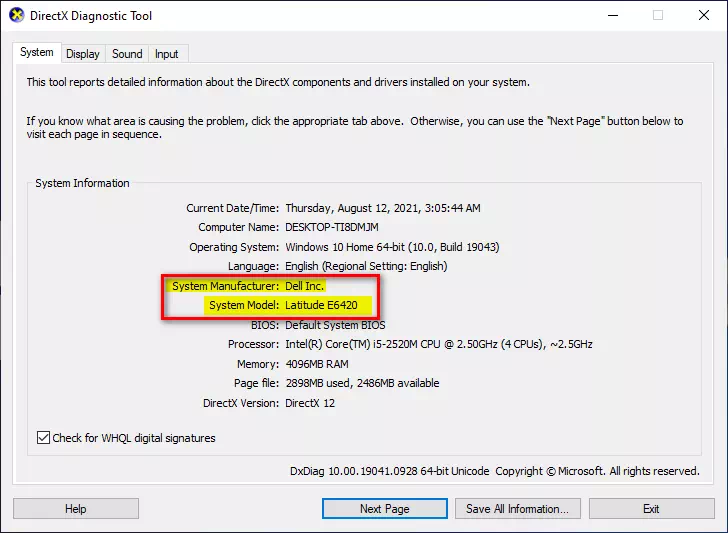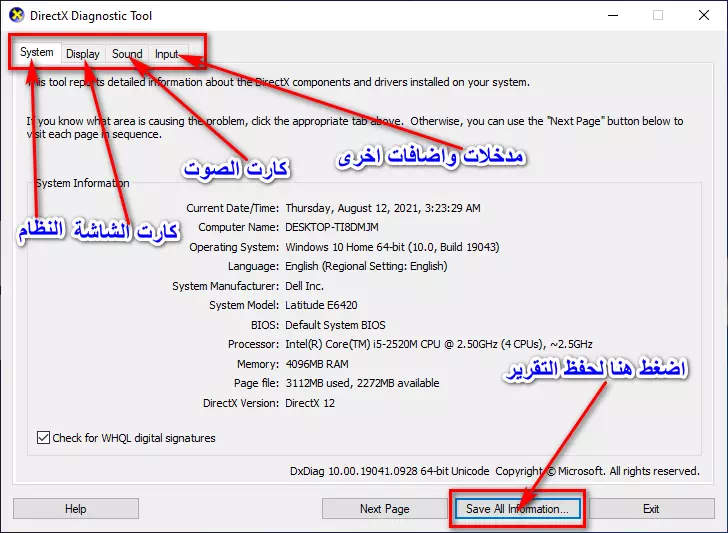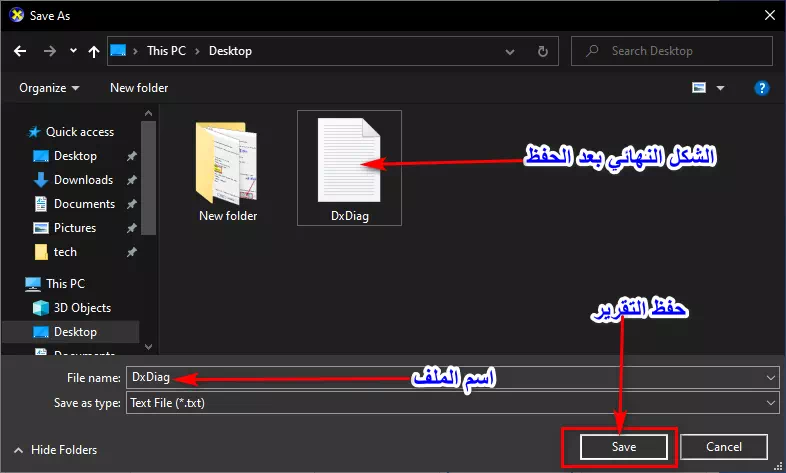I den nåværende epoken med teknologisk utvikling har bærbare produsenter blitt veldig utbredt og i hard konkurranse med hverandre,
Med mangfoldet av versjoner og modeller for hvert selskap har definisjonen av enheten blitt en viktig ting for oss. Det er fornuftig når vi søker etter definisjoner eller oppgraderer en del av enheten, vi må være klar over merke, type og versjon på den bærbare datamaskinen slik at vi kan laste ned riktig definisjon eller til og med oppgradere den riktige delen for enheten.
Uansett årsak eller motiv for formålet med å kjenne merke og modell på den bærbare datamaskinen din, ikke bekymre deg, du er på rett sted. Gjennom denne artikkelen lærer vi sammen, kjære leser, om den enkleste måten å kjenne merket og modell av din bærbare datamaskin gjennom versjonen av Windows, uansett hvilken versjon den er, la oss lære om disse trinnene Mini.
Fremgangsmåte for å kjenne hvilken type bærbar datamaskin
Du kan enkelt kjenne produsenten (merke) til den bærbare datamaskinen. Når det gjelder typen eller modellen, er dette det vi vil vite ved å bruke en kommando Kjør på Windows.
- Trykk på tastaturet (Windows + R) for å åpne en meny Kjør.
løpsliste (løpe) i Windows - Du vil se en run -kommandoboks, skriv inn denne kommandoen (dxdiag) inne i rektangelet, og trykk deretter på tastaturknappen Enter.
bruk kommando (dxdiag) for å vite fullstendig informasjon om funksjonene til enheten din - Da vil et nytt vindu vises med tittelen (System InformationOg den inneholder mange detaljer om enheten din (bærbar datamaskin),
Gjennom denne informasjonslinjen (System ModelI denne linjen finner du navnet på enhetsmerket og modellen på den bærbare datamaskinen foran.En fullstendig rapport om funksjonene til enheten din
Dette er ganske enkelt måten å vite hvilken type bærbar PC og selvfølgelig flere andre detaljer som:
Maskinnavn: enhetsnavnet.
Maskin -ID: ID -nummeret til enheten.
OperativsystemEnhetens operativsystem og versjon.
Språk: enhetssystemspråk.
System ProdusentSelskapet som produserte enheten.
System Model: enhetsmodell og type i detalj.
BIOS: BIOS -versjon.
prosessor: prosessortype i detalj.
Minne: Størrelsen på RAM -en i enheten.
Windows Dir: Partisjonen der systemfilene er plassert.
DirectX versjon: DirectX -versjon.
Hvordan lage en rapport om funksjonene til enheten din i sin helhet
Du kan også lage en rapport om alle funksjonene på enheten din og pakke den ut til en TXT -fil med ett klikk. Alt du trenger å gjøre er å følge følgende:
- Gjennom den forrige skjermen for (System InformationBla til bunnen av siden, og trykk deretter på (lagre all informasjon).
Lagre en rapport om funksjonene til enheten - Et nytt vindu vil vises der du blir bedt om å velge et sted for å lagre filen TXT (og få tittelen dxdiag Som standard kan du endre navnet).
Lagre rapporten - Velg hvor du vil lagre det, og trykk deretter på Spar Dermed har du en fullstendig rapport om hele enheten.
Legge merke til : Kommando dxdiag Den har 4 vinduerfanerDu kan trekke ut rapporter og informasjon fra dem i henhold til kategorien du står på, for eksempel:
(System - Display - Lyd - Inngang).
- System: Detaljer om hele systemet med programvare og maskinvare som diskutert i den første delen av artikkelen.
- Skjerm: Full informasjon om Grafikkort og skjermen som brukes.
- Lyd: Full detaljer om lydkortet og dets interne og eksterne høyttalere.
- Inngang: Detaljer om andre innganger som (mus - tastatur - ekstern mikrofon - skriver) og andre tilleggsprogrammer som er koblet til enheten.
Du kan også være interessert i å lære om: Slik kontrollerer du PC -spesifikasjoner på Windows 11
Vi håper at du finner denne artikkelen nyttig for deg i å kjenne merke og modell av din bærbare datamaskin via Windows og uten programmer, dele din mening og erfaring i kommentarene.