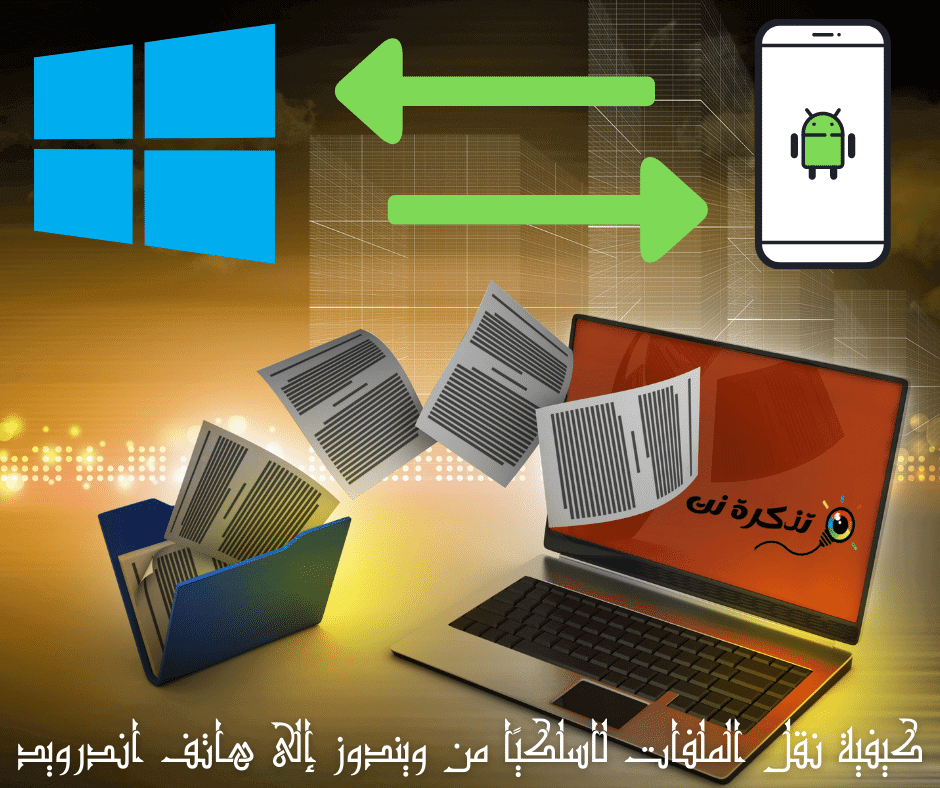Overføring av filer mellom enheter er veldig vanlig, og det er mange måter å gjøre det på, noen bedre enn andre. Hvis du bruker en Windows -PC og en Android -enhet, viser vi deg noen måter å prøve å overføre filer mellom de to enhetene.
Overfør filer med bluetooth
Den enkleste måten vil alltid være den som fungerer for deg. Hvis din Windows -PC og Android -enhet har Bluetooth, er det alt du trenger for å overføre filer trådløst.
Først må du pare Windows-PCen din med Android-enheten din. Denne prosedyren må bare gjøres én gang.
- Åpne Windows -innstillinger (innstillinger) og gå til enheter (Enheter)> da Bluetooth og andre enheter.
- Sørg for at Bluetooth er slått på og at PC -en kan oppdages.

Bluetooth og andre enheter - Deretter åpner du Innstillinger -appen på Android -enheten din.

Koble til en ny enhet - Gå deretter til seksjonenTilkoblede enhetereller "blåtannog klikk påNy sammenkobling av enheter".
- Finn datamaskinen din i listen og velg den for å koble de to enhetene.

Finn datamaskinen din på listen, og velg den for å koble de to enhetene - Du vil se et varsel på hver enhet som ber deg om å bekrefte koden. Hvis koden samsvarer med hver enhet, godtar du den for å fullføre sammenkoblingen.

Hvis koden samsvarer med hver enhet, godtar du den for å fullføre sammenkoblingen. - Med sammenkoblede enheter kan vi bruke Bluetooth -filoverføring. Prosessen er litt tungvint, men den fungerer uten ekstra programvare på noen av enhetene.
- Tilbake igjen på Windows -PCen, åpne Innstillinger -menyen ”Bluetooth og andre enheter" igjen.
- Denne gangen klikker du påSend eller motta filer via BluetoothFor å sende eller motta filer via Bluetooth i sidelinjen i relevante innstillinger (Relaterte Innstillinger).

- Et nytt vindu åpnes. plukke ut "Send filerå sende filer.

Send filer - Deretter vil du se en liste over Bluetooth -enhetene som er koblet til datamaskinen din. Velg Android -enheten din fra listen, og klikk deretter på "neste".

En liste over Bluetooth -enhetene som er koblet til datamaskinen din. Velg din Android -enhet fra listen - Velg deretter "SøkPå den neste skjermen for å åpne filbehandleren og finne filen du vil sende.

Åpne filbehandleren og finn filen du vil sende - Etter å ha valgt en fil, klikker du på "nesteFor å starte overføringen.

Velg Fil - Et varsel vises.innkommende filpå Android -enheten din. Klikk på den og velgGodkjennelsefra popup -vinduet.

Et varsel om en innkommende fil vil vises på Android -enheten din, trykk på den og velg Godta fra popup -vinduet - Overføringen vil bli behandlet, og filen vil nå være på din Android -telefon eller nettbrett!
Overfør filer med skylagring
Hvis Bluetooth ikke er noe for deg, eller kanskje en av enhetene dine ikke har det, er det andre måter å dele filer mellom Windows PC og Android -enhet på. Et annet alternativ er en skylagringstjeneste. Dette lar deg laste opp en fil til din Windows -PC og laste den ned fra den tilhørende appen på Android -enheten din.
Forberede Google Disk و Microsoft OneDrive En av de populære skylagringstjenestene som hjelper deg med å få jobben gjort. Begge vil fungere på en lignende måte, men i denne veiledningen forklarer vi det ved hjelp av OneDrive.
- Last ned en app OneDrive Fra Play -butikken på Android -enheten din.

OneDrive -app - Sørg for at du er logget på appen med den samme Microsoft -kontoen som din Windows -PC.
- Deretter åpner du en nettleser på Windows -datamaskinen (for eksempel Edge أو Chrome) og gå til OneDrive -nettsted.

Gå til OneDrive -nettstedet - Velg fra rullegardinlistenLast oppFor å laste opp filene, velg deretterFilerfor å vise filene.

- Filbehandleren åpnes, og du kan velge filen du vil overføre.

Velg filen du vil overføre - Gå tilbake til Android -enheten din og åpne OneDrive -appen. Velg deretter filen du nettopp lastet opp.

- Klikk på "SparFor å lagre og laste ned filen til Android -enheten din.

- Hvis dette er første gang du bruker OneDrive, blir du bedt om å gi appen tilgang til bildene og mediene dine. Klikk på "Tillate" å følge.

Gi appen tilgang - Som standard lagrer OneDrive filer i en mappe.Last nedpå telefonen eller nettbrettet.

- Du kan klikke påSparfor å sette den inn der eller klikk på tilbake -pilen for å se flere mapper.
- Nå blir filen lagret i mappen du angav.
Du kan også være interessert i å lære om:
- Slik kobler du en Android -telefon til en Windows 10 -PC ved hjelp av "Din telefon" -appen fra Microsoft
- Last ned den nyeste versjonen av Zapya File Transfer for PC
- 17 beste fildelings- og overføringsapper for Android-telefoner for 2023
Vi håper du fant denne artikkelen nyttig for å vite hvordan du overfører filer trådløst fra Windows til Android-telefon. Del din mening og erfaring med oss gjennom kommentarene.
[1]