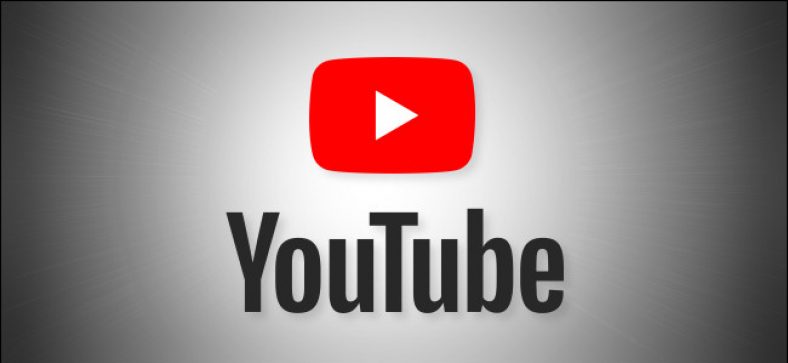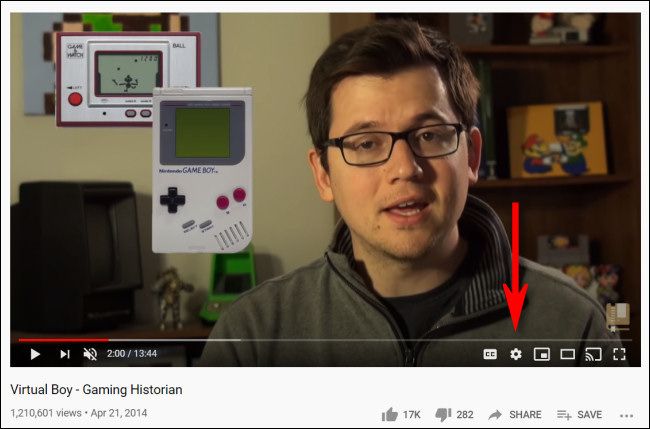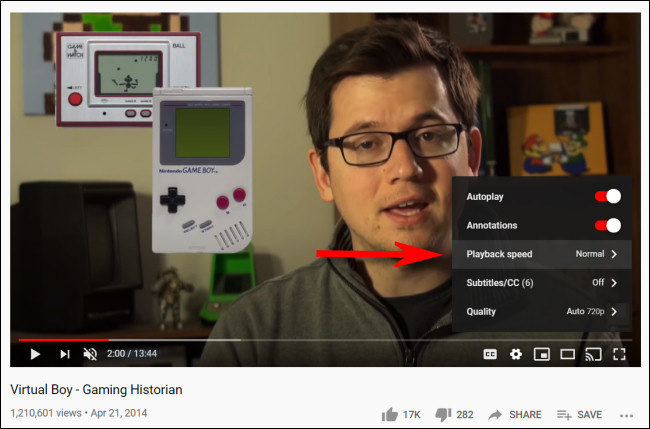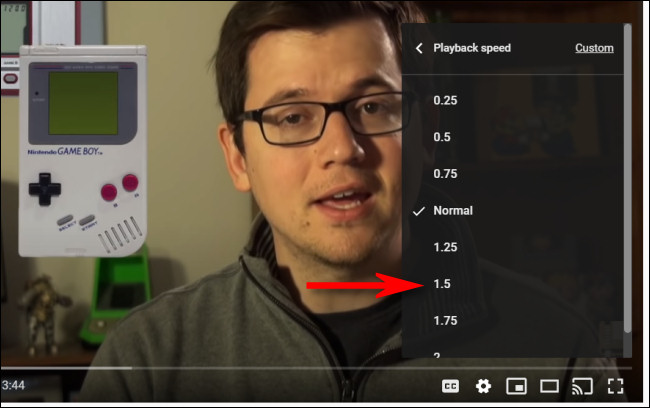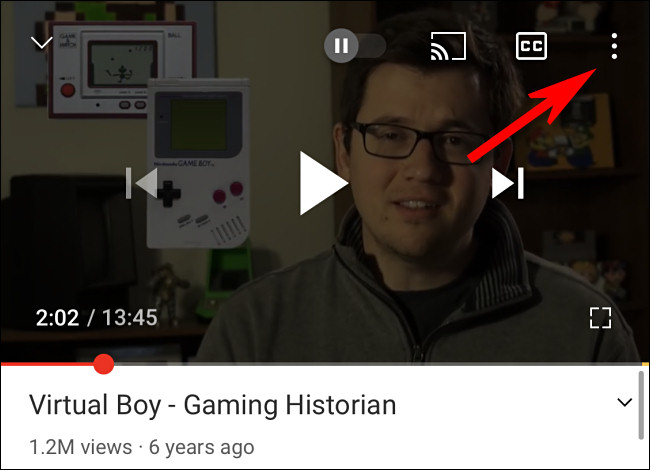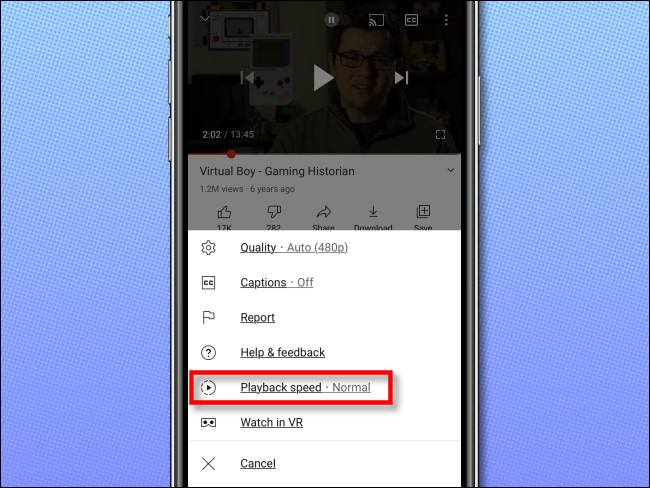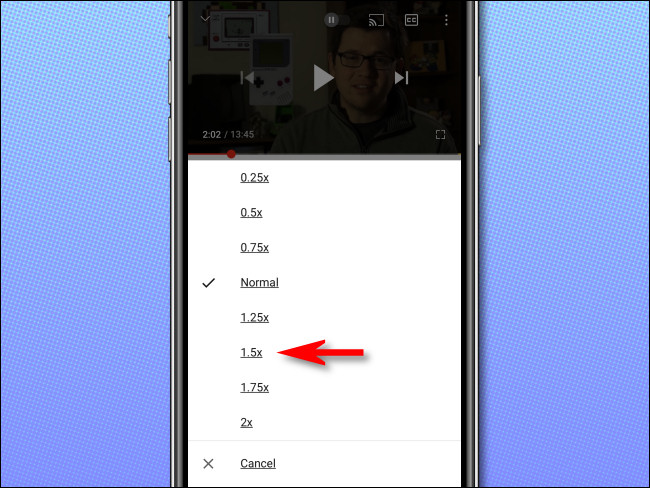Ser du på en YouTube -video YouTube Beveger du deg for sakte eller for fort? Det er enkelt å øke hastigheten på (eller bremse) videoavspillingen på YouTube -nettstedet eller YouTube -mobilappen. Dette er hvordan.
Slik fungerer avspillingskontrollene for YouTube
Inkludere YouTube på en funksjon som heter "avspillingshastighetLar deg velge en hastighet hvor som helst mellom 0.25 ganger og 2 ganger normal hastighet.
Med "1" som en normal hastighet, tilsvarer "0.25" en fjerdedel av den opprinnelige hastigheten (sakte kjøring), og "2" to ganger normal hastighet.
Hvis noe ser ut til å ta for lang tid - kanskje det er en lang presentasjon, et intervju eller en podcast der alle snakker sakte - kan du faktisk øke hastigheten. På samme måte, hvis du ser på en opplæring og ting går for fort, kan du bremse videoen slik at du kan følge med.
YouTubes funksjon for avspillingshastighet endrer ikke tonehøyden til en video når du øker hastigheten eller reduserer den. I så fall kan en persons stemme høres ut som en skarp mus når de er raske eller som en tømmerende gigant når de er trege. I stedet komprimerer eller utvider den lyd- og videoprøvene for å opprettholde samme tonehøyde under avspilling - så det ser virkelig ut som om samme person snakker raskere eller saktere. Musikken vil også spille raskere eller saktere uten å endre nøkkelen.
Slik endrer du avspillingshastigheten på YouTube på nettet
Du kan endre avspillingshastigheten i både nettleser og app YouTube YouTube Mobil for iPhone, Android og iPad.
Først viser vi deg hvordan det fungerer i en nettleser.
For å bremse eller øke hastigheten på en YouTube -video i en nettleser, besøk YouTube.com Og gå til en YouTube -video.
Åpne lanseringsverktøylinjen og klikk på ikonet "utstyrplassert i nedre høyre hjørne av videoområdet.
Klikk på "I menyen som visesavspillingshastighet".
på listen ”avspillingshastighetDu kan angi en hastighet hvor som helst mellom 0.25 ganger og 2 ganger hastigheten, inkludert en egendefinert verdi innenfor dette området. Med 1 som en normal hastighet, vil en hvilken som helst verdi mindre enn 1 bremse videoen, og en verdi som er større enn 1 vil øke hastigheten på videoen.
Klikk deretter utenfor menyen for å lukke den, og neste gang du trykker på avspillingsknappen, spilles videoen av med den hastigheten du valgte.
Hvis du vil endre det til det normale, trykker du på tannhjulikonet igjen og velger "avspillingshastighet", Og velg" 1 "fra listen.
Slik endrer du avspillingshastigheten for YouTube på YouTube -mobilappen
Hvis du vil bremse eller øke hastigheten på en YouTube -video på iPhone, iPad eller Android -enhet, må du først åpne YouTube -appen. Mens en video spilles av, trykker du på skjermen en gang for å få frem verktøylinjen, og klikker deretter på den vertikale ellipseknappen (tre loddrett justerte prikker) øverst til høyre i videovinduet.
Velg "I popup -vinduetavspillingshastighet".
på listen ”avspillingshastighetsom vises, velg hastigheten du ønsker. Husk at en verdi mindre enn 1 bremser videoen, og et hvilket som helst tall større enn 1 øker hastigheten på videoen.
Etter det lukker du menyen, og videoen fortsetter med den angitte hastigheten. Hvis du trenger å endre den tilbake til normal hastighet, klikker du på slette -knappen igjen og endrer hastigheten til “1”.
Vi ønsker deg glad visning!
Vi håper du finner denne artikkelen nyttig for deg i å vite hvordan du kan øke eller redusere YouTube -avspillingen. Del din mening i kommentarfeltet nedenfor.