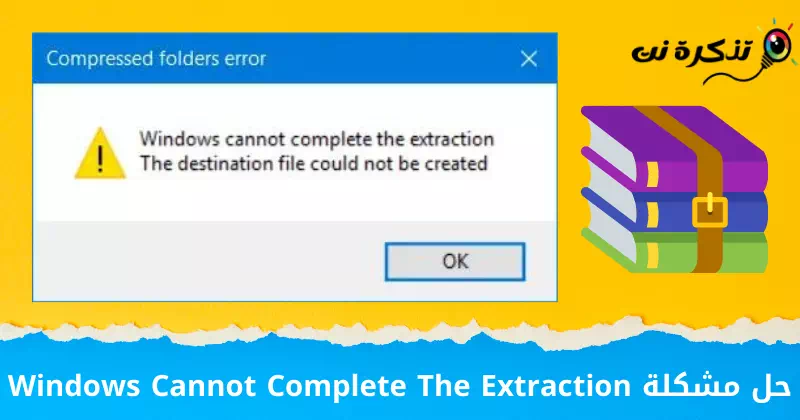Her er de 8 beste måtene å løse et problem på (Windows kan ikke fullføre utvinningen) på Windows.
Komprimerte filer er ZIP En fin måte å samle en haug med filer og komprimere dem for å gjøre dem mindre. De blir vanligvis sendt av selskaper som samler medier og PDF -filer sammen, og banker liker også å sende ZIP -filer som inneholder finansielle rapporter, investeringsporteføljer og mer.
Det er enkelt å dekomprimere en ZIP -fil. Faktisk, med nyere versjoner av Windows, trenger du ikke engang en tredjeparts dekomprimator som du pleide. Alt du trenger å gjøre er å åpne ZIP -filen og pakke ut innholdet til destinasjonsmappen, og du er ferdig med å dekomprimere filen.
Imidlertid kan det oppstå problemer når du prøver å pakke ut og dekomprimere en fil. Hvis du får feilmeldingen T som sier at (Windows kan ikke fullføre utvinningen) som betyr at Windows ikke kan fullføre utvinningen, her er flere måter å fikse det på.
Hvorfor vises meldingen Windows kan ikke fullføre utvinningen?

Når feilmeldingen visesWindows kan ikke fullføre utvinningenÅrsaken er vanligvis at ZIP -filen er plassert i et beskyttet område. Alternativt er en annen mulig grunn at den nedlastede ZIP -filen er ødelagt, og det er derfor den ikke kan åpnes. Her er flere måter du kan prøve å omgå dette problemet.
Måter å fikse meldingen Windows kan ikke fullføre utvinningsprosessen
Her er de viktigste tipsene og handlingene du kan gjøre for å fikse feilen.Windows kan ikke fullføre utvinningsprosessen"
- Sørg for at filen du prøver å pakke ut ikke er skadet eller skadet. Et problem med selve filen kan føre til manglende evne til å pakke den ut.
- Skann filen med antivirusprogramvare før du starter utvinningsprosessen. Virus eller skadelig programvare som finnes i filen kan være ansvarlig for manglende evne til å pakke den ut ordentlig.
- Oppdater dekompresjonsprogramvaren du bruker til den nyeste versjonen. Dekompresjonsprogramvareoppdateringer kan gjøres for å fikse feil og forbedre kompatibiliteten med operativsystemer.
- Start datamaskinen på nytt. En omstart kan bidra til å rette opp midlertidige feil eller aktivere systemoppdateringer som er nødvendige for å utføre utvinningsprosessen vellykket.
- Prøv å bruke et alternativt dekompresjonsprogram. Det kan være andre dekompresjonsprogrammer som er mer kompatible med filtypen du prøver å pakke ut.
- Sørg for at du har full tilgang til mappen eller banen du prøver å pakke ut filen til. Det kan være en begrenset sikkerhets- eller tillatelsesbegrensning som hindrer systemet i å fullføre utvinningsprosessen.
Vær oppmerksom på at det kan være andre årsaker til feilen "Windows kan ikke fullføre utvinningen" og kan kreve ytterligere kontekstavhengige løsninger.
ditt problem.
Metode XNUMX - Start PC -en på nytt
Mesteparten av tiden løses mange PC -relaterte problemer med en omstart.
- Klikk startmeny (Start).
- Klikk deretter på-knapp (Power).
- Trykk deretter på knapp Start på nytt (Restart).
Trinn for å starte Windows 11-datamaskinen på nytt
Dette vil starte Windows-datamaskinen på nytt.
Metode XNUMX - Flytt filen til et annet sted eller sted

Hvis omstart av datamaskinen ikke fungerer, er det neste du kan gjøre å prøve å flytte ZIP-filen til et annet sted og sted.
Som vi sa, er grunnen til at du opplever problemet fordi filen er plassert på en beskyttet plassering eller lagringsdisk, så å flytte den til en annen stasjon eller mappe kan bidra til å løse problemet.
Metode XNUMX - Last ned filen på nytt
Det kan ha vært et problem under opplasting av filen. Kanskje har det skjedd noe under nedlastingen og sluttresultatet er at zip-filen er ødelagt, noe som også kan påvirke muligheten til å dekomprimere og dermed pakke den ut.
Metode XNUMX-Last ned en tredjeparts dekomprimator
Noen ganger prøver du å pakke ut og pakke ut en zip -fil, men av en eller annen grunn vises feilmeldingen "Windows kan ikke fullføre utvinningenNår du bruker standardekstraktoren som er innebygd i Windows.
I så fall vil du kanskje prøve å laste ned en tredjeparts dekomprimator som 7-Zip Det er gratis å bruke. Bruken er veldig enkel - bare last ned verktøyet og åpne zip -filen (ZIP) ved hjelp av 7-Zip.
Metode XNUMX - Gi filen nytt navn
Noen ganger kan de nedlastede filene dine ha veldig lange navn, som igjen kan forårsake noen problemer når du prøver å dekomprimere filen som en feil "Windows kan ikke fullføre utvinningsprosessen".
Du kan alltid prøve å gi ZIP-filen et nytt navn ved å høyreklikke på den og velge (Gi nytt navn) for å gi nytt navn til det og gi det et kortere navn for å se om dette løser problemet.

Dette betyr ganske enkelt at den forespurte filen ikke kan opprettes i destinasjonsbanen på grunn av lengden på filnavnet. Endre filnavnet til et kortere og prøv å pakke det ut igjen. Dette bør fungere for deg hvis feilen i ditt tilfelle er forårsaket av lengden på filnavnet i forhold til destinasjonen.
Metode XNUMX – Sjekk om du kan åpne en annen zip-fil
ZIP-filplasseringen i Windows Utforsker kan være ødelagt. For å sjekke om dette er grunnen til at Windows ikke kan fullføre utvinningsprosessen, prøv å trekke ut en annen zip-fil til et annet sted i Windows Utforsker.
Prøv forskjellige nettsteder, og hvis du kan pakke ut filene helt, så er problemet med selve zip-filen. Du må reparere den skadede komprimeringsfilen.
Metode XNUMX – Kjør SFC og CHKDSK
Microsoft har allerede en rekke innebygde verktøy designet for å sjekke systemfiler og datastasjoner for eventuelle skader eller feil, og de kan også fikse dem. Hvis metodene ovenfor ikke fungerer, kan det være på tide å kjøre følgende diagnostiske verktøy for å kontrollere.
- Klikk på Windows-knappen for å åpne Start-menyen (Start) og søk etterLedetekst" å nå Ledeteksten.
Eller trykk på knappenWindows"Og"Xpå tastaturet og velg deretterLedetekst (Admin)". - Høyreklikk og velg "Kjør som administrator" Å operere under myndighet av administratoren.
- Kopier og lim inn følgende kommando:
sfc / scannowsfc / scannow Eller den neste kommandoen hvis den ikke fungerte eller den forrige gjorde det
sfc /scannow /offbootdir = c: \ /offwindir = c: \ windows
- Vent til bekreftelsen er fullført.
- Start datamaskinen på nytt.
- Klikk på start (Start) og søk etterLedetekst" igjen.
- Høyreklikk og velg "Kjør som administrator" Å operere under myndighet av administratoren.
- Kopier og lim inn følgende kommando:
chkdsk / f / r - Trykk deretter på bokstaven (Y) fra tastaturet, når du blir bedt om det, og trykk på. -knappen Enter.
chkdsk / f / r
Metode XNUMX – Kjør et rent system på systemet ditt
Hvis Windows-operativsystemet ikke kan fullføre utpakkingen av komprimeringsfilene, kan det skyldes konflikter mellom ulike programmer. Du må utføre en ren oppstart av systemet for å starte på nytt og identifisere hvilke programmer som forårsaket problemet. Følg disse trinnene:
- trykk tastenWindows"og en nøkkel"Rfortløpende på tastaturet.
- Så i boksenÅpen"i et vindu"Kjør", Skrive "MSConfigTrykk deretter på tastenEnter".
MSConfig - Et nytt vindu kalt "SystemkonfigurasjonSom betyr Systemkonfigurasjon. Fjern merket for "Last inn oppstartselementerSom betyr Last ned oppstartselementer som du finner i settingselektiv oppstartSom betyr Selektiv oppstart. alternativet fallerselektiv oppstart"under fanen"generali øvre venstre del av vinduet.
selektiv oppstart - Gå deretter til den tredje fanen.TjenesterSom betyr Tjenester. og velg "Skjul alle Microsoft-tjenesterOg det For å skjule alle Microsoft-tjenester, velg deretter "Deaktiver alleå deaktivere alle og påvirke andre tjenester.
Skjul alle Microsoft-tjenester og deaktiver alle - Deretter Start datamaskinen på nytt din.
Dette var de viktigste måtene å løse et problem på Windows kan ikke fullføre utvinningen.
Du kan også være interessert i å lære om:
- Last ned programmet winrar
- Slik åpner du RAR -filer på Windows og Mac
- 5 beste apper for å pakke ut filer på iPhone og iPad
- Programmet kunne ikke starte riktig (0xc000007b)
Vi håper du finner denne artikkelen nyttig for deg å vite hvordan Løs problemet med Windows Kan ikke fullføre utvinningen. Del din mening og erfaring i kommentarene. Hvis artikkelen hjalp deg, sørg for å dele den med vennene dine.