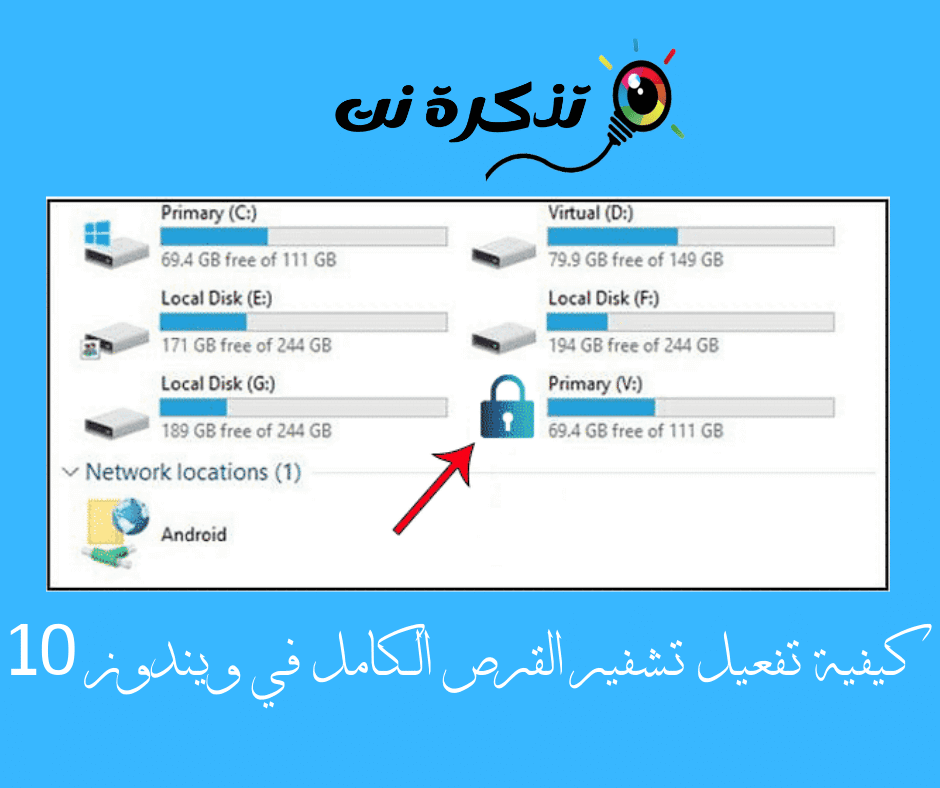På våre personlige datamaskiner lagrer vi generelt mye viktig data. Vi tror at det å ha en passordbeskyttet brukerkonto kan beskytte datamaskinen vår mot uautorisert tilgang.
Dette er imidlertid ikke helt sant. Kryptering handler ikke bare om å stoppe uautorisert tilgang; Det handler også om å beskytte dataene dine hvis du noen gang mister datamaskinen. Derfor blir full diskkryptering viktig, spesielt hvis du har mye sensitiv data lagret på harddisken.
Full diskkryptering sikrer at data som er lagret på harddisken er fullstendig utilgjengelige, selv om ikke riktig passord er angitt. Uten full diskkryptering kan en angriper fjerne harddisken fra datamaskinen, installere den på en annen datamaskin og få tilgang til alle filene dine.
Trinn for å aktivere full diskkryptering i Windows 10
I denne artikkelen skal vi dele med deg noen av de beste måtene å aktivere og aktivere full diskkryptering i Windows 10. Så la oss finne ut hvordan du aktiverer full diskkryptering i Windows.
- Det første steget. Først åpner du Windows 10 -søk, og skriver deretter "BitLockerog trykk på Enter.

BitLocker - Det andre trinnet. På stasjonens krypteringsside BitLocker -Du må velge stasjonen for å bruke krypteringen.

Aktiver full diskkryptering i Windows 10 - Det tredje trinnet. Først starter du med stasjonen C , Klikk Slå på BitLocker. Du kan også velge hvilken som helst annen stasjon som skal krypteres først som du ønsker.

Klikk på Slå på BitLocker - Det fjerde trinnet. Nå må du velge metoden for å kryptere stasjonen ved hjelp av passord eller smartkort. Vi anbefaler å gå for passordkryptering. Skriv inn et av passordene og bekreft dem igjen.

Skriv inn et av passordene og bekreft dem igjen - Femte trinn. Velg nå en av måtene du vil lagre passordet du skrev inn. Fullfør deretter stasjonskryptering i neste trinn.

Velg en av måtene du vil lagre passordet du skrev inn - Sjette trinn. I neste trinn må du velge "Ny krypteringsmodusKlikk på for å angi en ny koderneste. Krypteringsprosessen starter nå, og det vil ta litt tid.

Ny krypteringsmodus
Og det er det; Enheten din vil nå bli kryptert med passordet du har angitt. Du må også bruke de samme trinnene for å kryptere andre stasjoner.
Andre krypteringsalternativer for harddisken
Tilgjengelig BitLocker I den profesjonelle versjonen av Windows 10, og brukere som bruker den andre versjonen av Windows 10, må betale $ 99 for å oppgradere til Windows 10 Pro. Så hvis du ikke vil bruke $ 99 ekstra for full diskkryptering, kan du vurdere disse alternativene.

Det er mange kodere tilgjengelig som VeraCrypt و TrueCrypt og så videre. Disse verktøyene kan kryptere systempartisjoner GPT Enkelt. brukt TrueCrypt Å være best i denne avdelingen, men det er ikke lenger i utvikling.

Hvis vi snakker om TrueCrypt, er det et åpen kildekodeverktøy for full disk som er basert på TrueCrypt -kildekoden. Den støtter både systempartisjonskryptering EFI و GPT.
Du kan også bruke annen krypteringsprogramvare for Windows 10. Den beste er imidlertid BitLocker som følger med operativsystemet.
Du kan også lære om:
- Slik frigjør du diskplass automatisk med Windows 10 Storage Sense
- og vite Hvordan fikse en skadet harddisk (harddisk) og reparere en lagringsdisk (flash - minnekort)
- Hvordan fikse ekstern harddisk som ikke fungerer og ikke oppdaget problem
Så slik kan du aktivere full diskkryptering i Windows 10 -PCer.
Vi håper denne artikkelen hjalp deg, del din mening i kommentarene.