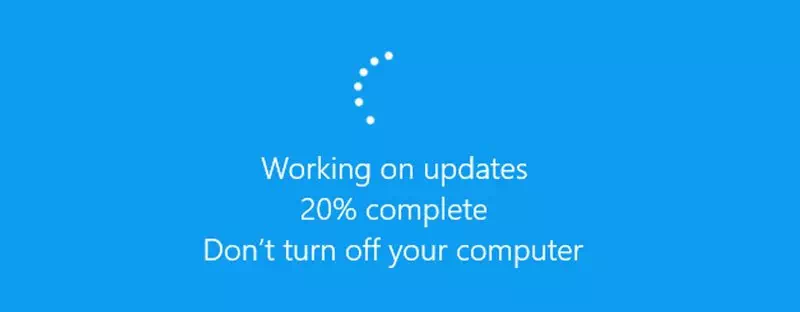Slik laster du ned og installerer Windows -oppdateringer manuelt, trinn for trinn.
Hvis du bruker Windows -operativsystemet, spesielt versjonen (Windows 10 - Windows 11), vet du kanskje at den automatisk ser etter og installerer oppdateringer i aktive timer. Så i de fleste tilfeller trenger du ikke å gjøre endringer i innstillingene for Windows -oppdateringen for å motta de siste oppdateringene.
Windows-operativsystemet er imidlertid ikke helt feilfritt. Som et resultat støter brukerne ofte på problemer når de laster ned eller installerer visse oppdateringer på systemene sine. Selv om oppdateringen vises på Windows Update -siden, lastes den ikke ned og viser feil.
Så hvis du ikke kan laste ned Windows 10 eller Windows 11 oppdateringer på systemet ditt, kan du finne denne artikkelen veldig nyttig. I denne artikkelen skal vi dele med deg en trinnvis veiledning for nedlasting og installering av Windows 10 eller Windows 11 oppdateringer manuelt.
Fremgangsmåte for å laste ned og installere Windows -oppdateringer manuelt
For å laste ned oppdateringer, bruker vi Microsoft katalog , som gir en liste over oppdateringer distribuert over bedriftsnettverket. Så la oss bli kjent med henne.
- Først av alt, åpne favorittleseren din og gå til Microsoft Update -katalog på internett.
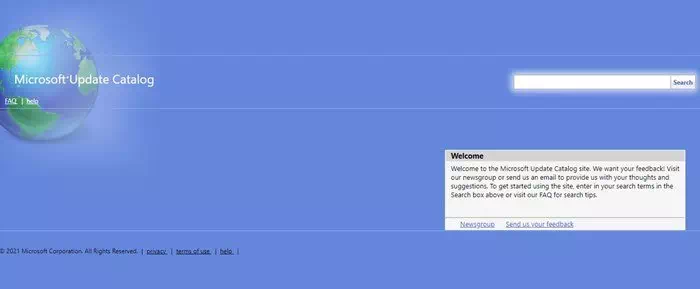
Microsoft Update-katalogen - På hovedsiden må du skrive inn KB -nummeret (Kunnskapsbase) som betyr kunnskapsbase. Etter det kan du søke etter Oppdaterte titler, beskrivelser og vurderinger Og mer til. Når du er inne, klikker du på knappen (Søk) Søk.
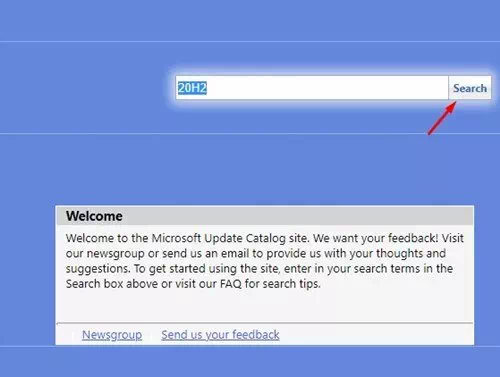
Microsoft Catalog Du må skrive inn et nummer (Knowledge Base) og deretter klikke Søk -knappen - Nå vil det vise deg Microsoft katalog Liste over alle tilgjengelige nedlastinger Basert på det jeg søkte etter.
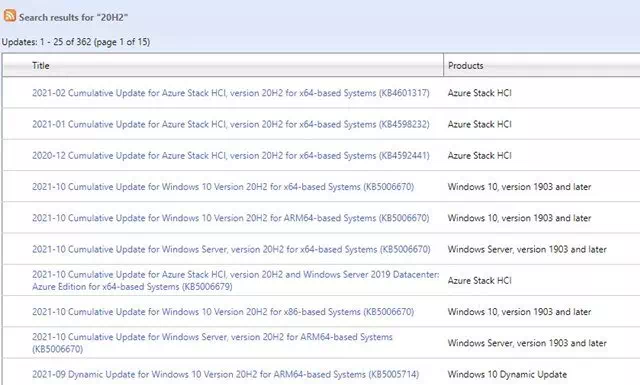
Microsoft Catalog En liste over alle tilgjengelige nedlastinger - Hvis du vil samle mer informasjon om en bestemt oppdatering, klikker du på tittelen.
- Nå får du se All informasjon knyttet til oppdateringen.
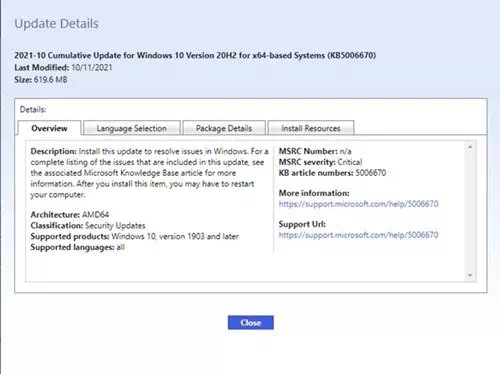
Microsoft -kataloginformasjon knyttet til oppdateringen - For å laste ned oppdateringen , klikk på knappen (nedlasting) å laste ned Som vist i følgende skjermbilde.
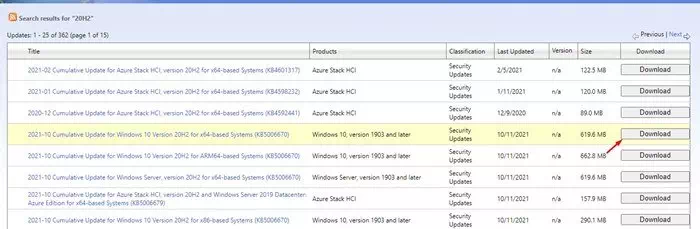
For å laste ned oppdateringen, klikk på (nedlasting) -knappen. - Høyreklikk på lenken på neste side og velg (Lagre lenke som) for å lagre lenken som et alternativ. Deretter , Velg stedet der du vil lagre den, trykker du på (Spar) å redde.
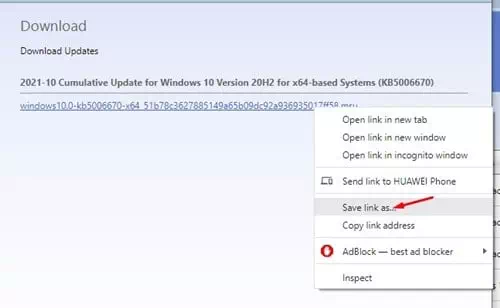
Microsoft Catalog Save Link
Og det er det, og slik kan du laste ned Windows 10 eller 11 oppdateringer manuelt gjennom Microsoft katalog.
Hvordan installeres oppdateringer?
Etter at du har lastet ned oppdateringspakken, må du dobbeltklikke på installasjonsfilen.
Dette åpner et installasjonsprogram Windows Update uavhengig. Vent nå noen sekunder eller minutter på at det frittstående installasjonsprogrammet forbereder systemet for installasjon.
Klikk på knappen i bekreftelsesmeldingen (Ja) for å starte installasjonsprosessen. Og det er det, og slik kan du installere Windows 10 eller 11 oppdateringer manuelt.
Du kan også være interessert i å lære om:
- Slik oppdaterer du Windows 11 (den komplette guiden)
- Slik stopper du Windows 10 -oppdateringer permanent
- وSlik avinstallerer du Windows 10 -oppdateringen
Vi håper du finner denne artikkelen nyttig for å lære hvordan du laster ned og installerer Windows 10 eller 11 oppdateringer manuelt. Del din mening og erfaring med oss i kommentarene.