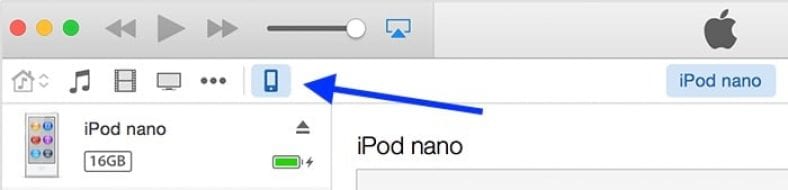Hvis du mister eller ødelegger iPhone, iPad eller iPod touch, vil du ikke miste alle dataene dine. Tenk på alle bildene, videoene, meldingene, passordene og andre filene på smarttelefonen. Hvis du mister eller skader en enhet, kan du ende opp med å miste en stor del av livet ditt. Det er bare en enkel og effektiv måte å sikre at du ikke mister data - sikkerhetskopier.
Heldigvis er sikkerhetskopier på iOS veldig enkle, og de fleste trenger ikke betale noe for å gjøre det. Det er to måter å sikkerhetskopiere data på - iTunes og iCloud. Denne guiden vil lede deg gjennom begge metodene for sikkerhetskopiering av data.
Slik sikkerhetskopierer du iPhone via iCloud
Hvis du ikke har en PC eller Mac, kan iCloud -sikkerhetskopiering være det beste alternativet. Gratisnivået på iCloud tilbyr bare 5 GB lagringsplass, noe som kan bety at du må betale ut en liten mengde Rs. 75 (eller $ 1) per måned for 50 GB iCloud -lagring, noe som burde være nok for iCloud -sikkerhetskopier og andre formål som å lagre bildene dine med iCloud Photo Library.
Følg disse trinnene for å sikre at du sikkerhetskopierer iPhone, iPad eller iPod touch regelmessig til iCloud.
- Åpne på din iOS 10 -enhet Innstillinger > Klikk på navnet ditt øverst> iCloud > iCloud -sikkerhetskopi .
- Trykk på knappen ved siden av iCloud Backup for å slå den på. Hvis den er grønn, er sikkerhetskopier på.
- Klikk Sikkerhetskopier nå Hvis du vil starte sikkerhetskopien manuelt.
Dette vil sikkerhetskopiere viktige data som kontoer, dokumenter, helsedata, etc. Og sikkerhetskopier skjer automatisk når iOS-enheten din er låst, ladet og koblet til Wi-Fi.
iCloud -sikkerhetskopier foretrekkes fordi de skjer automatisk, uten at du trenger å gjøre noe, slik at sikkerhetskopiene dine er oppdaterte.
Når du logger deg på en annen iOS -enhet med den iCloud -kontoen, blir du spurt om du vil gjenopprette fra en sikkerhetskopi.
Slik sikkerhetskopierer du iPhone via iTunes
Sikkerhetskopiering av iPhone, iPad eller iPod Touch via iTunes er et bedre alternativ på mange måter - det er gratis, det lar deg også sikkerhetskopiere de kjøpte appene dine (slik at du ikke trenger å installere apper på nytt hvis du bytter til en ny iOS enhet), og det krever ikke Internett. Det betyr imidlertid også at du må koble iOS -enheten til en PC eller Mac og installere iTunes hvis den ikke allerede er der. Du må også koble telefonen til denne datamaskinen hver gang du vil sikkerhetskopiere enheten, med mindre du har en datamaskin som jobber hele tiden og er koblet til det samme Wi-Fi-nettverket som telefonen din (les videre for mer informasjon ).
Følg disse trinnene for å sikkerhetskopiere iOS -enheten din via iTunes:
- Koble iPhone, iPad eller iPod Touch til din PC eller Mac.
- Åpne iTunes på din PC eller Mac (den kan starte automatisk når iPhone er tilkoblet).
- Hvis du bruker en kode på iOS -enheten din, låser du den opp.
- Det kan hende du får spørsmål om du vil stole på denne datamaskinen. Klikk Selvtillit .
- På iTunes vises et lite ikon som viser iOS -enheten din i den øverste linjen. Trykk på det.
- Under Sikkerhetskopier , Klikk denne datamaskinen .
- Klikk Sikkerhetskopier nå . iTunes vil nå begynne å sikkerhetskopiere iOS -enheten din.
- Når prosessen er fullført, kan du sjekke sikkerhetskopiene dine ved å gå til iTunes> Innstillinger> Enheter På enhet din Mac. Preferansene er plassert under "menyen" Utgivelse I iTunes for Windows.
Du kan velge et alternativ Synkroniser automatisk når iPhone er tilkoblet for at iTunes skal starte automatisk og sikkerhetskopiere iPhone når den er koblet til denne datamaskinen.
Du kan også bruke Synkroniser med denne iPhone via Wi-Fi For å få iTunes til å sikkerhetskopiere telefonen trådløst, men du må sørge for at datamaskinen og iTunes er slått på for at dette alternativet skal fungere. Når dette alternativet er slått på, vil iPhone prøve å sikkerhetskopiere til denne datamaskinen ved hjelp av iTunes når den lades og er koblet til det samme Wi-Fi-nettverket som datamaskinen din. Dette er praktisk hvis det ikke er mulig for deg å alltid koble iPhone til datamaskinen.
For å gjenopprette fra iTunes -sikkerhetskopiering må du koble iPhone/iPad/iPod touch til den samme datamaskinen.
Slik kan du sikkerhetskopiere iOS -enheten din.