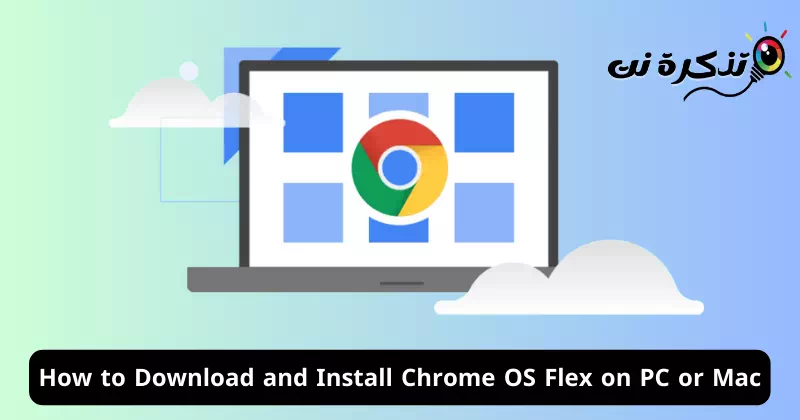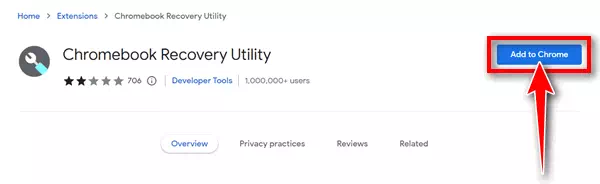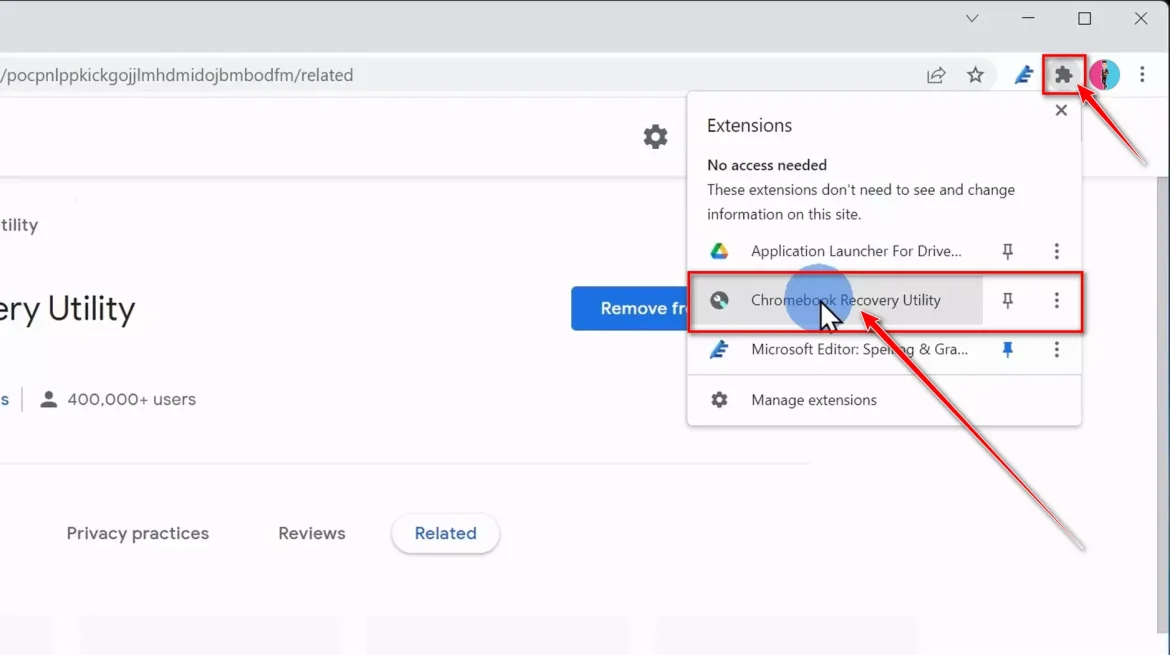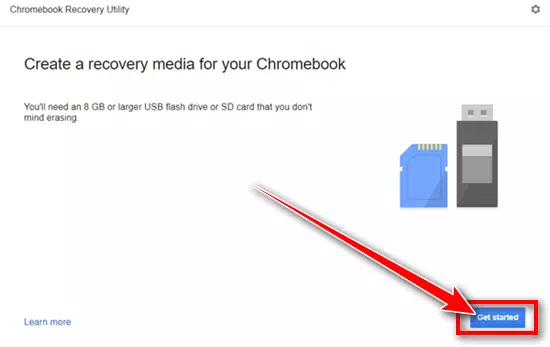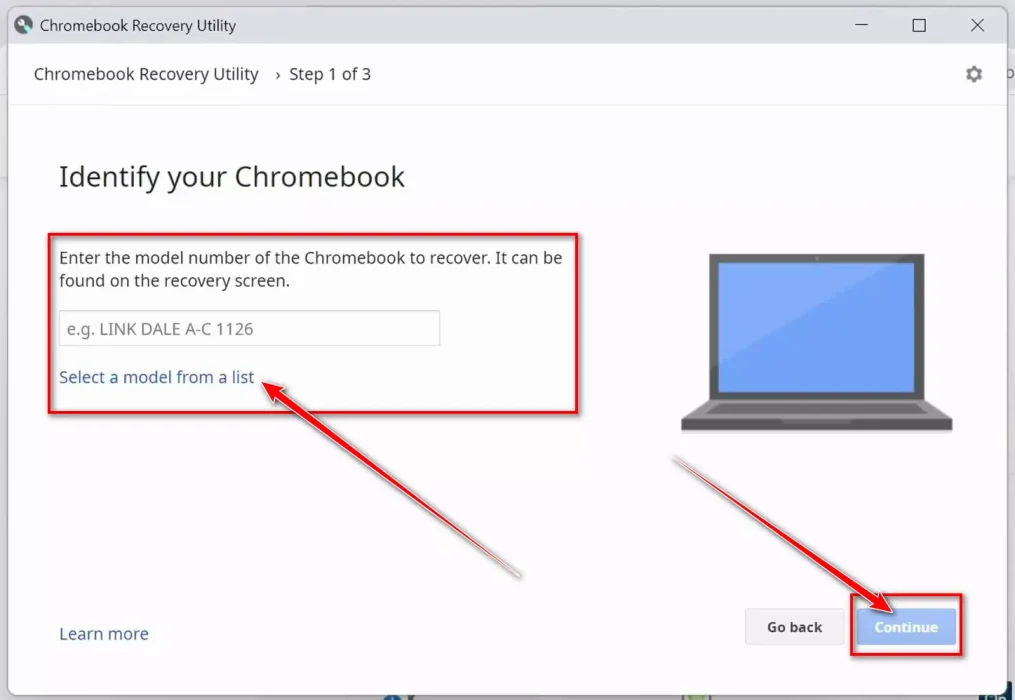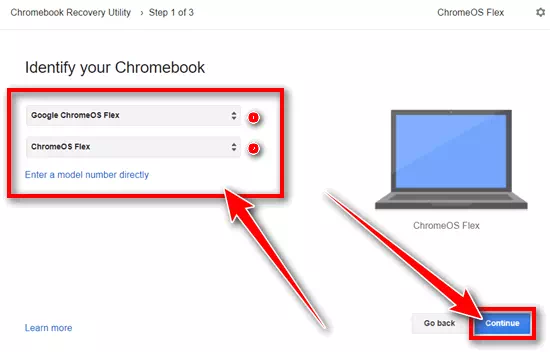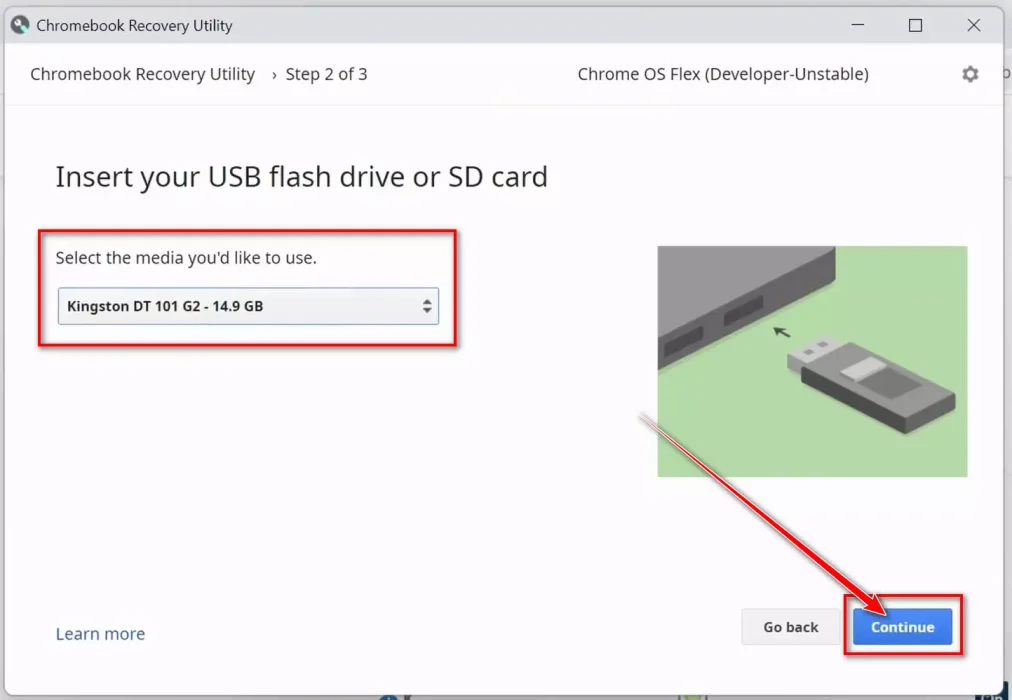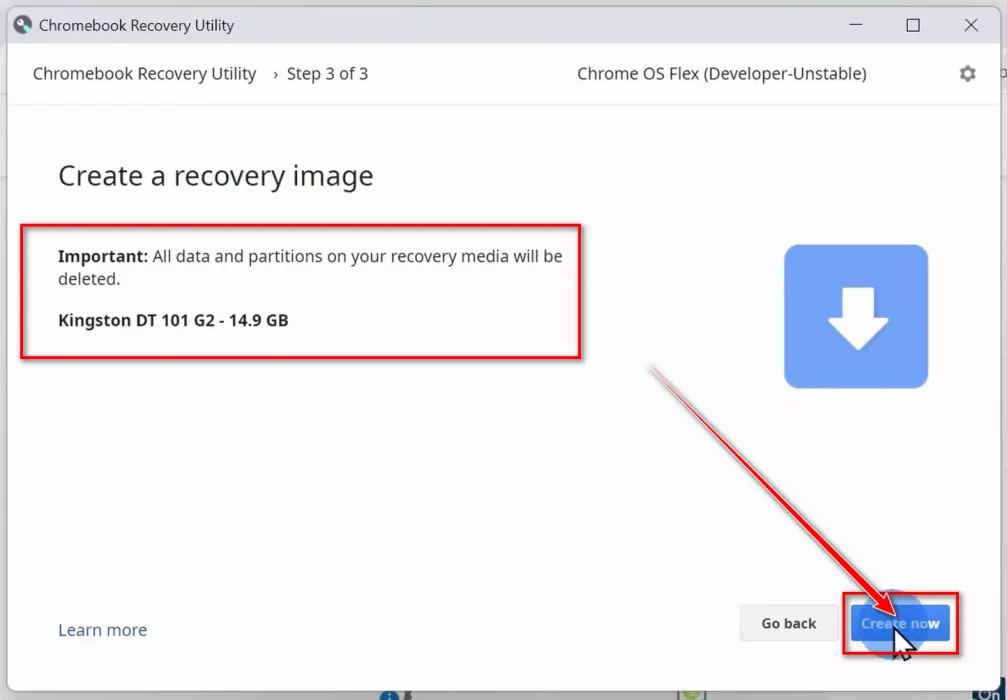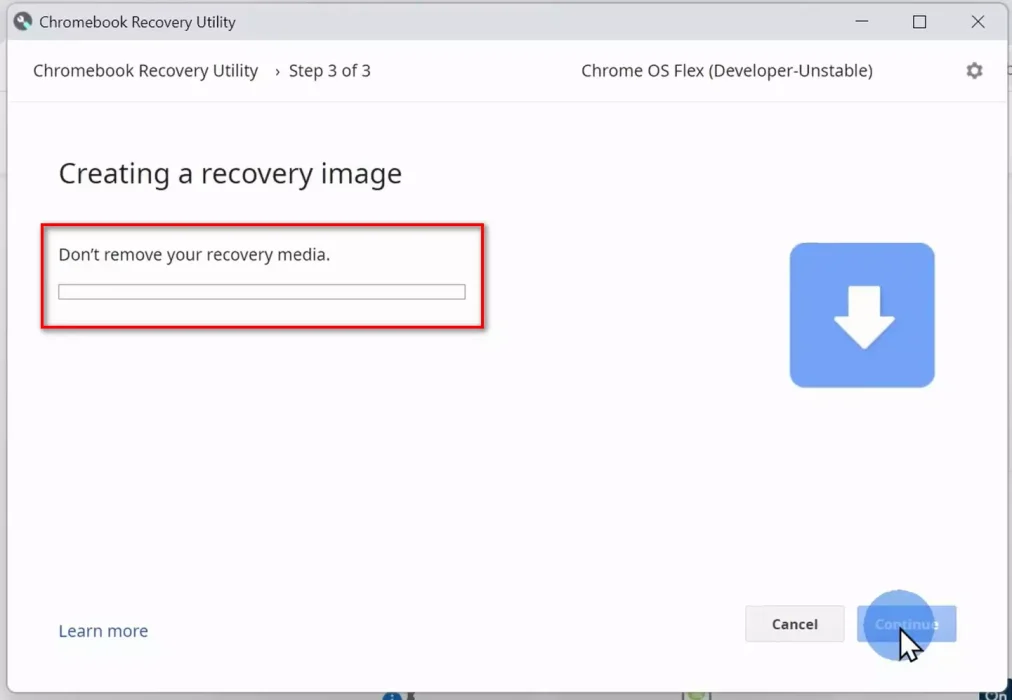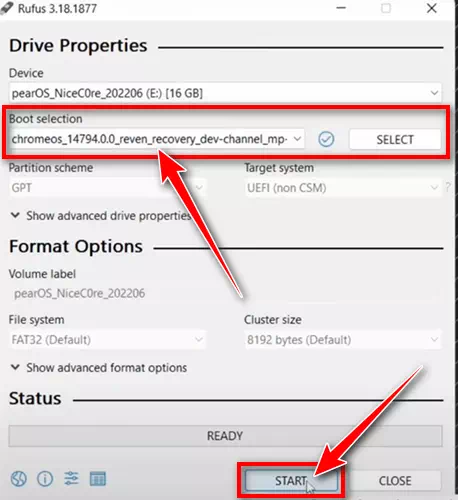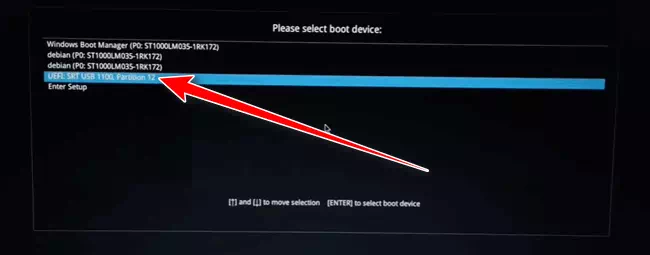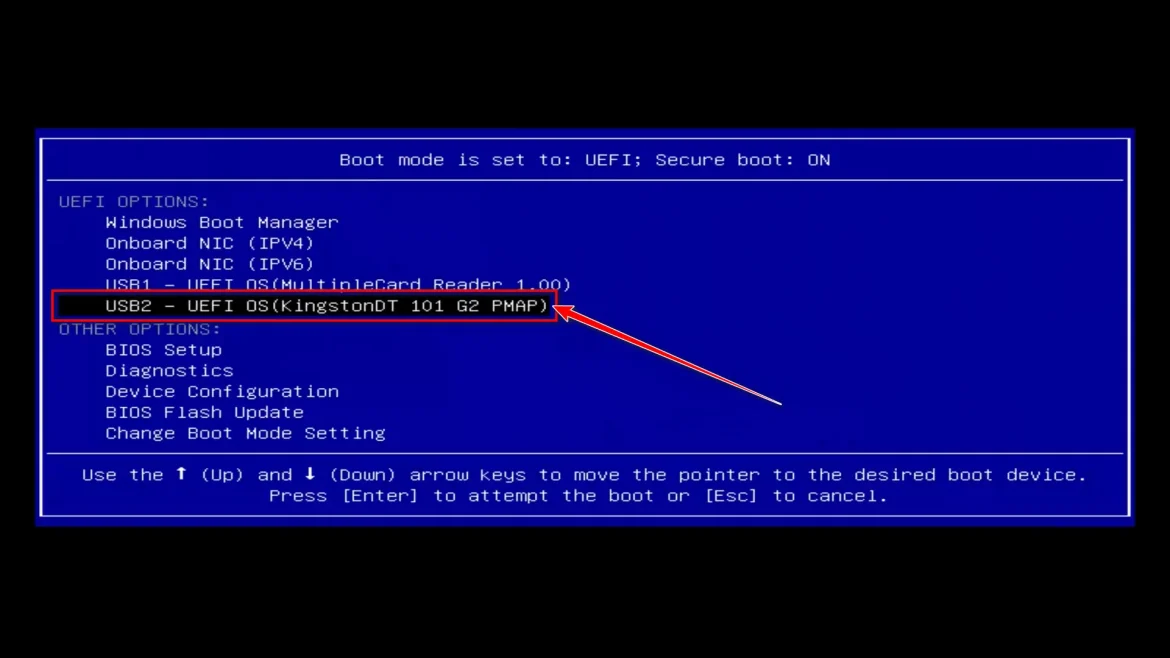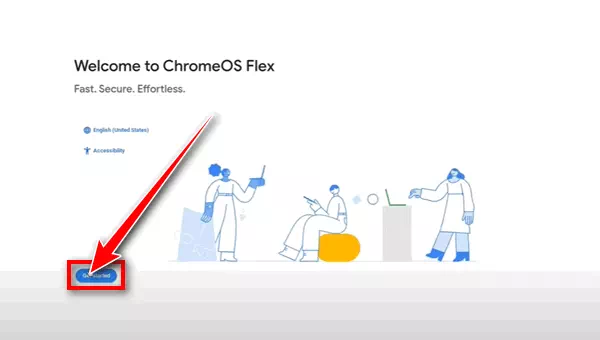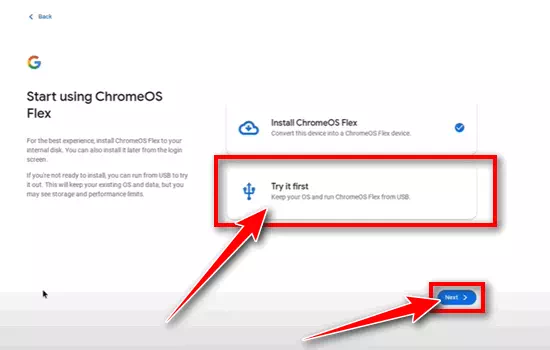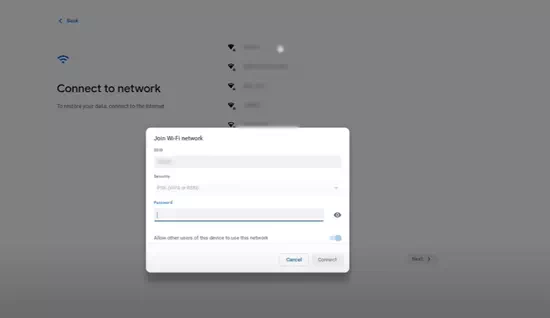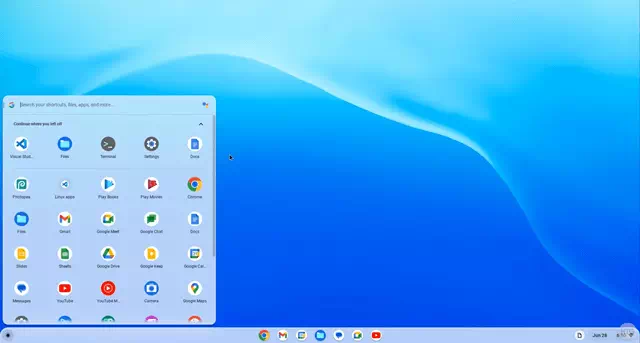Leter du etter en 64-bits ISO BIN-fil for Chrome OS Flex for å laste ned og installere på din PC, enten det er Windows eller Mac? Her er en enkel og enkel måte å kjøre Chrome OS Flex på datamaskinen din.
Har du gamle datamaskiner eller bærbare datamaskiner som ikke kan kjøre moderne operativsystemer effektivt? Er disse eldre maskinene nesten uegnet for å kjøre Windows og Mac? Vel, det er en fin måte å gjenopplive disse systemene med det nye Chrome OS Flex-systemet som nylig ble introdusert.
Hvis du vil bruke Chrome OS Flex, hjelper vi deg med å laste ned og installere det på din PC og Mac for å gi det trege systemet ditt et helt nytt liv. Ikke bare det, Chrome OS er også kjent for å yte bedre enn tradisjonelle systemer på alle typer enheter. La oss gjøre ditt gamle system til en kraftig og effektiv enhet.
Chrome OS Flex-systemfunksjoner
Her er noen funksjoner som gjør Chrome OS Flex til et godt valg for eldre enheter:
- Lett operativsystem: Chrome OS Flex er basert på Chrome OS-operativsystemet, som er designet for å være lett og kraftig. Dette betyr at den kan kjøre på eldre maskinvare med lavere strømkrav.
- Kompatibel med et bredt spekter av enheter: Chrome OS Flex støtter et bredt spekter av enheter, inkludert bærbare datamaskiner, stasjonære datamaskiner og Chromebooks. Dette betyr at den gamle enheten din sannsynligvis er kompatibel med Chrome OS Flex.
- Gratis: Chrome OS Flex er gratis å laste ned og installere. Dette gjør det til et attraktivt alternativ for brukere som leter etter en måte å pusse opp sine gamle enheter uten å bruke mye penger.
- Oppstartbar USB-stasjon støtter: Chrome OS Flex kan installeres på en gammel datamaskin ved hjelp av en oppstartbar USB-stasjon. Dette gjør installasjonsprosessen mye enklere enn å installere et tradisjonelt operativsystem.
- Støtter prøveversjon før installasjon: Brukere kan prøve Chrome OS Flex før installasjon. Dette er nyttig for brukere som vil forsikre seg om at Chrome OS Flex er riktig for deres behov.
- Mottar regelmessige sikkerhetsoppdateringer: Chrome OS Flex mottar regelmessige sikkerhetsoppdateringer. Dette bidrar til å beskytte de eldre enhetene dine mot skadelig programvare og andre trusler.
Totalt sett er Chrome OS Flex et godt valg for eldre enheter. Det er et lett og effektivt operativsystem som er kompatibelt med en lang rekke enheter. I tillegg støtter Chrome OS Flex en oppstartbar USB-stasjon og prøv-før-installering, noe som gjør installasjonsprosessen enklere.
Systemkrav for Chrome OS Flex
For å kjøre Chrome OS Flex problemfritt må PC-en eller Mac-en oppfylle følgende krav:
- RAM: 4 GB.
- Prosessor: Intel eller AMD x86-64-bits kompatibel enhet.
- oppbevaringsplass: 16 GB eller mer.
- Porter: USB-port.
Merk: Bare Chrome OS Flex støtter listen over støttede modeller. For å finne ut om systemet ditt er sertifisert, Sjekk her.
Tilleggsmerknad: Ikke alle funksjoner er tilgjengelige på alle enheter.
De beste metodene for å laste ned ChromeOS Flex
Å laste ned Chrome OS Flex er veldig enkelt og kan gjøres på to måter. Vi har gitt begge alternativene, slik at du kan velge hvilken som passer dine preferanser.
Metode XNUMX: Bruk Chrome-gjenopprettingsverktøyet
- Åpne Chrome-nettleseren på MAC eller Windows og gå til Utvidelsesside Gjenopprettingsverktøy for Chrome og klikk Legg til i Chrome. Chrome-gjenopprettingsverktøy vil bli lagt til.
Gjenopprettingsverktøy for Chrome - Deretter trykker du på Utvidelsesikon, og velg Gjenopprettingsverktøy for Chrome Nylig lagt til.
Ikon for Chrome Recovery Utility Extension - Et nytt popup-vindu for Chrome Recovery Utility vises, og du bør klikke på "Kom i gang" Å starte.
Chrome Recovery Utility klikk på Kom i gang - Klikk deretter Velg en modell fra listen, og velg Google ChromeOS Flex Fra spesifisert produsent.
identifisere chromebooken min - velg deretter ChromeOS Flex (Utvikler-ustabil) Trykk deretter på knappenFortsett" å følge.
Velg ChromeOS Flex - Deretter må du sette inn den rene USB-flashstasjonen."Sett inn den rene USB-flashstasjonen eller SD-kortet", velg deretter stasjonen din fra "Velg mediet du vil bruke", og klikk deretter på "-knappenFortsett" å følge.
Sett inn den rene USB-flashstasjonen eller SD-kortet - Etter det klikker du bare på "Lag nå".
Lag nå Chrome OS Flex - Dette vil begynne å laste ned Chrome OS Flex. Avhengig av internetthastigheten din, kan det ta litt tid. Ikke gjør noe før det er ferdig.
Opprette et gjenopprettingsbilde
Metode 64: Last ned Chrome OS Flex ISO XNUMX bit
Her er en ekstra fin måte å laste ned Chrome OS Flex veldig enkelt. Alt du trenger å gjøre er å klikke på lenken som følger med.
Men når du trekker ut ZIP-filen som er lastet ned fra lenken nedenfor, vil du finne BIN-filer i stedet for ISO-filer. Mens Windows bruker ISO-filer, er Google Chrome OS Flex avhengig av BIN-filer.
| Filnavn | chromeos_15474.70.0_reven_recovery_stable-channel_mp-v2.bin.zip |
| Utstedelse | versjon 115 |
| størrelsen | 1.1 GB |
| nedlasting | Chrome OS Flex |
Eldre versjoner av ChromeOS Flex ISO
| utstedelsesnummer | Last ned lenke |
| 114 | chromeos_15437.61.0 |
| 113 | chromeos_15393.48.0 |
| 110 | chromeos_15278.64.0 |
Lag en oppstartbar USB for Chrome OS Flex
Vi vil nå opprette en oppstartbar USB-stasjon for å installere den. Følg følgende trinn:
- Naviger til den nedlastede ZIP-filen i File Explorer, og pakk den ut med Dekompresjonsverktøy. Du vil få en fil Chrome OS BIN.
- Deretter last ned og installer et verktøy Rufus.
- Sett inn USB-stasjonen i datamaskinen.
- Når alle ting er klare, åpne Rufus Og velg fil Chrome OS BIN lastet ned i delen Velg en oppstartsplassering (Boot utvalg). Du må også velge USB-stasjonen som er oppført i delen Enhet (Enhet).
Oppretter ChromeOS Flex oppstartbar USB av Rufus - Deretter trykker du på startknappen (Start), og prosessen med å lage en oppstartbar USB-disk vil bli fullført innen noen få minutter. Nå kan du fortsette til installasjonsprosessen.
Installasjonsveiledning for Chrome OS Flex på Windows og macOS
Vi har alt vi trenger for å komme i gang med installasjonsprosessen. Uansett hvordan vi lastet ned Chrome OS Flex, enten via en USB-stasjon i den første metoden eller ved å opprette en flash-stasjon manuelt i den andre metoden, vil trinnene i installasjonsprosessen være de samme.
Før du går videre til installasjonsprosessen, er det et viktig poeng å minne deg på, som er oppstartsnøkkelen som varierer fra en produsent til en annen for å få tilgang til oppstartsbehandlingen.
Her er tabellen som inneholder merket og tilhørende oppstartsnøkkel for hver:
| Merkenavn | Boot Key |
| Acer | F12 |
| eple | Hold nede Alternativ (neste tast) |
| Asus | Esc eller F8 |
| Dell | F12 |
| Inngangsport | F1 |
| HP | Esc eller F9 |
| Intel | F2 |
| Lenovo | F12, F8, F10 |
| Toshiba | F2 eller F12 |
| Andre produksjonsbedrifter | Esc eller F1-12 |
La oss nå starte prosessen med å installere og konfigurere Chrome OS Flex på din PC eller Mac.
- først og fremst, Sett inn USB-stasjonen i systemet, og start deretter enheten på nytt.
- Under omstartsprosessen, Trykk og hold nede oppstartstasten (Boot Key) til du kommer til oppstartsbehandleren.
- Oppstartsverktøyet vises; Du må Velg en USB-stasjon og trykk på. -knappen Enter. Installasjonsprosessen vil starte.
Velg USB-stasjon og fortsett En annen enhet sikker oppstart - Innen ett minutt vil du se velkomstskjermen for Chrome OS Flex. Men klikk på "Kom i gang«For å komme videre med prosessen.
Chrome OS Flex velkomstskjerm klikk på Kom i gang - Her får du to alternativer å velge. Vi anbefaler at du velger "Prøv det først"For å prøve det først og deretter klikke"neste". Hvis du velger "Installer ChromeOS Flex", vil alle tilgjengelige data på alle disker bli slettet.
Velg Prøv det først - Koble deretter til Internett og klikk på "neste".
koble til nettverk (internett) - Deretter klikker du på "Enig og fortsett” for å godta Googles vilkår for bruk og fortsette.
- Bestem hvem som skal bruke systemet (hvem som skal bruke systemet), klikk deretter "neste".
- I det siste trinnet, Logg på Google-kontoen din For å nyte Chrome OS Flex.
logg på Google-kontoen din - Nå er Chrome OS helt klar til bruk. Nå kan du gjøre hva du vil i Chrome OS-produkter.
ChromeOS Flex er ferdig konfigurert og klar til bruk
Funksjoner som gjør Chrome OS Flex til et godt valg for brukere innen utdanning eller bedrift
Her er noen funksjoner som gjør Chrome OS Flex til et godt valg for brukere innen utdanning eller bedrift:
- Mulighet for installasjon på gamle enheter: Chrome OS Flex kan installeres på eldre maskinvare, og hjelper organisasjoner med å spare penger.
- Brukervennlighet: Chrome OS Flex har et enkelt og intuitivt brukergrensesnitt, som gjør det egnet for brukere på alle nivåer.
- Regelmessige oppdateringer: Chrome OS Flex mottar regelmessige sikkerhets- og funksjonalitetsoppdateringer, som bidrar til å beskytte enheter og data mot skadelig programvare og andre trusler.
Generelt sett er Chrome OS Flex et godt valg for utdannings- eller bedriftsbrukere som leter etter et sikkert, brukervennlig og håndterbart operativsystem.
Dens fordeler for brukere i utdanning
- Få tilgang til Google Workspace-apper: Chrome OS Flex gir tilgang til et bredt spekter av Google Workspace-apper, inkludert Gmail, Google Docs, Google Sheets, Google Slides og Google Meet. Disse appene er ideelle for elever og lærere som trenger tilgang til samarbeids- og innholdsproduktivitetsverktøy.
- Foreldrekontroll: Chrome OS Flex gir et sett med overvåkings- og kontrollverktøy som hjelper foreldre med å overvåke barnas nettaktivitet. Disse verktøyene inkluderer muligheten til å begrense tilgangen til nettsteder og applikasjoner og overvåke nettlesingsaktivitet.
- Sikkerhet: Chrome OS Flex har en sterk merittliste innen sikkerhet. Operativsystemet er basert på Googles skybaserte sikkerhetsarkitektur, som bidrar til å beskytte enheter og data mot skadelig programvare og andre trusler.
Fordeler for bedriftsbrukere
- Tilgang til Google Cloud Platform-applikasjoner: Chrome OS Flex gir tilgang til et bredt spekter av Google Cloud Platform-applikasjoner, inkludert Google Drive, Google Docs, Google Sheets, Google Slides og Google Meet. Disse applikasjonene er ideelle for bedrifter som trenger tilgang til produktivitets- og samarbeidsverktøy i skyen.
- Enhetskontroll: Chrome OS Flex tilbyr enhetsadministrasjonsverktøy som hjelper organisasjoner med å administrere Chrome OS-enhetene sine i stor skala. Disse verktøyene inkluderer muligheten til å administrere oppdateringer, sikkerhet og applikasjoner.
- Sikkerhet: Chrome OS Flex har en sterk merittliste innen sikkerhet. Operativsystemet er basert på Googles skybaserte sikkerhetsarkitektur, som bidrar til å beskytte enheter og data mot skadelig programvare og andre trusler.
Konklusjon
Artikkelen ovenfor gir deg en veiledning om hvordan du laster ned og installerer Chrome OS Flex på Windows PC og Mac. Vi håper du har lastet ned og installert den.
Det er en fin måte å konvertere et hvilket som helst gammelt system til en Chrome-PC gratis. Men hvis du har problemer med installasjonsprosessen, kan du gjerne dele problemet ditt i kommentarene.
Vi håper du finner denne artikkelen nyttig for å vite hvordan du laster ned og installerer Chrome OS Flex på din PC eller Mac. Del din mening og erfaring med oss i kommentarene. Hvis artikkelen hjalp deg, sørg for å dele den med vennene dine.