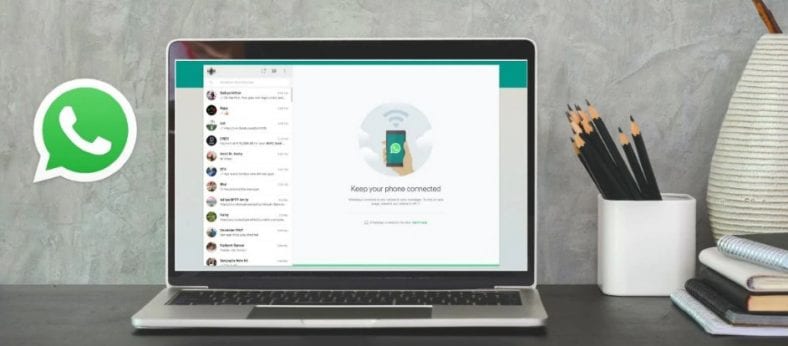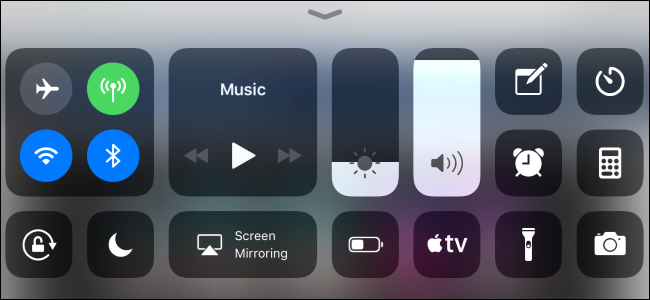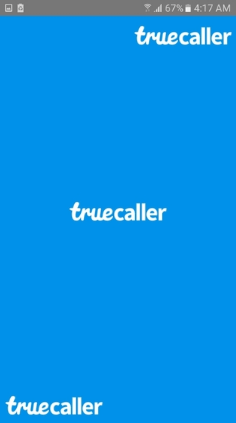Hva skjer Ikke bare for telefoner. ved hjelp av WhatsApp Web eller på engelsk: WhatsApp Web Du kan få tilgang til det populære chatteprogrammet på Mac, Windows, iPad eller Android-nettbrett. WhatsApp Web Enkel å sette opp på noen av disse enhetene, og det gode er at du kan bruke WhatsApp Web uten telefon. Kort sagt, online WhatsApp Web er i utgangspunktet et speil av sin mobile motpart. WhatsApp Web krever at du har en iPhone eller Android-telefon i nærheten av datamaskinen for å bruke den. I denne artikkelen vil vi også fortelle deg om du kan bruke WhatsApp Web når telefonen er av eller borte fra datamaskinen.
Vi har dekket en liste over de viktigste funksjonene du trenger å vite for å mestre WhatsApp Web. Fortsett å lese mens vi forteller deg hvordan du bruker WhatsApp Web og hvordan det fungerer.
Slik bruker du WhatsApp Web
Som nevnt ovenfor er WhatsApp Web speilet til WhatsApp som er tilstede på mobiltelefoner. For å begynne å bruke WhatsApp Web, følg disse trinnene:
-
-
Du blir nå bedt om å skanne QR -koden som vises på skjermen. Åpne hvis du har en Android -smarttelefon WhatsApp > trykk vertikalt ikon med tre prikker og velg WhatsApp Web. På samme måte, hvis du har en iPhone, åpner du WhatsApp> trykk på Innstillinger> etterfulgt av å trykke på WhatsApp Web.
-
Nå, tørk
QR kode plassert på dataskjermen. Det er det, WhatsApp Web vil nå være aktiv på datasystemet ditt. Du kan ganske enkelt begynne å chatte med kontaktene dine ved å åpne chattrådene deres. Dessuten kan du også starte en ny chat ved å klikke på det nye chat-ikonet.
-
Bare for registrering, fungerer WhatsApp Web på både Mac og Windows PC.
-
Vær oppmerksom på at for at WhatsApp Web skal fungere, trenger telefonen din, som WhatsApp -kontoen din er aktiv på, samt en aktiv internettforbindelse.
WhatsApp Web Hvordan laste ned og bruke en QR -kode
Hvis du foretrekker å bruke WhatsApp som et skrivebordsprogram, i stedet for å gå til en nettleser og laste ned WhatsApp Web hver gang du lukker nettleseren, følger du disse trinnene:
- Besøk på datamaskinen din www.whatsapp.com/download og trykk på. -knappen Enter.
- Klikk på Last ned WhatsApp for Mac eller Windows PC Grønn nedlastingsknapp. Vær oppmerksom på at nettstedet automatisk oppdager om du bruker en Mac eller en Windows -PC, så du trenger ikke egentlig lete etter en bestemt versjon for systemet ditt.
- Når du har lastet ned filen, installere den på systemet ditt og åpne den.
- Du vil nå se den kjente QR -koden, akkurat som den du ser når du åpner WhatsApp Web i en nettleser.
- Skann QR -koden Fra telefonen din ved å åpne WhatsApp. Åpne hvis du har en Android -smarttelefon WhatsApp > trykk vertikalt ikon med tre prikker og velg WhatsApp Web. På samme måte, hvis du har en iPhone, åpner du den WhatsApp > trykk Innstillinger > etterfulgt av klikk WhatsApp Web.
- Sørg for å velge før du skanner koden Mulighet for å fortsette å være pålogget Rett under QR -koden. Dette må gjøres slik at du ikke trenger å skanne koden hver gang du åpner appen.
Så nå har du WhatsApp som kjører som en app på datamaskinen din.
Fungerer WhatsApp Web når telefonen er slått av
Det enkle svaret på det er nei. WhatsApp Web vil ikke fungere på datamaskiner og nettbrett hvis mobilnummeret det synkroniseres med er slått av. For at WhatsApp Web skal fungere, må telefonen din som WhatsApp-kontoen din er aktiv på ha en aktiv internettforbindelse. Når du er koblet til WhatsApp Web, vil du ikke bli logget ut selv etter at du lukker nettleseren eller selv om du slår av systemet. Dette betyr at hver gang du besøker nettstedet web.whatsapp.com WhatsApp-chattene dine åpnes.
Dessuten trenger du ikke engang telefonen i nærheten for at WhatsApp Web skal fungere. Dette betyr at telefonen og enheten som WhatsApp Web kjører på kan være atskilt fra hverandre, men de vil fortsatt fungere. Som nevnt trenger telefonen din en aktiv internettforbindelse, og når kontoen din er koblet til WhatsApp Web -klienten, vil den forbli tilkoblet selv om du reiser til et annet land.
WhatsApp Web: Slik redigerer du profil
Følg denne fremgangsmåten for å redigere dine personlige detaljer som navn, profilbilde, etc. i WhatsApp Web:
- Åpne en lenke web.whatsapp.com På datamaskinens nettleser eller åpne skrivebordsappen.
- Klikk profilikon du er på toppen. Klikk på for å endre profilbildet ditt fra datamaskinen Ditt profilbilde Hvis du allerede har satt et bilde> klikk Last opp et bilde eller ta et bilde etter ditt valg.
- Under profilbildet ditt kan du se navnet ditt. Klikk blyantikon for redigering.
- På samme måte vil du se om navnet ditt under navnet ditt. Klikk blyantikon for redigering.
- Dessverre har du ikke muligheten til å legge ut en WhatsApp-status. Du kan imidlertid fortsatt sjekke kontaktens statushistorier.
For å gjøre dette, klikk på Statusikon , ved siden av profilbildet ditt> Klikk nå på hvilken som helst kontakt for å vise statusen.
WhatsApp Web Dark Mode: Slik aktiverer du
WhatsApp Web støtter offisielt ikke mørk modus, men det er to måter å aktivere det enkelt på. Du kan enten aktivere det ved å bruke alternativet Inspiser element i nettleseren din eller ved å installere en utvidelse. Her er hva du må gjøre:
- Gå til WhatsApp Web på datamaskinen din og logg inn via QR -koden. For å gjøre dette, åpne WhatsApp på Android -telefonen din> trykk Ikonet med tre prikker øverst til høyre > Innstillinger > WhatsApp Web. På iPhone åpner du WhatsApp> Innstillinger > WhatsApp Web. Skann nå koden på dataskjermen og logg inn.
- Høyreklikk WhatsApp -nettsiden og klikk Inspisér element. Søk nå etter body class = "web". I noen nettlesere som Safari for Mac må du kanskje søke etter body class = "web tekst-gjengivelse-feilretting" .
- Høyreklikk Denne linjen> klikk Utgivelse.
- Endre det nå til body class = “dark web” eller body class = “web dark text-rendering-bug-fix”.
- Klikk på Enter på tastaturet, eller bare klikk et annet sted på siden for å bruke endringene.
- Du kan nå nyte mørk modus på WhatsApp Web.
- Hvis du synes dette er for komplisert, er det bare å installere blindtarm Stylus på Firefox أو Google Chrome .
- Installer nå Dark WhatsApp -stil fra denne siden. Du kan også installere denne stilen via Github (Bare bla ned til delen Install).
Og det er det, åpne WhatsApp Web nå og nyt den mørke modusen.
WhatsApp Web: tale-/videosamtaler
Mens WhatsApp Web lar deg chatte, sende bilder/videoer til venner og familie, sjekke statuser eller til og med arkivere og blokkere samtaler, vil du bli skuffet over å vite at muligheten til å foreta tale- eller videosamtaler på WhatsApp Web fremdeles ikke er mulig. Offisielt har funksjonen ennå ikke blitt lagt til av WhatsApp. Hvis du imidlertid må foreta et WhatsApp -lyd- eller videosamtale på datamaskinen, følger du disse trinnene. Vær oppmerksom på at det vil være noen begrensninger som vi snart vil fortelle deg om.
- besøk www.bluestacks.com og last ned Bluestacks. For de som ikke vet det, er Bluestacks en av de mest populære Android -emulatorene for PC.
Beste Android -emulator for Windows
7 beste iOS -emulatorer for PC (Windows og Mac) for å kjøre iOS -apper
- Når den er lastet ned, åpner du den Hva skjer وRegistrer deg med et telefonnummer som du bruker på tjenesten.
- Vær oppmerksom på at når nummeret er registrert på WhatsApp her i Bluestacks, slutter telefonnummeret å fungere på enheten som ble registrert før. Hvilket betyr at hvis du har konfigurert WhatsApp i Bluestacks ved å bruke nummeret på telefonen din, kan du nå bare bruke WhatsApp på Bluestacks og ikke på telefonen. Beklager, men det er grensen vi har snakket om.
- Bortsett fra dette, når du har konfigurert WhatsApp med telefonnummeret ditt i Bluestacks, kan du begynne å legge til kontakter til WhatsApp -kontoene dine> åpne chattrådene deres og begynne å foreta tale- eller videosamtaler. Grensesnittet ser ut akkurat som det gjør på en Android -smarttelefon.
Whatsapp-nettet fungerer ikke: hvordan fikser du det
Nå vet du hva WhatsApp Web er, hvordan du får tilgang til den og hvordan du bruker den. Imidlertid kan det være tider når WhatsApp Web eller skrivebordsprogrammet ikke fungerer på PC -en din av forskjellige årsaker. Følg disse trinnene for å fikse disse problemene:
- Du kan ha problemer med telefonforbindelse på grunn av at WhatsApp Web ikke fungerer på PCen. For å fikse dette må du sørge for at telefonen alltid har en aktiv internettforbindelse.
- Du kan også ha problemer med å koble til datamaskinen. Hvis du ser et gult banner øverst på chattelisten med feilmeldingen "Datamaskinen er ikke tilkoblet", må du kontrollere at datamaskinens Internett -tilkobling er aktiv. Det er ikke bare telefonen din som trenger en aktiv og stabil tilkobling, men datamaskinen din krever det også.
- Til slutt kan du også støte på Wi-Fi-problemer mens du bruker WhatsApp Web. Hvis WhatsApp Web informerer deg om at du er koblet til et Wi-Fi-nettverk som hindrer WhatsApp Web i å fungere ordentlig, må du sørge for at nettverket ditt er satt opp til å omgå trafikk til web.whatsapp.com أو web.whatsapp.com أو whatsapp.net.
WhatsApp Web: Slik laster du ned alle medier
I motsetning til mobilversjonen av WhatsApp, kan ikke alle medier lastes ned på WhatsApp Web. Mens WhatsApp Web lar deg laste ned bilder, videoer og lydfiler, er det ingen mulighet for å laste ned disse filene samtidig. I stedet for å laste ned medier på WhatsApp Web må du klikke på og laste ned hver fil individuelt.
WhatsApp Web: Slik stopper du automatisk nedlasting
Som vi nettopp nevnte, er det ikke mulig å laste ned alle medier samtidig på WhatsApp Web. På samme måte er det ikke noe alternativ for å automatisk laste ned mediefiler på WhatsApp Web. Det betyr at du for øyeblikket ikke trenger å bekymre deg for at mediefiler blir lastet ned automatisk fra WhatsApp, noe som hindrer enhetens lagring.
WhatsApp Web: ulike innstillinger
I tillegg til å sende tekstmeldinger og redigere dine personlige detaljer, er det en rekke ting du trenger å vite for å mestre WhatsApp Web. ta en titt:
- På samme måte som mobilappen, lar WhatsApp Web deg arkivere, slette eller feste samtaler. For å gjøre dette, gjør Hold markøren over en kontakt og klikk Pil ned > Velg om du vil fra de tilgjengelige alternativene Arkiv Denne spesielle chatten eller slette eller installere den. Festede chatter vises øverst på chattelisten, og du kan feste opptil tre chatter. For arkiverte samtaler, når dette alternativet er valgt, forsvinner samtalene. Trykk på for å se arkiverte samtaler Tre prikker symbol Vertikal> Klikk Arkiv For å få tilgang til arkiverte samtaler.
- WhatsApp Web lar deg også blokkere kontakter og til og med få tilgang til listen over blokkerte kontakter. Åpne for å blokkere en kontakt chat -tråd Hennes> Åpne kontaktinformasjonen hennes ved Klikk på navnet > Rull ned og trykk på forby. Hvis du vil ha tilgang til blokkerte kontakter eller oppheve blokkeringen av noen du tidligere har blokkert, trykker du på vertikalt tre prikker symbol > Klikk Innstillinger > Klikk forbudt.
- Du kan endre standard chat -bakgrunn til en ensfarget farge på WhatsApp Web. For å gjøre dette, klikk vertikalt tre prikker symbol > Klikk Innstillinger > Klikk chat bakgrunnsbilde Og velg fargen din. Dessverre har du ikke muligheten til å angi et bilde av din smak som et chat -bakgrunnsbilde, noe du kan gjøre på telefonen.
- Du kan dempe en bestemt kontakts varsler på WhatsApp Web. For å gjøre dette, åpne en kjede Kontaktens chat > Åpne kontaktinformasjonen deres ved å klikke på Navnet > Lokaliser Ignorer varsler , etterfulgt av Definer varigheten der du vil dempe varsler.
- I tillegg, hvis du ikke vil ignorere noens varsler, men slå av varsler og lyder på WhatsApp Web helt, er det også mulig å gjøre det. Trykk på Det vertikale trepunktssymbolet > Klikk på Innstillinger > Klikk på Varsler. Fjern merket for alternativene og gjør endringer i henhold til dine behov.
Som nevnt ovenfor har det gått fem år siden WhatsApp Web først ble introdusert, og det fungerer helt fint på datamaskiner hvis du vil gjøre grunnleggende oppgaver som chatting, sending av medier, etc. Du kan imidlertid se listen over funksjoner som er tilgjengelige for WhatsApp på Android og iOS, det ville være veldig hyggelig hvis noen (om ikke alle) av disse funksjonene ble integrert i WhatsApp Web. Funksjoner som original mørk modus, lyd- og videosamtaler og legge til statushistorier for å nevne noen. Inntil det skjer, er dette alt du trenger å vite for å mestre WhatsApp Web.
Du kan også være interessert i å lære om:
Vi håper du fant denne artikkelen nyttig for å vite alt du trenger å vite om WhatsApp Web. Del din mening og erfaring i kommentarene.