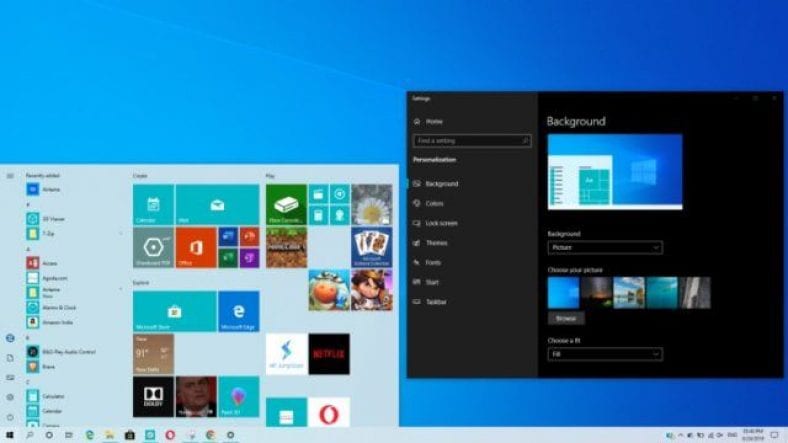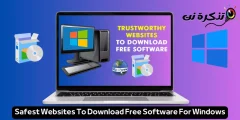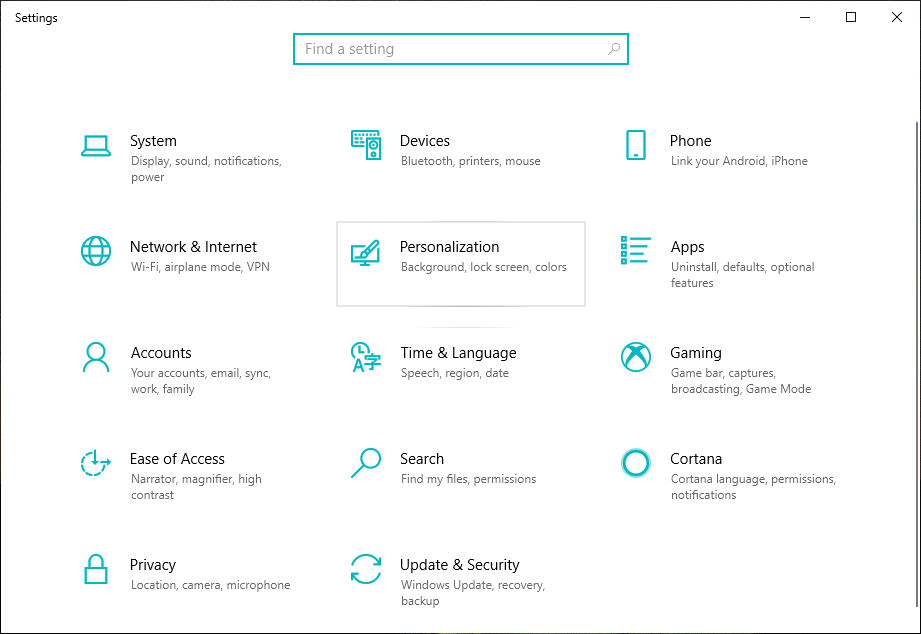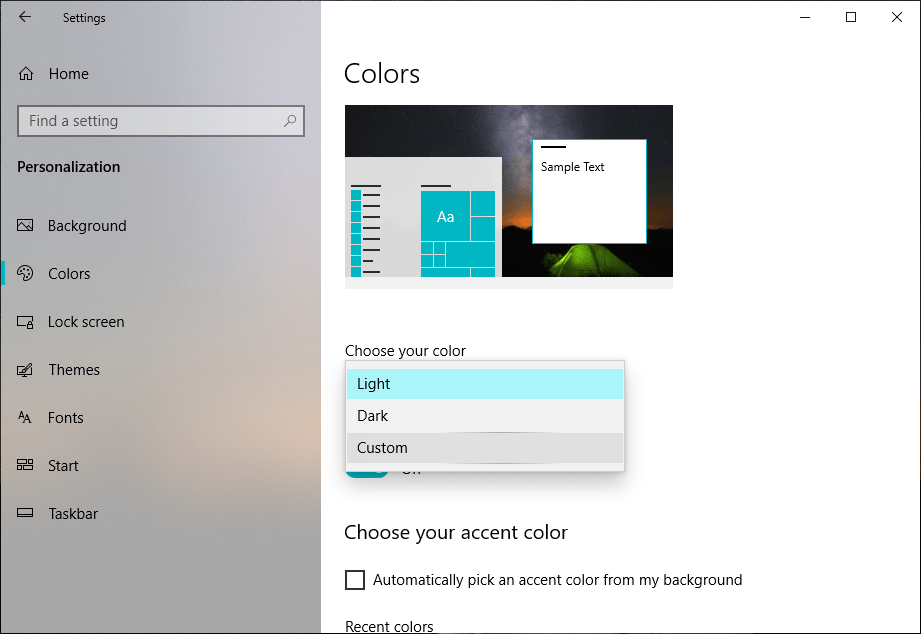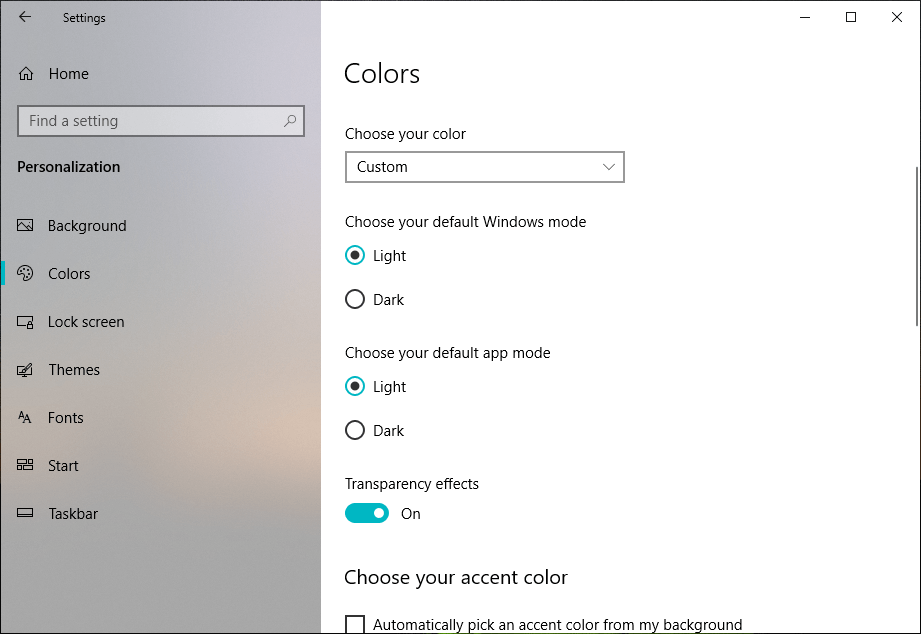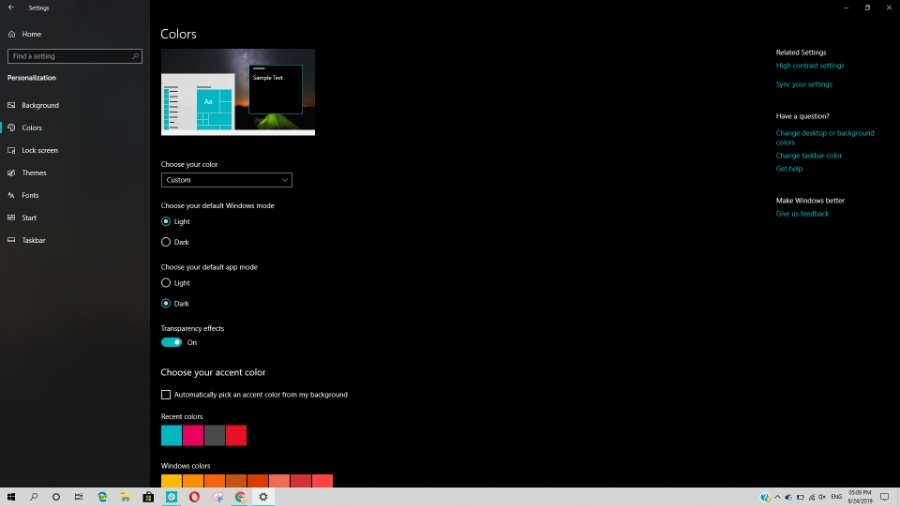Når vi snakker om Windows 10 -temaer, er det helt grunnleggende tilpasningsalternativet vi får bytte muligheten mellom lyse og mørke temaer på enhetene våre. Windows 10 din egen.
Med utgivelsen av Windows 10 1903, også kjent som mai 2019 -oppdateringen, har Microsoft gjort temaet Windows 10 Light enda bedre.
Nå er det lette temaet konsistent ettersom flere UI -elementer, inkludert oppgavelisten og handlingssenteret, endres når du bytter tema.
Videre har Microsoft lagt til et par tilpasningsalternativer som lar deg spille med Windows 10 -temaer og tilpasse dem etter dine behov. Så la oss se hvordan du kan tilpasse Windows 10 -temaer
- Slå på nattmodus helt i Windows 10
- Slik fjerner du foreslåtte forhåndsinstallerte apper og programmer i Windows 10
- Slik synkroniserer du Android -telefon og iPhone med Windows 10
Hvordan kombinere Dark og Light -moduser i Windows 10 -tema?
Som nevnt ovenfor må du installere Windows 10 mai 2019 Update på enheten din for å få tilgang til disse alternativene. Når du har det, følger du trinnene som er nevnt nedenfor.
- Åpne en app Innstillinger > gå til Personalisering .
- Klikk Farger .
- Klikk her på knappen tilpasset "Innen alternativ" Velg din farge .
- Nå, inne Velg standard Windows -modus Du kan velge om du vil ha et lyst eller mørkt tema for systembrukergrensesnittet.
- På samme måte, inne Velg standard applikasjonsmodus Du kan angi om appene som er installert på enheten din skal ha et lyst eller mørkt utseende.
Så på denne måten kan du blande og matche mørke og lyse Windows 10 -temaer for å få en annen opplevelse. For eksempel kan du beholde det lyse temaet i systembrukergrensesnittet og sende appene på enheten til den mørke siden.
Du kan se at oppgavelinjen på datamaskinen min har et lyst tema mens Innstillinger -appen har et mørkt tema.
Her antar jeg et alternativ Velg standard app -modus Det vil fungere mest for UWP -applikasjoner og applikasjoner laget av Microsoft. Det fungerer kanskje ikke bra med eldre applikasjoner.
Du kan prøve å eksperimentere med forskjellige permutasjoner og se hvilken som slapper mest av øynene dine.
Her kan du også finne muligheten til å aktivere eller deaktivere gjennomsiktighet i Windows 10 -temaer.
Videre kan du endre aksentfarge og brukergrensesnitt for systemet, noe som vil gi mer variasjon.