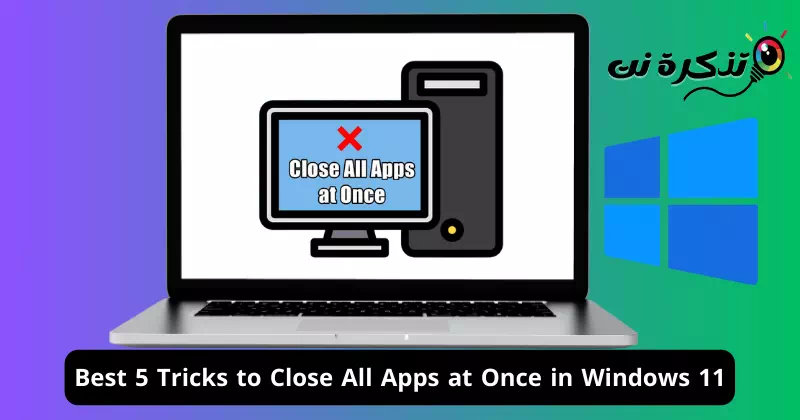Leter du etter de beste måtene å lukke alle applikasjoner på en gang på Windows-datamaskinen? Her gir vi deg en enkel og eksklusiv guide som kan hjelpe deg å frigjøre systemminne raskt, slik at du enkelt kan lukke alle applikasjoner og vinduer.
Mange ganger opplever vi at vi kjører flere applikasjoner samtidig på datamaskinene våre, og ikke bare det, vi har noen ganger en tendens til å åpne flere vinduer med de samme applikasjonene. Selv om moderne datamaskiner lar oss enkelt håndtere dette antallet applikasjoner, betyr ikke dette at vi kan åpne et uendelig antall applikasjoner på enhetene våre.
Hvis du åpner for mange applikasjoner på en gang, vil de forbruke en stor mengde av RAM og CPU. Ikke bare det, dette vil også rote arbeidsområdet på skrivebordet ditt. I denne artikkelen vil vi veilede deg gjennom alle metodene du kan bruke for å lukke alle applikasjoner samtidig i Windows 11, slik at du kan overvinne dette problemet effektivt og raskt.
Måter å lukke alle applikasjoner samtidig i Windows 11
Vi begrenser oss til å velge de beste måtene å lukke alle applikasjoner i Windows 11 med sikte på å frigjøre systemminne for nye programmer. Vi har rangert disse metodene fra enkle til mer avanserte.
1. Lukk alle applikasjoner fra oppgavelinjen
En av de enkleste måtene å lukke alle programvinduer er gjennom oppgavelinjen. Hvert program som åpnes på datamaskinen din vises på oppgavelinjen, og du kan lukke alle vinduene derfra. Slik kan du gjøre det:
- Høyreklikk på programmet du vil lukke i "oppgavelinjen" (Oppgavelinje).
- Klikk deretter påLukk alle Windows" for å lukke applikasjonen.

Lukk alle Windows fra oppgavelinjen
2. Dra nytte av Task Manager
Kan bli brukt Task manager (Oppgavebehandling) for å administrere alle oppgavene og prosessene som kjører på datamaskinen din. I tillegg kan du også bruke den til å lukke alle applikasjoner samtidig i Windows 11. Følg disse trinnene for å gjøre dette:
- Åpen "Task manager"(Oppgavebehandling) ved å trykke på min tast"Ctrl + Skift + Esc".
- under skiltet "prosesser" (Prosesser), høyreklikk på programmet du vil lukke, og klikk deretter på "Avslutt oppgave«For å fullføre jobben.

Lukk alle apper fra Oppgavebehandling - Lukk alle applikasjoner på samme måte fra Task Manager.
3. Dra nytte av ressursovervåkingen
På samme måte med oppgavebehandlingen kan du også stole på en app Resource Monitor (Resource Monitor) på datamaskinen for å lukke programmer. For å gjøre dette, følg disse trinnene:
- Trykk på Windows-tasten og søk etter "Resource Monitor“, og trykk deretter på tasten Enter for å åpne den.

Resource Monitor - Gå til fanen "prosessor«(Sentral behandling).
- Høyreklikk nå på oppgaven du vil lukke, og klikk deretter "Avslutt prosesså fullføre prosessen.

Lukk alle applikasjoner fra Resource Monitor
4. Lukk alle programmer gjennom ledetekst-vinduet
Du kan kjøre en kommando i kommandovinduet for å lukke alle vinduer i et bestemt program på datamaskinen. Selv om det ikke er noen kommando som lukker alle programmer samtidig, kan du lukke alle kopier av et bestemt program. Her er trinnene for å kjøre kommandoen og lukke programmer på datamaskinen din:
- Åpne en dialogboksLØPE"trykker på tastene"Windows + R".

CMD - skriv deretter "CMDTrykk deretterCtrl + Skift + Enter" for å kjøre kommandovinduet som administrator.
- Deretter skriver du og utfører følgende kommando ved ledeteksten:
taskkill /f /im app.exe
taskkill av CMD
Viktig: Du må erstatte App.exe Den kjørbare filen til programmet du vil lukke.
5. Bruk batch-skript
Du kan lage batch-skript som inneholder kommandoer for å lukke flere applikasjoner. Denne metoden fungerer bra for å lukke flere programmer som du åpner ofte. Du kan legge til kommandoer for å lukke alle applikasjonene du ofte jobber med, og når du kjører batchskriptet, vil alle disse applikasjonene bli lukket. De nødvendige trinnene for dette er nevnt nedenfor:
- åpne menyenStart"(start), og søk etter"notis~~POS=TRUNC” (notisblokk), og trykk deretter på Enter for å åpne den.

Søk etter Notisblokk i Windows 11 - “ي “notis~~POS=TRUNC(Notisblokk), kopier og lim inn følgende kommando:
taskkill /f /im app.exe /T > nul
taskkill av Notisblokk - I denne sammenhengen må du erstatte "App.exe" for applikasjonen du ønsker å lukke. Du kan kopiere og lime inn den samme kommandoen gjentatte ganger med forskjellige eksempler for å lukke alle applikasjoner samtidig.
- Trykk deretter på "tasten"Ctrl + Sfor å lagre filen.
- Du kan navngi filen et hvilket som helst navn du velger med en utvidelse BAT, som "Lukk. bat".
- Når du er ferdig, lagre filen på skrivebordet.

Lukk alle apper ved å lukke batch-skript - Deretter dobbeltklikker du på filen for å kjøre den, og alle applikasjoner du angir i kommandoen i batchfilen vil bli lukket.
Det er virkelig vanskelig å lukke alle applikasjonene som kjører på datamaskinen én etter én. Hvis du vil lukke alle applikasjoner samtidig på Windows 11, følg metodene vi nevnte i artikkelen ovenfor for å gjøre det.
Konklusjon
Kort sagt, hvis du har problemer med å lukke alle apper samtidig på din Windows 11 PC, har denne guiden gitt deg fem forskjellige måter å oppnå det på. Du kan stole på oppgavelinjen, oppgavebehandlingen, ressursmonitoren, kommandovinduet eller til og med lage batch-programvare for å lukke programmer enkelt og effektivt.
Uansett hvilken metode du velger, kan du nå raskt og enkelt lukke alle applikasjoner samtidig, noe som bidrar til å forbedre datamaskinens ytelse og sparer tid. Velg metoden som passer best for dine behov og administrer applikasjonene dine mer effektivt på Windows 11.
Vi håper du finner denne artikkelen nyttig for å vite de 5 beste måtene å lukke alle applikasjoner i Windows 11 på en gang. Del din mening og erfaring med oss i kommentarene. Hvis artikkelen hjalp deg, sørg for å dele den med vennene dine.