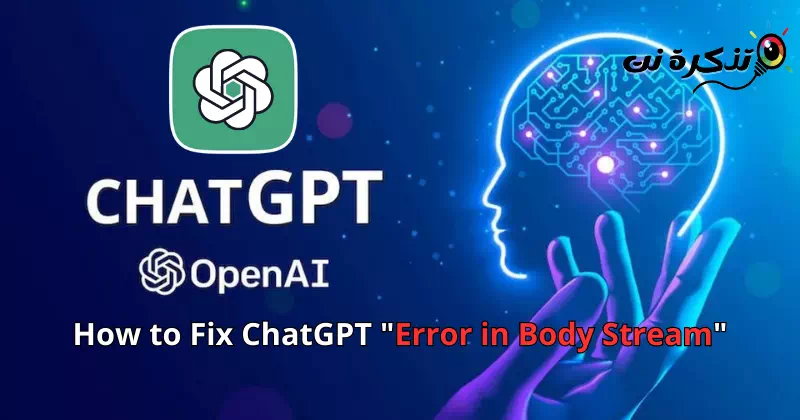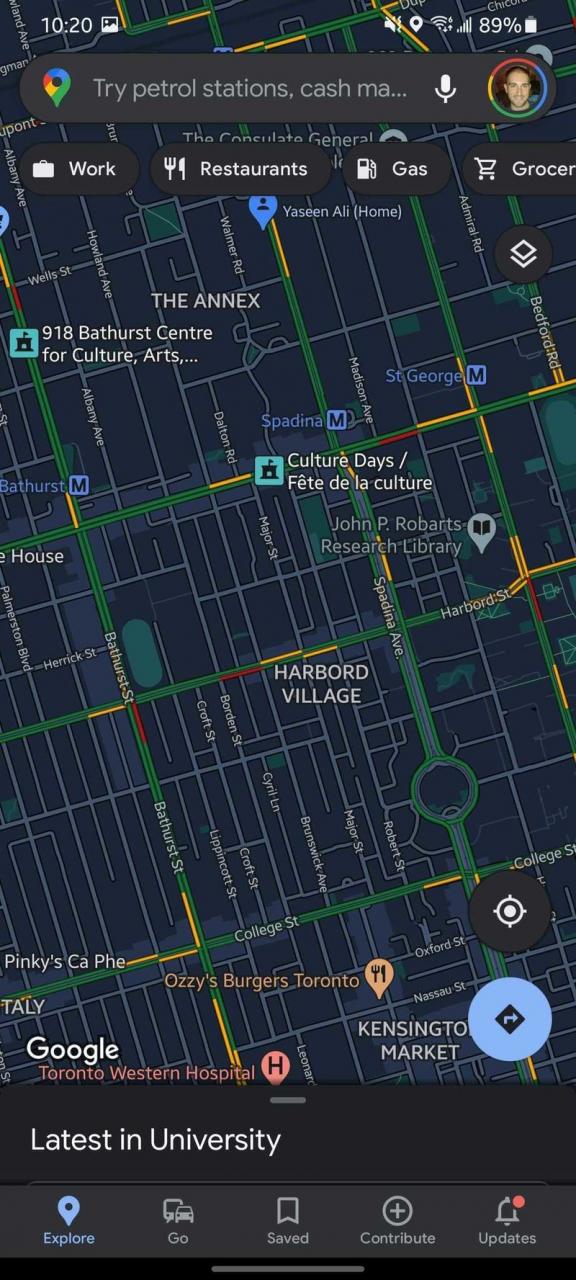Finn ut de 8 beste måtene å fikse et problem på.Feil i Body Stream" i en ChatGPT.
ChatGPT er det første skrittet mot en revolusjon Kunstig intelligens som vi alltid har ønsket oss. Gjennom årene har vi trodd at kunstig intelligens vil komme og hjelpe oss på ulike felt, og nå har troen blitt en realitet.
ChatGPT er et stort språkparadigme og en del av den pågående AI-revolusjonen. Kunstig intelligens er ikke så ille som du tror fordi det kan hjelpe på forskjellige felt, for eksempel informatikk, robotikk og medisin.
Nå som AI-chat er gratis, bruker brukere den aktivt. ChatGPT er fortsatt i testing, og den har fortsatt noen feil. Det var på selskapet som står bak ChatGPT ، OpenAI , også for å vurdere serverbelastningen på grunn av de store kravene fra brukerne.
Rett opp ChatGPT for feilmeldingen "Feil i Body Stream".
Av og til, mens du bruker en AI chat-bot, kan du støte på en feilmelding "Feil i Body Stream." Feilen vises når ChatGPT ikke klarer å generere et svar for deg. Noen ganger vises det også på grunn av serverproblemer.
Hvis du fortsetter å få feilenFeil i Body Streammens du bruker ChatGPT. Så fortsett å lese denne artikkelen fordi vi har delt med deg noen enkle måter å løse problemet på.Feil i Body Streami ChatGPT.
1. Ikke hold spørsmålet

Mens en AI-chatbot kan forstå de komplekse spørsmålene dine og gi deg løsninger, kan den noen ganger mislykkes.
ChatGPT er et kunstig intelligensverktøy og inneholder ikke en menneskelig hjerne; Så spørsmålene dine bør være direkte og til poenget mens du stiller spørsmål.
Når AI-verktøyet har problemer med å forstå forespørselen din, kan det vise deg en melding "Feil i Body Stream".
2. Gjenskap ChatGPT-svaret

Hvis du aktivt bruker ChatGPT, vet du kanskje at det er et alternativ dedikert til svargenerering.
Så hvis du blir sittende fast i en meldingFeil i Body StreamPå ChatGPT må du gjenskape svaret. Bare klikk på knappenRegenerer responsfor å gjenskape meldingsfeltet.
3. Last inn siden på nytt
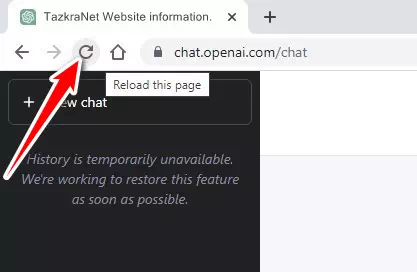
Feilmeldingen kan væreFeil i Body Streampå ChatGPT er forårsaket av nettleserkrasj eller feil. Derfor kan du prøve å laste inn nettsiden på nytt for å løse problemet.
Hvordan du laster inn siden på nytt avhenger av nettleseren du bruker. På de fleste nettlesere kan du imidlertid laste inn siden på nytt ved å bruke en av følgende metoder:
- Trykk på reload-knappen i adressefeltet:
Du kan klikke på knappenLast inn på nytteller den runde pilen ved siden av nettleserens adresselinje. - Bruk en hurtigtast:
Du kan bruke en hurtigtast ved å trykke "Ctrl + R(på Windows og Linux) eller "Kommando + R(på Mac). - Sveip ned og skyt:
Du kan også laste inn siden på nytt ved å dra skjermen ned med musen eller fingeren og deretter slippe den. - Bruk hurtigmenyen for å laste inn på nytt:
I noen nettlesere kan du høyreklikke på siden og deretter velge "Last inn på nyttfra hurtigmenyen.
Legge merke til: Måtene du kan laste inn siden på nytt, avhenger av nettleseren du bruker. Det kan være flere metoder eller noen forskjeller mellom ulike nettlesere.
Hvis det ikke hjelper å laste inn nettsiden på nytt, kan du prøve å åpne nettleseren på nytt. Det er også en god idé å bytte til en annen nettleser og prøve.
4. Skriv kortere spørsmål

Hvis du sender forespørsler for raskt, får du en tekststrømfeil i stedet for det faktiske svaret. ChatGPTs gratisplan er fortsatt den mest populære og brukes av mange brukere.
På grunn av for mange forespørsler og serverbelastning, klarer ikke AI-chatboten noen ganger å svare på forespørslene dine, og som et resultat får du en tekststrømfeil.
Hvis serverne er opptatt, kan du ikke gjøre mye. I mellomtiden kan du skrive kortere spørsmål. Du må være nøyaktig når du legger inn bestillinger.
5. Sjekk internettforbindelsen
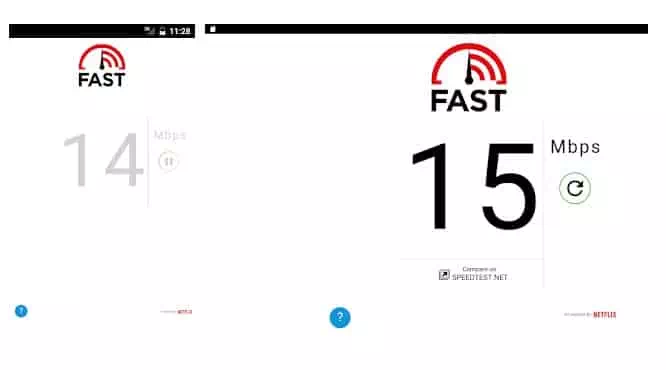
Internett-tilkobling er ikke et stort krav for ChatGPT, da det fungerer fint selv på en tilkobling på 5MBPs. Problemet er imidlertid at hvis Internett-tilkoblingen er ikke stabil , vil den ikke koble til serveren og hente resultatene.
Så sørg for å sjekke om internettforbindelsen din er nede. Du kan også åpne CMD og prøve å pinge OpenAI-servere. Hvis internettforbindelsen din er ustabil eller treg, kan du kontakte Internett-leverandøren for å løse problemet.
- topp 10 Internett -hastighetsteststeder
- internett hastighetstest
- 20 beste gratis og offentlige DNS-servere
6. Sjekk ChatGPT-servere

Som en gratis AI chat-bot, blir ChatGPT ofte ødelagt på grunn av overveldende krav fra brukere. Når ChatGPT-servere er nede eller under vedlikehold, vil du få en tekststrømfeil i stedet for det faktiske svaret.
Det er veldig enkelt å sjekke om ChatGPT-servere er nede for vedlikehold. OpenAI Dedikert statusside der den viser statusen til serveren for alle dens verktøy og tjenester , gjelder også chat.openai.com.
Du kan også bruke en tredjeparts serverstatuskontroll som f.eks Neddetektor For å se statusen til ChatGPT-serveren.
7. Tøm nettleserens hurtigbuffer
Nettleserproblemer forstyrrer sjelden ChatGPT-funksjonaliteten, men det er fortsatt et klokt valg å tømme nettleserens buffer, spesielt hvis alt annet mislykkes.
ChatGPT vil sannsynligvis identifisere nettleseren din som en potensiell trussel; Derfor gir det ingen respons.
Så det beste du kan gjøre for å løse en melding erfeil i kroppsstrømmenChatGPT er å tømme nettleserens cache og informasjonskapsler.
Trinn for å tømme hurtigbuffer og informasjonskapsler i Google Chrome-nettleseren
Her er fremgangsmåten for å tømme hurtigbuffer og informasjonskapsler for Chrome-nettleseren.
- Først, Åpne Google Chrome-nettleseren , Deretter Klikk på de tre prikkene i øvre høyre hjørne.

Klikk på de tre prikkene i Google Chrome-nettleseren - Velg fra listen over alternativer som vises Flere verktøy > Fjern nettleserdata.

Fra listen over alternativer som vises, velg Flere verktøy og deretter Slett nettleserdata - Gå til fanen "Avanserte instillingerog velgHele tideni datoperioden.

Gå til Avansert-fanen og velg hele tiden i datoperioden - Velg deretter Nettleserhistorikk, informasjonskapsler og andre nettstedsdata, og bufrede bilder og filer. Når du er ferdig, klikker du på knappen Slett data.

Velg Nettleserlogg, informasjonskapsler og andre nettstedsdata, og hurtigbufrede bilder og filer, og klikk deretter Slett data
Bufferen kan også enkelt tømmes ved å bruke hurtigtasten "Ctrl + Skift + Delog velg alternativene du vil slette, og klikk deretter på "Tydelig datoå skanne.
Og det er det! For på denne måten kan du slette nettleserdata og informasjonskapsler fra Google Chrome-nettleseren.
Trinn for å tømme hurtigbuffer og informasjonskapsler i Microsoft Edge-nettleseren
Også hvis du bruker Microsoft Edge-nettleseren, kan du følge disse trinnene for å slette Microsoft Edge-nettleserbufferen:
- Først åpner du Microsoft Edge-nettleseren.
- Klikk deretter på "Mer(som ser ut som tre vertikale prikker) i øvre høyre hjørne av vinduet.
- Klikk deretter påinnstillinger" å nå Innstillinger.
- Rull deretter ned og trykk på "Avanserte innstillingerfor å vise avanserte innstillinger.
- Rull deretter ned til delen "Personvern og tjenesterfor å få tilgang til personvern og tjenester.
- Klikk på "Slett nettleserdatafor å slette nettleserdata og bekrefte operasjonen.
- Velg alternativene du vil slette, for eksempel "Informasjonskapsler أو Cookies"Og"Midlertidig lagret data أو Midlertidig lagret data".
- Klikk deretter påFjern nåfor å slette de valgte dataene.
Bufferen kan også enkelt tømmes ved å bruke hurtigtasten "Ctrl + Skift + Deleteog velg alternativene du vil slette, og klikk deretter på "Fjern nåå skanne.
Med dette vil du kunne slette Microsoft Edge-nettleserbufferen.
Trinn for å tømme buffer og informasjonskapsler på Mozilla Firefox-nettleseren
Du kan tømme bufferen til Mozilla Firefox ved å bruke følgende trinn:
- Åpne nettleseren Firefox og klikk på "listen(de tre prikkene i øvre høyre hjørne av nettleservinduet).
- Velg "alternativerfor å komme til Options.
- På høyre del av skjermen velger du "Personvern og sikkerhetfor å få tilgang til personvern og sikkerhet.
- I seksjonen "Informasjonskapsler og nettstedsdatasom betyr informasjonskapsler og nettstedsdata, klikk påSlett datafor å slette nettsteddata.
- Merk av i den avmerkingsboksenBufret nettinnhold"som betyr at midlertidige filer og bilder velges og klikker på"Fjern nåå rydde nå.
Etter fullføring vil Firefox-bufferen tømmes. Du kan også bruke hurtigtasten "Ctrl + Skift + Delfor å åpne vinduet Tørk data og gjør de samme trinnene som ovenfor.
8. Kontakt ChatGPT-støtteteamet
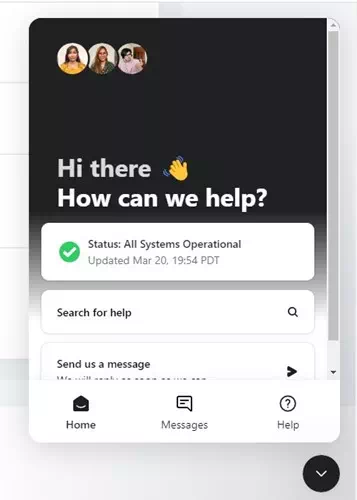
ChatGPT har et utmerket støttesystem. OpenAI-støttesystemet kobler deg til en støttepersonell og løser problemet.
Du kan kontakte supportteamet og forklare problemet ditt. Support vil undersøke og muligens løse problemet ditt, eller fortelle deg hvordan du kan løse problemet selv.
- Åpne favorittnettleseren din og besøk OpenAI Hjelpesenter.
- Klikk deretter på det lille chat-ikonet nederst i høyre hjørne.
- Velg Send oss en melding neste.
- Når chattevinduet åpnes, følg instruksjonene på skjermen for å nå en OpenAI-støtterepresentant.
Mens ChatGPT har svar på alle spørsmålene dine, forteller den deg ikke hvordan du fikser "Feil i Body Stream." Vi håper disse metodene hjalp deg med å fikse ChatGPT-feilmeldingen. Hvis du trenger mer hjelp med dette, gi oss beskjed i kommentarene.
Du kan også være interessert i å lære om:
- Hvordan fikse "Nettverksfeil" på ChatGPT
- Slik bruker du ChatGPT på Android og iPhone
- De to viktigste måtene åHvordan få tilgang til ChatGPT 4 gratis
- Slik registrerer du deg for Chat GPT trinn for trinn
- Hvordan installere ChatGPT som en app på iPhone
Vi håper du finner denne artikkelen nyttig for deg å vite Hvordan fikse "Feil i Body Stream" i ChatGPT. Del din mening og erfaring i kommentarene. Hvis artikkelen hjalp deg, sørg for å dele den med vennene dine.