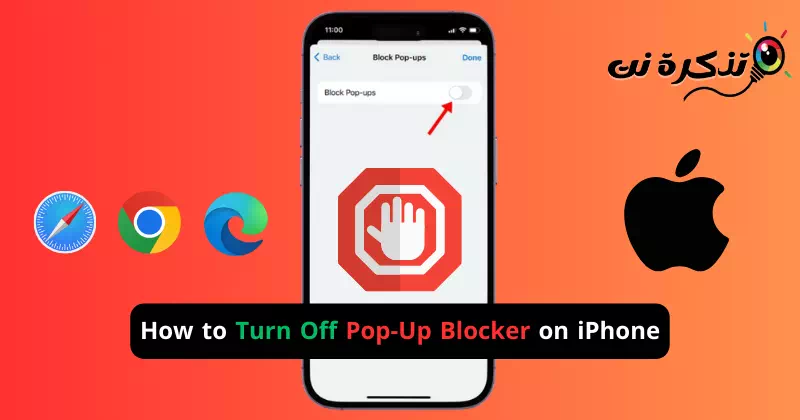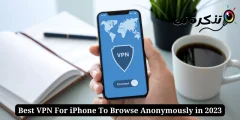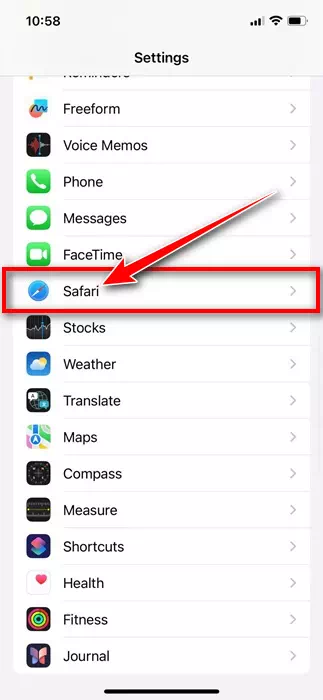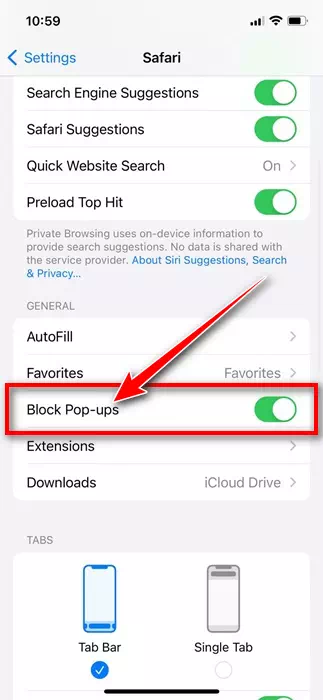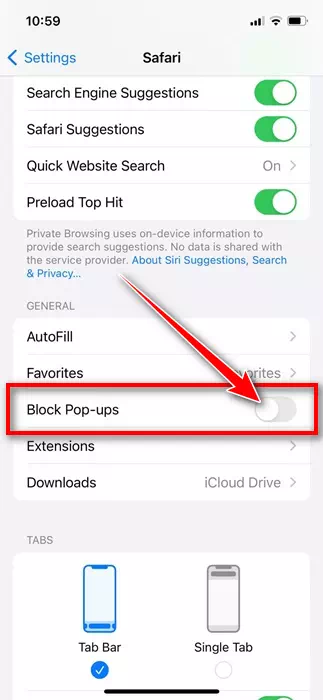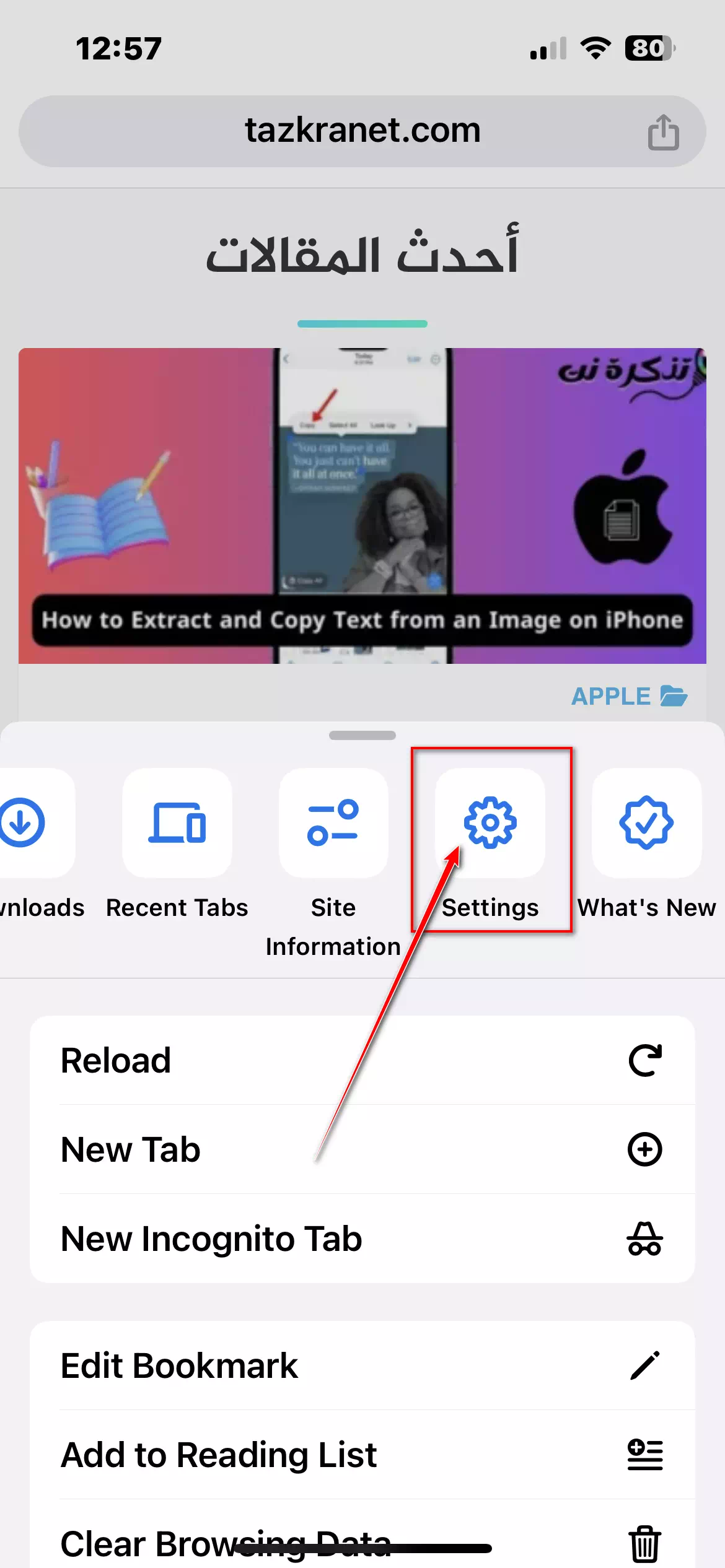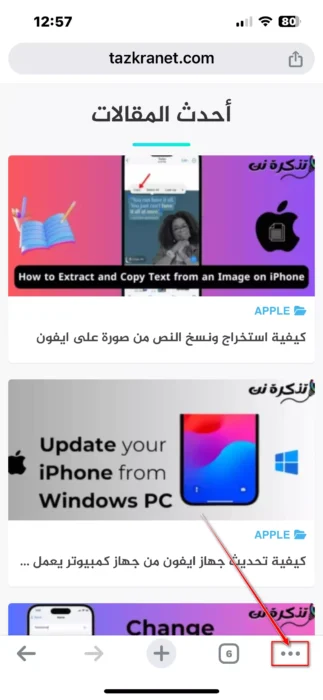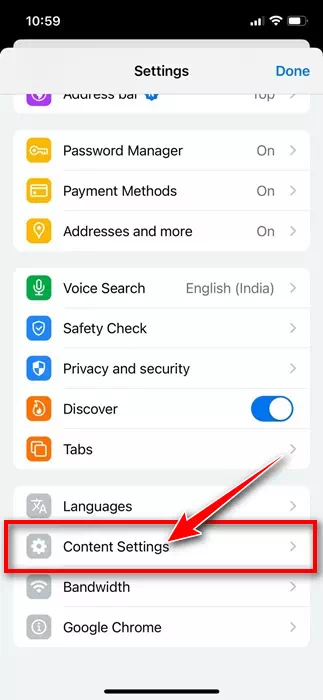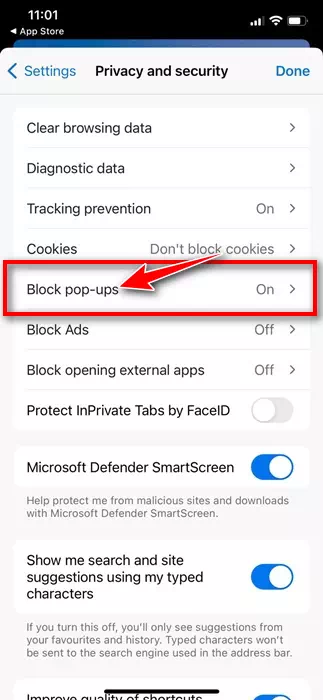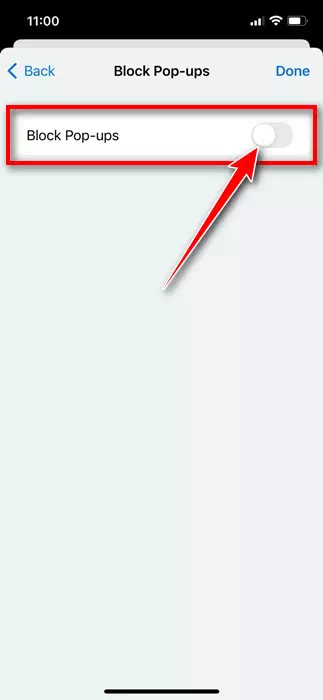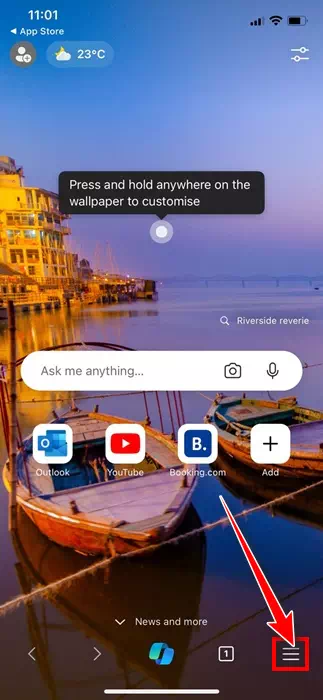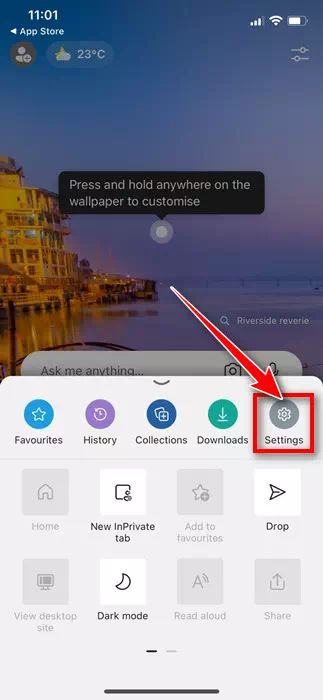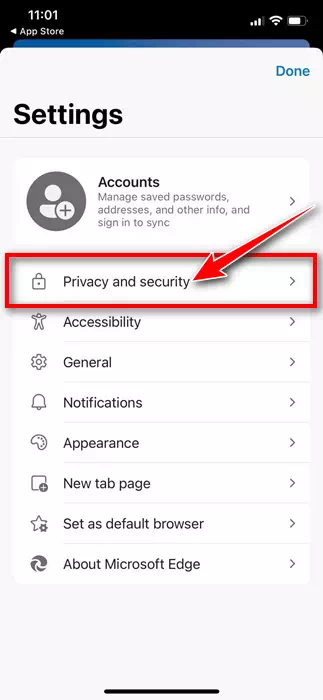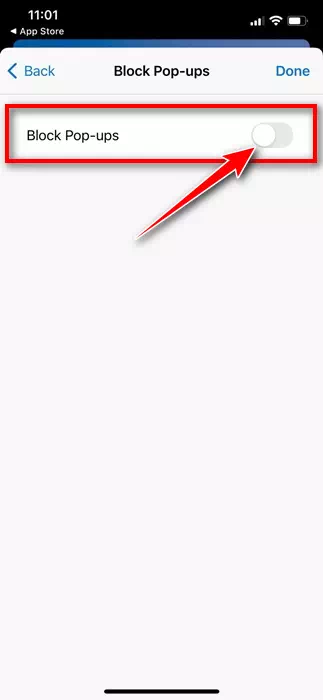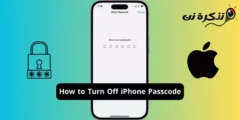Moderne webbrowsers zoals Chrome, Firefox, Edge, Brave en Safari hebben een ingebouwde pop-upblokkering die pop-ups van uw sites verwijdert.
De webbrowser doet dit om u maximale veiligheid te bieden tijdens het surfen op internet. Het probleem is echter dat sommige sites een legitieme reden kunnen hebben om een pop-up te openen om u bepaalde inhoud te tonen, maar dit niet doen vanwege de ingebouwde pop-upblokkering van de browser.
Als u een iPhone heeft en de webbrowser Safari gebruikt, heeft u waarschijnlijk de pop-upblokkering al ingeschakeld. Niet alleen in Safari, maar de functie is meestal ingeschakeld in moderne webbrowsers.
Hoe pop-upblokkering op de iPhone uit te schakelen
Het mooie is echter dat je naar de browserinstellingen op je iPhone kunt gaan en de pop-upblokkering volledig kunt uitschakelen. Hieronder hebben we de stappen gedeeld om pop-upblokkering op de iPhone uit te schakelen. Laten we beginnen.
1. Schakel pop-upblokkering uit in Safari voor iPhone
Als u de Safari-webbrowser op uw iPhone gebruikt om op internet te surfen, moet u deze stappen volgen om de pop-upblokkering op uw iPhone uit te schakelen. Dit is wat u moet doen.
- Start de app Instellingen om aan de slag te gaan.Instellingenop je iPhone.
Instellingen op iPhone - Wanneer de app Instellingen wordt geopend, tikt u op “Safari'.
Safari - Blader nu omlaag naar het gedeelte Algemeen”Algemeen'.
Jaar - schakel de optie uit "Blokkeer popups” om pop-upvensters te blokkeren.
Schakel Pop-ups blokkeren uit
Dat is het! Start nu de Safari-browser opnieuw om de ingebouwde pop-upblokkering uit te schakelen. Vanaf nu blokkeert Safari geen pop-ups meer.
2. Schakel pop-upblokkering uit in Google Chrome voor iPhone
Als u geen fan bent van Safari en Google Chrome gebruikt om op uw iPhone op internet te surfen, moet u deze stappen volgen om uw pop-upblokkering in Chrome uit te schakelen.
- Start de Google Chrome-browser op uw iPhone.
- Wanneer Google Chrome wordt geopend, tikt u op de knop Meer in de rechteronderhoek.
Meer - Selecteer "Instellingen" in het menu dat verschijntInstellingen'.
إعدادات - Klik vervolgens op “Inhoudsinstellingen”Inhoudsinstellingen'.
Inhoudsinstellingen - Tik in Inhoudsinstellingen op “Blokkeer popups” om pop-upvensters te blokkeren.
Blokkeer popups - Schakel de optie eenvoudigweg uit.
Blokkeer popups
Dat is het! Hiermee wordt de pop-upblokkering voor Google Chrome op iPhone uitgeschakeld.
3. Schakel de pop-upblokkering op Microsoft Edge voor iPhone uit
Voor degenen die graag de Microsoft Edge-browser op de iPhone gebruiken, volgen hier de stappen die u moet volgen om de ingebouwde pop-upblokkering uit te schakelen.
- Start de Microsoft Edge-browser op uw iPhone.
- Wanneer de webbrowser wordt geopend, tikt u op de knop Meer onder aan het scherm.
Meer - Selecteer "Instellingen" in het menu dat verschijntInstellingen'.
إعدادات - Tik in Instellingen op ‘Privacy en beveiliging’Privacy en Beveiliging'.
Privacy en veiligheid - Tik vervolgens op ‘Pop-ups blokkeren’Blokkeer popups“. Zet gewoon de schakelaar naast Pop-ups blokkeren uit”Blokkeer popups'.
Blokkeer popups
Dat is het! Hiermee wordt de pop-upblokkering van Microsoft Edge voor iPhone uitgeschakeld.
Dit zijn dus enkele eenvoudige stappen om pop-upblokkers op iPhones uit te schakelen. We hebben de stappen gedeeld voor elke populaire browser die u op uw iPhone gebruikt. Laat het ons weten als je meer hulp nodig hebt bij het uitschakelen van de pop-upblokkering op je iPhone.