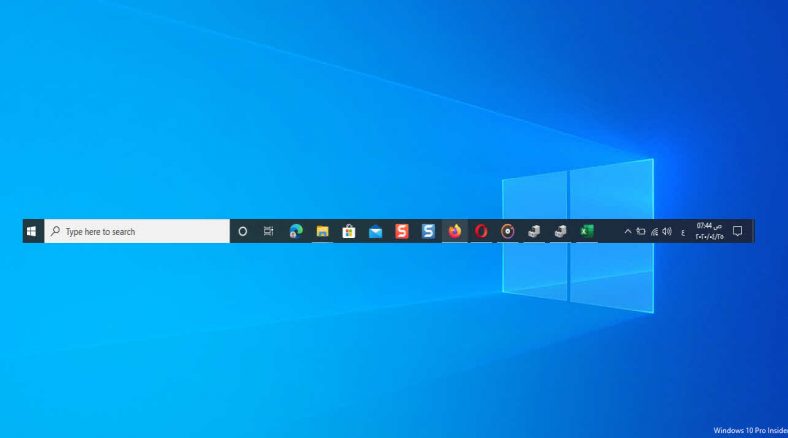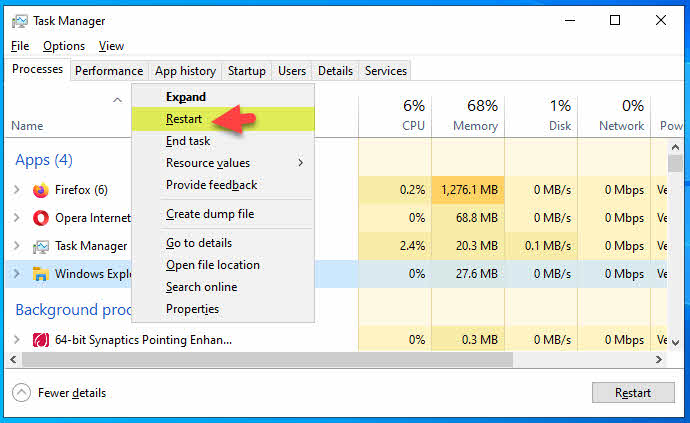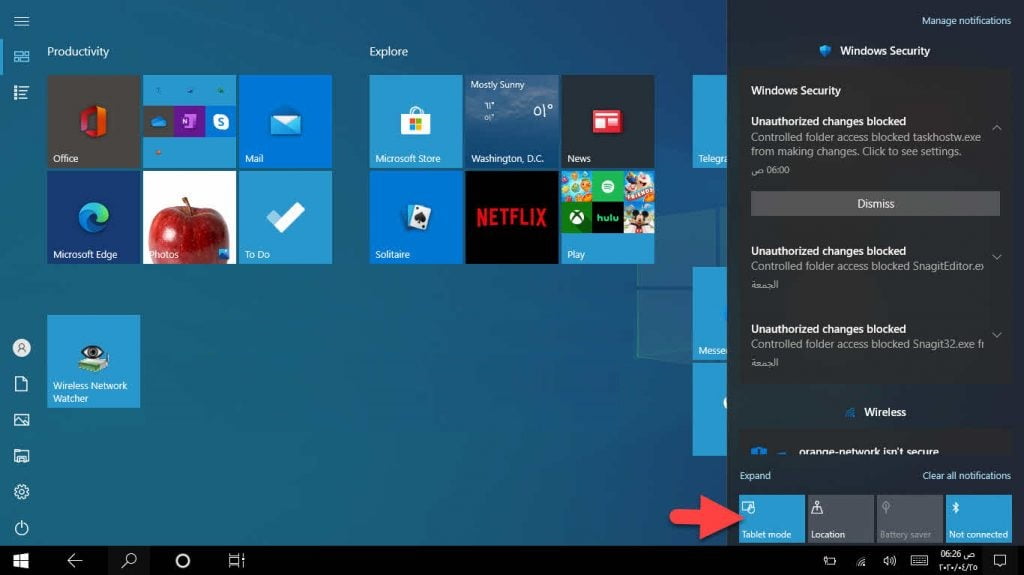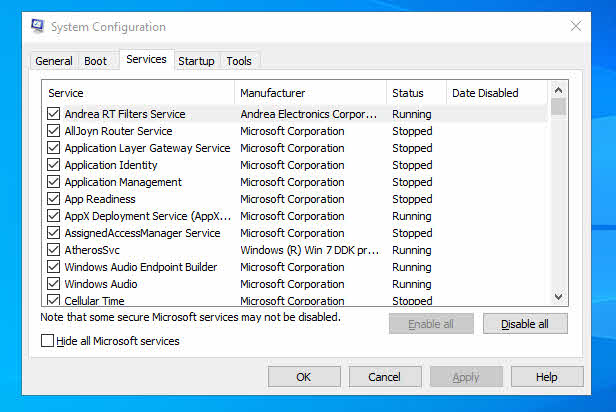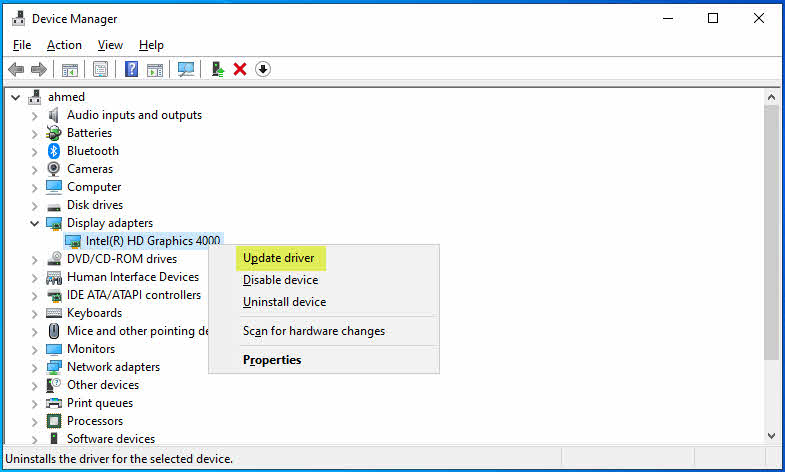In dit artikel zullen we leren over het oplossen van het probleem van het verdwijnen van de Windows 10-taakbalk.
Als de taakbalk verdwijnt en automatisch verschijnt zonder Windows 10 te verstoren,
Hier zijn enkele oplossingen voor dit probleem.
- Start Verkenner opnieuw
- Cache wissen
- Verwijder alle pictogrammen die in de taakbalk zijn geïnstalleerd
- Tabletmodus uitschakelen
- vind de fouten en los het op
- Update de definitie van de schermkaart
De bovenstaande suggesties zullen u zeker helpen om dit probleem op te lossen.
Daarom moet u de ene methode na de andere proberen totdat u het probleem van het verdwijnen van de Windows 10-taakbalk kunt oplossen en omzeilen.
Start Verkenner opnieuw
De eerste aanbevolen stap is om opnieuw op te starten “file Explorerin Windows 10,
En dit wordt op meer dan één manier gedaan, met name door de Task Manager Tanger Manager.
Doe gewoon het volgende:
- Klik op "Ctrl + Shift + Esc"
- De beheerder van de taakbeheerder opent de taakbeheerder
- Klik met de rechtermuisknop op Verkenner
- Kies Opnieuw opstarten
Met deze stappen wordt de bestandsverkenner opnieuw opgestart in Windows 10 en misschien helpt deze suggestie u bij het oplossen van het probleem van het verdwijnen van de Windows 10-taakbalk.
Wis de pictogramcache
Gebruik de Cache-rebuilder tool, waarmee u de pictogramcache kunt wissen, wat dit probleem mogelijk oplost, en de taakbalk keert zonder problemen terug naar het bureaublad.
Verwijder alle pictogrammen die in de taakbalk zijn geïnstalleerd
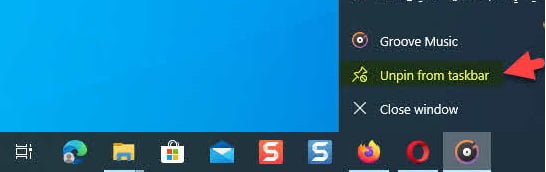
Als u het verdwijnen van de taakbalk van Windows 10 tegenkomt, moet u onmiddellijk alle geïnstalleerde pictogrammen in de taakbalk verwijderen.
Misschien leidt deze suggestie tot een oplossing voor dit probleem en verschijnt de taakbalk weer.
Tabletmodus uitschakelen
Als u de tabletmodus gebruikt, wilt u deze tabletmodus misschien uitschakelen, in deze modus komen geopende applicaties niet op de taakbalk terecht. Over het algemeen kunt u proberen de tabletmodus uit te schakelen om te zien wat er gebeurt.
Problemen oplossen voor het geval dat
Gebruik de clean Boot hulpmiddel bij Windows om fouten en problemen te identificeren en deze vervolgens op te lossen. Mogelijk moet u het ene item na het andere handmatig uitschakelen om te proberen te bepalen welk item het probleem veroorzaakt.
Update de definitie van de schermkaart
Deze suggestie kan u helpen bij het oplossen van het probleem van het verdwijnen van de Windows 10-taakbalk en misschien ook niet, maar het is het proberen waard.
- Open Apparaatbeheer
- Klik met de rechtermuisknop op de definitie van de schermkaart
- Kies uit het menu Stuurprogramma bijwerken
- Volg de rest van de stappen totdat de schermkaart is bijgewerkt.
Hiertoe zijn we aan het einde van dit artikel gekomen, waarin we een reeks suggesties hebben bekeken om het probleem van het verdwijnen van de taakbalk op te lossen.