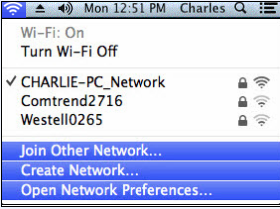Vaak kan het Enkele problemen met de Chrome-browser oplossen (Chrome) meest irritant gewoon door Cache wissen. Dit is ook een zeer eenvoudige en verrassend effectieve oplossing. Als je gebruikt Google Chrome , kunt u de cache verwijderen of Cache أو cache Heel gemakkelijk, en u kunt ook uw browsegeschiedenis en afbeeldingen in de cache verwijderen, afgezien van cookies en andere sitegegevens. Houd er rekening mee dat het verwijderen van deze dingen ertoe kan leiden dat sommige websites iets langzamer laden wanneer u ze voor de eerste keer opnieuw laadt, maar verder zijn er geen bijwerkingen. Op deze manier, voor jou Cache wissen in Chrome.
Cache wissen in Chrome voor Android
Het wissen van de browsergeschiedenis en cache is gemakkelijk voor Google Chrome voor Android-systeem. Deze stappen zullen helpen:
- Open Google Chrome Google Chrome En druk op Pictogram met drie verticale stippen rechtsboven.
- Klik Privacy Dan klikken Internetgeschiedenis wissen .
- Klik Geavanceerd bovenaan en selecteer vervolgens het tijdbereik waarvoor u de cache wilt verwijderen.
- Selecteer nu de gegevens die u wilt verwijderen en tik op Wis gegevens .
Cache wissen in Chrome voor Windows of Mac
Volg deze stappen om de cache snel te wissen op Google Chrome voor mijn besturingssysteem Dakramen en raamkozijnen أو Mac:
- Open Google Chrome Google Chrome en klik op het pictogram De drie verticale stippen rechtsboven.
- Klik Meer tools > Internetgeschiedenis wissen .
- Selecteer nu het datumbereik via het vervolgkeuzemenu. U kunt de cache of cache alleen voor het laatste uur, een dag, een week of de hele tijd verwijderen. Selecteer het tijdbereik dat u nodig heeft.
- Er zijn twee tabbladen in deze instelling: Basis en Geavanceerd. laat jou Basic Wis browsergeschiedenis, cookies en afbeeldingen in de cache. laat jou Geavanceerd Weg met informatie over automatisch aanvullen, opgeslagen wachtwoorden, medialicenties en meer. zet een teken in het vak naast de gegevens die u wilt verwijderen. Dan klikken Wis gegevens .

Cache wissen in Chrome voor iPhone en iPad
Volg deze eenvoudige stappen om de cache te wissen op Google Chrome Voor iPhone of iPad:
- Open Google Chrome Google Chrome En druk op Pictogram met drie verticale stippen rechtsboven.
- Ga naar Instellingen > Privacy > Internetgeschiedenis wissen .
- Selecteer de gegevens die u wilt verwijderen, zoals cookies, sitegegevens, afbeeldingen en bestanden in de cache of browsegeschiedenis, en tik vervolgens op Internetgeschiedenis wissen .
- Onderaan het scherm ziet u twee knoppen. Klik Internetgeschiedenis wissen alweer.