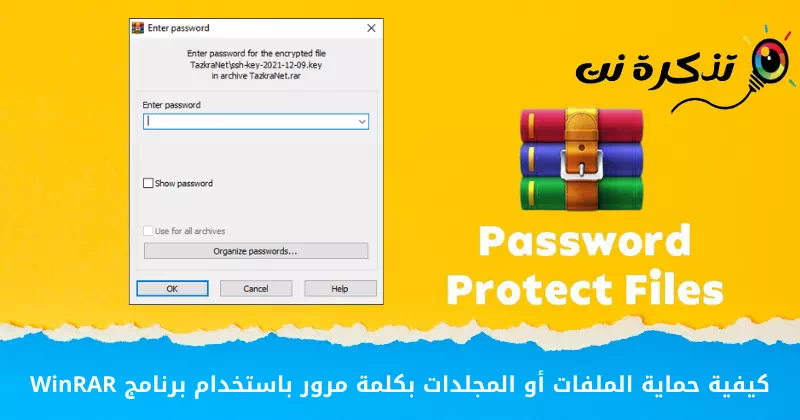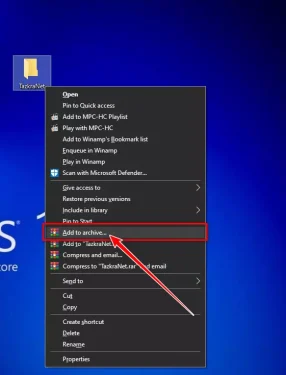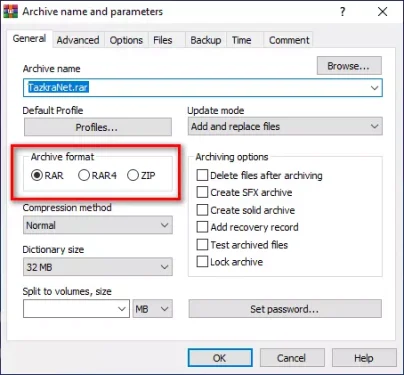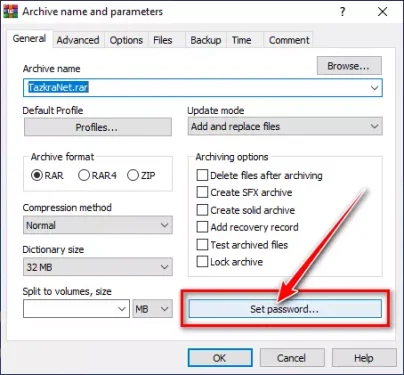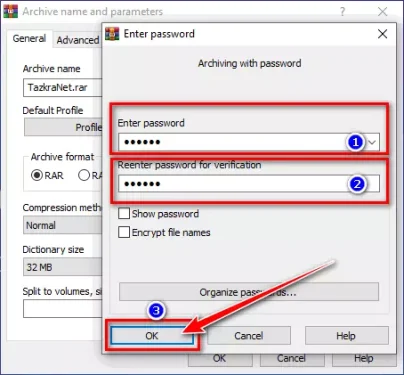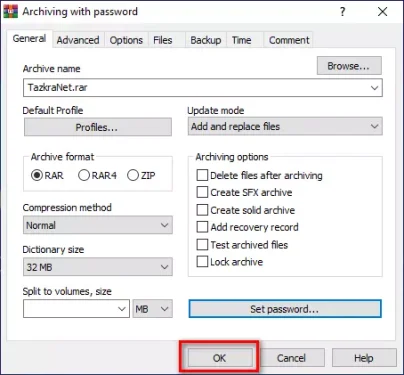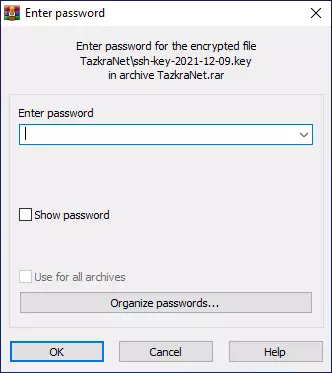Hier is hoe te gebruiken een programma WinRAR Om uw belangrijkste bestanden en mappen te beveiligen met een wachtwoord.
Er zijn honderden programma's voor bestandscompressie en archivering beschikbaar voor Windows, maar er zijn er een paar die de vereiste taken perfect uitvoeren en de beste decompressor is WinRAR.
In wezen biedt het u: WinRAR Gratis proefperiode, maar in feite kun je het onbeperkt gratis gebruiken. WinRAR is een van de meest gebruikte compressie- en archiveringsoplossingen op internet.
Met WinRAR kunt u eenvoudig archieven bekijken en maken in RAR- of ZIP-bestandsindeling. U kunt ook verschillende soorten archiefbestandsindelingen decomprimeren. Ondanks dat het gratis is, ondersteunt de tool ook het maken van gecodeerde, zelfuitpakkende en uit meerdere delen bestaande archieven.
In dit artikel zullen we het hebben over het maken van versleutelde archieven. Ja, het is heel gemakkelijk om bestanden te maken RAR أو Postcode Versleuteld door WinRAR, maar veel gebruikers weten niet hoe ze dit moeten doen.
Stappen om bestanden of mappen met een wachtwoord te beveiligen met WinRAR
Als je WinRAR op je computer hebt geïnstalleerd, kun je het gebruiken om bestanden en mappen te vergrendelen met een wachtwoord. Eenmaal versleuteld, moeten gebruikers het wachtwoord invoeren om de vergrendelde bestanden uit te pakken.
We hebben stap voor stap met u gedeeld hoe u WinRAR kunt gebruiken om mappen te vergrendelen en bestanden en mappen met een wachtwoord te beveiligen. Laten we het uitzoeken.
- Klik met de rechtermuisknop op bestanden of mappen die u wilt vergrendelen.
- Selecteer vervolgens in het rechtsklikmenu een optie (Toevoegen aan archief) wat betekent Toevoegen aan archief.
Klik met de rechtermuisknop op de bestanden of mappen die u wilt vergrendelen - Selecteer in het venster Archiefnaam en parameters een indeling (Archiefformaat) wat betekent archief.
Archiefformaat - Klik nu onderaan op de optie (Wachtwoord instellen) Het wachtwoord instellen:.
Wachtwoord instellen - Voer in de volgende pop-up het wachtwoord in en voer het opnieuw in om te bevestigen. Als u klaar bent, klikt u op de knop (Ok) het eens zijn.
Voer het wachtwoord in en voer het opnieuw in om te bevestigen - Klik in het hoofdvenster op de knop (Ok) het eens zijn.
Klik op de (OK) knop. - Als iemand nu probeert de bestanden uit te pakken, moet hij het wachtwoord invoeren om de bestanden te kunnen doorbladeren, bekijken en uitpakken.
Als iemand probeert de bestanden uit te pakken, moeten ze het wachtwoord invoeren
En dit is hoe u een bestand of map met een wachtwoord kunt beveiligen met WinRAR.
WinRAR is misschien geen ideale optie voor het beveiligen van bestanden met een wachtwoord, maar het is de gemakkelijkste optie. Iedereen kan zijn essentiële bestanden en mappen in slechts enkele seconden met een wachtwoord beveiligen met WinRAR.
Mogelijk bent u ook geïnteresseerd in meer informatie over:
We hopen dat u dit artikel nuttig vindt om te leren hoe u bestanden of mappen met een wachtwoord kunt beveiligen met WinRAR. Deel uw mening en ervaring met ons in de opmerkingen.