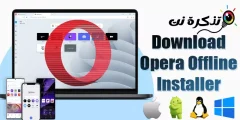Als u te vaak de verkeerde toegangscode invoert, krijgt u een vergrendelde iPhone.
In dit artikel leggen we uit hoe je een uitgeschakelde iPhone kunt repareren met iTunes, Finder of iCloud.
iPhone is uitgeschakeld foutmeldingen
Hier is een veelvoorkomend, maar verontrustend bericht dat je misschien op je iPhone hebt gezien:
iPhone is uitgeschakeld. Probeer het over een minuut opnieuw
iPhone is uitgeschakeld. Probeer het over 1 minuut opnieuw
Dit is niet zo erg. Maar het kan nog erger:
iPhone is uitgeschakeld. Probeer het over 60 minuten opnieuw
iPhone is uitgeschakeld. Probeer het over 60 minuten opnieuw
En vervelend! Het kan ook 5 of 15 minuten zijn.
En waarschuwingen met een wachttijd die minder zorgwekkend zijn, maar die de ergste foutmelding kunnen opleveren als je niet oppast:
iPhone is uitgeschakeld. Verbinden met iTunes
iPhone is uitgeschakeld. Verbinden met iTunes
Als je het bovenstaande bericht of het onheilspellende scherm hieronder ziet, heb je een groter probleem.
Maar we zijn er om je te helpen het op te lossen!
Deze foutmeldingen zouden het volledig uitschakelen, maar wat je ook krijgt, je moet ze helemaal niet negeren.
Waarom is mijn iPhone uitgeschakeld?
Deze foutmeldingen betekenen bijna altijd dat je de toegangscode te vaak verkeerd hebt gecodeerd (of iemand anders - heb je kinderen met je smartphone laten spelen?) en dat de iPhone was vergrendeld om zichzelf te beschermen tegen een mogelijke hackpoging.
De iPhone heeft krachtige ingebouwde beveiligingsmaatregelen, en een daarvan is ontworpen om brute krachtpogingen te voorkomen om de toegangscode te omzeilen.
Als een telefoondief toegangscodes kan blijven raden - en vooral als hij ze in software kan haken die gissingen veel sneller controleert dan een mens - dan zal hij uiteindelijk breken.
Als u een viercijferige code gebruikt, onthoud dan dat er slechts 10000 '\'\'-combinaties zijn, die u schat Fortune Tool Een mens kan het in 4 uur en 6 minuten overslaan en een computer in 6 minuten en 34 seconden.
Om deze aanpak te stoppen, maakt iOS het opzettelijk moeilijk voor iedereen om veel onjuiste toegangscodes in te voeren.
Ik vergis me meerdere keren (tot vijf keer) en je kunt gewoon doorgaan; Doe zes of zeven verkeerde pogingen en het zal je een beetje vertragen, maar hoe meer je probeert, hoe moeilijker het wordt.
Zodra u 10 bereikt, is dat alles - geen giswerk meer voor u.
Hier is hoe foutmeldingen (en vertragingen) betrekking hebben op het aantal verkeerde gissingen:
- 6 verkeerde gissingen: iPhone is uitgeschakeld. Probeer het over een minuut opnieuw
- 7 onjuiste gissingen: iPhone is uitgeschakeld. Probeer het over 5 minuten opnieuw
- 8 onjuiste gissingen: iPhone is uitgeschakeld. Probeer het over 15 minuten opnieuw
- 9 verkeerde gissingen: iPhone is uitgeschakeld. Probeer het over 60 minuten opnieuw
- 10 onjuiste gissingen: iPhone is uitgeschakeld. Verbinden met iTunes
Hoe voorkom ik dat mijn telefoon wordt uitgeschakeld?
De manier om te voorkomen dat u deze berichten in de toekomst te zien krijgt, is door ofwel voorzichtiger te zijn met het invoeren van uw toegangscode, ofwel een complexe toegangscode met meer tekens te kiezen (omdat de kans kleiner is dat deze per ongeluk wordt ingevoerd), of helemaal niet meer met het gebruik van de toegangscode (Om veiligheidsredenen raden we deze laatste optie niet sterk aan).
Het kan zijn dat je iPhone heeft geprobeerd zichzelf te ontgrendelen vanuit je zak. In dit geval is het verstandig om ervoor te kiezen om het scherm na 30 seconden automatisch uit te schakelen om de kans te verkleinen dat het scherm opnieuw verschijnt.
Wat u niet kunt doen, is deze veiligheidsmaatregel stoppen. U kunt de vertragingen niet eens stoppen of wijzigen, omdat ze automatisch worden geactiveerd op uw iPhone.
Ga naar Instellingen, tik op ID en toegangscode (of Face ID en toegangscode) en voer vervolgens uw toegangscode in. Als u naar beneden scrolt, ziet u een schakelaar met de naam "Gegevens wissen". Gebruik deze optie niet lichtvaardig; Het kan erg ongemakkelijk zijn als je het vergeet.
Hoe een uitgeschakelde iPhone te repareren. Probeer het over X minuten opnieuw
Als je geluk hebt, heeft je iPhone of iPad slechts negen onjuiste gissingen of minder.
In dit geval hoef je alleen maar te wachten. (U zult het aftellen opmerken om "probeer het over X minuten opnieuw", zodat u kunt zien hoe lang u moet wachten.)
Je kunt niet veel doen terwijl je wacht, en we zijn niet op de hoogte van cheats om het aftellen te versnellen, maar je kunt nog steeds noodoproepen doen - tik op de knop onderaan met het label Emergency.
Zodra de wachttijd voorbij is, verandert uw iPhone-scherm naar de gebruikelijke achtergrond en kunt u het opnieuw proberen. Maar het is erg belangrijk om uw toegangscode zorgvuldig in te voeren wanneer u de volgende keer de kans krijgt. NS
Als u opnieuw een fout maakt, wordt u geëscaleerd naar de volgende wachttijd.
Zodra je de 60 minuten durende wachttijd hebt bereikt, heb je de laatste fase bereikt.
Krijg opnieuw een foutmelding en je wordt vergrendeld totdat je de iPhone verbindt met iTunes en de gegevens op het apparaat realistisch gezien niet meer kunnen worden hersteld.
Als je in de buurt komt van de goklimiet van 10, wees dan heel voorzichtig. Staat de juiste toegangscode ergens geschreven, of weet iemand die?
Het kan handig zijn om alle gissingen die je vanaf nu doet op te schrijven (en alles wat je eerder hebt gedaan), maar dat is alleen maar om het geheugen op te frissen - slim, iOS telt meerdere vermeldingen voor dezelfde verkeerde toegangscode als één verkeerde gok , zodat u zich geen zorgen hoeft te maken over verspilling. Elke gissing herhaalt u zichzelf.
Als u de verkeerde tiende gok doet, moet u doorgaan naar het volgende gedeelte van deze zelfstudie.
Hoe een uitgeschakelde iPhone te repareren. Verbinden met iTunes"
Als je het bericht "Verbind met iTunes" ziet — of, in iOS 14, "Verbind met een Mac/pc" — is het mogelijk om in je iPhone te komen, maar je verliest alle gegevens als onderdeel van het noodzakelijke herstelproces.
U kunt gegevens van de laatste back-up herstellen, de belangrijke vraag is of u klaar bent? Back-up , is het niet?
Hier leest u hoe u een uitgeschakelde iPhone kunt repareren.
wat heb je nodig
pc: Als je geen toegang hebt tot een Mac of pc, moet je mogelijk naar een Apple Store of Mac-leverancier gaan om een van hun apparaten te gebruiken.
kabel Bliksem naar USB : Je hebt ook een Lightning-naar-USB-kabel nodig. Dit kan een probleem zijn als je Mac alleen USB-C heeft en je iPhone-kabel oudere USB-A gebruikt... in dit geval heb je een adapter of een USB-C naar Lightning-kabel nodig, zoals Dit .
Als je een iPhone 11 hebt, wordt deze daarentegen opgeladen met een USB-C naar Lightning-kabel, wat een probleem kan zijn als je Mac geen USB-C heeft...
Stap 1: Ga naar de herstelmodus
De eerste stap is om uw iPhone op de computer aan te sluiten en naar de herstelmodus te gaan. De gebruikte methode is afhankelijk van uw iPhone-model.
iPhone 8 en nieuwer
- Houd de zijknop en een van de volumeknoppen ingedrukt en wacht tot de uitschakelschuifregelaar verschijnt.
- Sleep de dia om de iPhone uit te schakelen.
- Houd de zijknop op uw iPhone ingedrukt terwijl uw iPhone met de kabel op uw Mac is aangesloten. Houd de zijknop ingedrukt totdat het herstelscherm verschijnt.
iPhone 7, iPhone 7 Plus en iPod touch (XNUMXe generatie)
- Houd de zijknop (of de bovenste) knop ingedrukt en wacht tot de uitschakelschuifregelaar verschijnt.
- Zet je iPhone uit.
- Verbind uw iPhone met de computer terwijl u de knop Volume omlaag ingedrukt houdt totdat u het herstelmodusscherm ziet.
iPhone 6s en eerder
- Volg de bovenstaande stappen: Houd de knop aan de zijkant (of bovenaan) ingedrukt totdat de schuifregelaar voor uitschakelen verschijnt.
- Sleep de schuifregelaar om de iPhone uit te schakelen.
- Verbind deze keer uw apparaat met de computer terwijl u de Home-knop ingedrukt houdt.
- Houd de Home-knop ingedrukt totdat u het herstelmodusscherm ziet.
iPad (Face-ID)
- Als uw iPad Face ID heeft, moet u de bovenste knop en de volumeknop ingedrukt houden totdat de uitschakelschuifregelaar verschijnt.
- Zet de iPad uit.
- Verbind nu je iPad met je Mac terwijl je de bovenste knop ingedrukt houdt.
- Blijf deze knop ingedrukt houden totdat u het herstelmodusscherm ziet.
iPad met Home-knop
- Deze keer kunt u de bovenste knop ingedrukt houden totdat de uitschakelschuifregelaar verschijnt.
- Schakel de iPad uit door de schuifregelaar te slepen.
- Verbind nu uw iPad met uw Mac terwijl u de Home-knop ingedrukt houdt.
- Blijf Home ingedrukt houden totdat je het herstelscherm ziet.
Stap 2: Zoek uw iPhone/iPad via uw Mac/pc
Afhankelijk van de software die op je Mac of pc draait, is de volgende stap Finder (op een Mac met Catalina) of iTunes (op een pc of Mac met een eerdere versie van macOS).
Mac OS Catalina
- Als je Catalina gebruikt, open dan een Finder-venster.
- Je ziet je iPhone of iPad aan de linkerkant van het Finder-venster onder Sites.
- Klik erop.
macOS Mojave of hoger
Als u Mojave of eerder op uw Mac gebruikt, moet u iTunes openen. Er zijn veel verschillende versies van iTunes die je kunt spelen, en de methode varieert:
iTunes 12
Klik op het iPhone-pictogram in de linkerbovenhoek van het iTunes-venster.
iTunes 11
Klik op het iPhone-tabblad aan de rechterkant van het venster.
iTunes 10
Je iPhone staat in de zijbalk aan de linkerkant.
Op een computer met iTunes voor Windows
Het proces komt overeen met een van de hierboven vermelde iTunes-versies (afhankelijk van de versie die u gebruikt).
Stap 3: Selecteer de hersteloptie
Nu je iPhone of iPad op pc hebt geselecteerd, moet je op Herstellen klikken.
Zodra u dat doet, wordt de benodigde software gedownload. Dit kan enkele minuten duren. Als het meer dan 15 minuten duurt, moet u mogelijk uw apparaat opnieuw verbinden door de bovenstaande stappen te volgen.
Zodra het downloaden is voltooid, ziet u op het scherm prompts om door te gaan. U moet eerst wachten tot de gegevens op uw apparaat zijn gewist.
Stap 4: Stel je iPhone in
U kunt uw iPhone nu instellen alsof deze nieuw is. U krijgt de optie terwijl u deze stappen volgt om de back-up te herstellen.
Mijn iPhone is uitgeschakeld en maakt geen verbinding met iTunes!
Het repareren van een uitgeschakelde iPhone is niet altijd zo eenvoudig als hierboven beschreven. Sommige iPhone-bezitters vinden dat het verbinden van een uitgeschakelde iPhone met iTunes niet veel doet.
Als je de standaard wis- en herstelmodus van iTunes hebt geprobeerd, kun je deze mogelijk wissen met iCloud, wat we in de volgende sectie zullen uitleggen.
Herstel je iPhone met iCloud
Een alternatieve manier om een uitgeschakelde iPhone te wissen en opnieuw te beginnen is om iCloud te gebruiken - dit is alleen mogelijk, maar als je Zoek mijn iPhone hebt ingesteld en als de uitgeschakelde iPhone een dataverbinding heeft.
Ga op je Mac (of een andere iPhone of iPad) naar icloud.com En klik op Zoek iPhone.
U moet het wachtwoord voor uw Apple-account invoeren.
Na een korte wachttijd verschijnt er een kaart met de locatie van uw apparaten.
Klik bovenaan op Alle apparaten en selecteer vervolgens de iPhone die je wilt wissen. Klik op iPhone wissen.