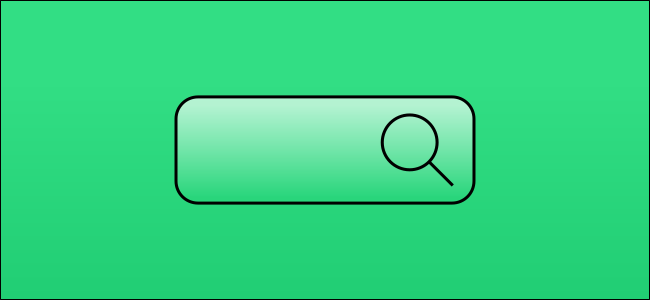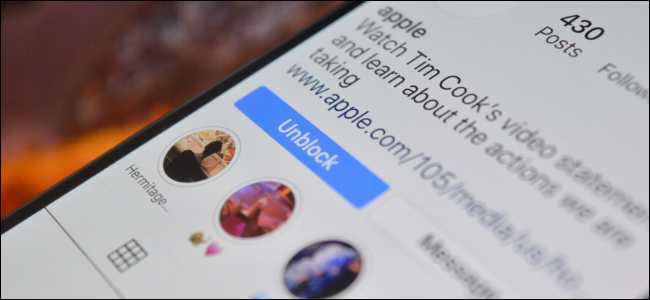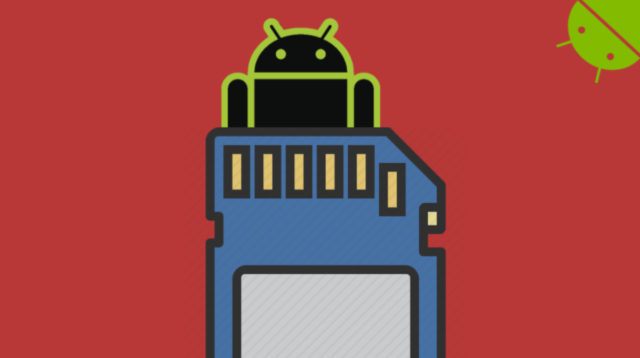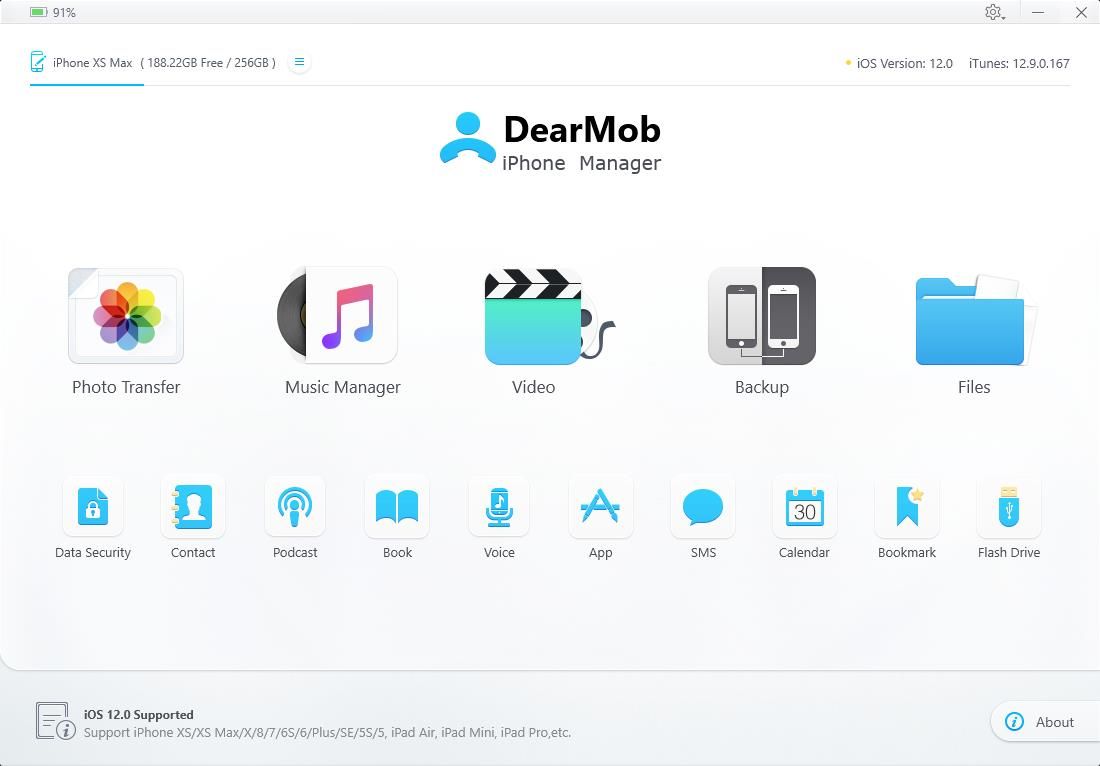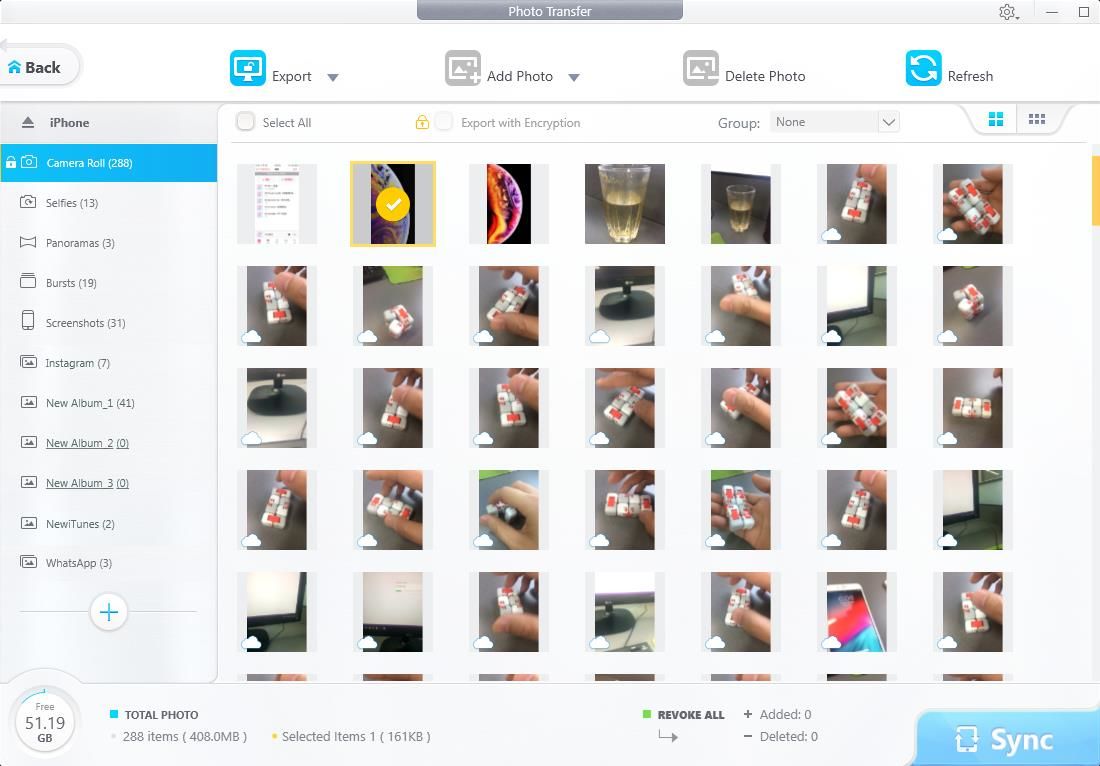Back-up, back-up, back-up.
Je iPhone staat vol met belangrijke en onvervangbare gegevens,
Van kostbare foto's en berichten tot gezondheidsgegevens, zakelijke contacten, e-mails en documenten;
Om nog maar te zwijgen van tientallen hard-gedownloade apps en games, en honderden nummers.
En ervan uitgaande dat u geen back-up maakt, kunt u alles kwijtraken als uw telefoon wordt gestolen, gejailbreakt (wat helaas gebruikelijk is) of storingen veroorzaakt door een crash tijdens een van de reguliere iOS-updates van Apple.
Het is veel beter om de inhoud van je iPhone (en trouwens ook iPad) op te slaan op een veilige back-up buiten het apparaat,
Of in de cloud (de cloud) of op een Mac of pc, zodat je heel gemakkelijk veel kunt herstellen als er iets misgaat.
Dit maakt het ook gemakkelijk om naar een nieuw apparaat te migreren zonder dat je alles helemaal opnieuw hoeft in te stellen.
Deze verstandige en soms simpele tip is echter makkelijker gezegd dan gedaan.
Veel iPhone-bezitters wennen eraan om geen back-up te maken, en dat doen ze zelden of helemaal niet.
Het is de moeite waard om te vragen waarom dit het geval zou moeten zijn.
Meer informatie over iTunes en iCloud
De twee back-upopties van Apple zijn iTunes en iCloud, één voor lokale back-ups en één voor de cloud.
Beide hebben nadelen die kunnen voorkomen dat mensen zo vaak een back-up maken als zou moeten.
Het stelt je in staat om iTunes Maak een back-up van iPhone-inhoud naar desktopcomputer.
Het is gratis te gebruiken, maar niet altijd gemakkelijk te gebruiken; De software is bekritiseerd omdat het in de loop der jaren opgeblazen is en veel iPhone-bezitters vinden het onaangenaam.
Op deze manier een back-up maken, neemt ruimte op uw computer in beslag, en als u een laptop met weinig opslagruimte gebruikt, is dat helemaal niet goed.
Ten slotte kan het alleen een back-up maken van de volledige inhoud van de iPhone of helemaal niets; Er kunnen geen gedeeltelijke back-ups worden gemaakt.
iCloud , zoals de naam al doet vermoeden, is cloudgebaseerd: de back-up wordt opgeslagen op Apple-servers en is overal toegankelijk met een internetverbinding, waardoor het over het algemeen handiger is dan back-ups maken via iTunes.
Houd er echter rekening mee dat de servers van Apple kunnen worden gehackt en in het verleden zijn gehackt - er is altijd een kleine kans dat ze toegang krijgen tot uw persoonlijke gegevens en foto's.
Back-up kan via iCloud frustrerend langzaam proces, wat lijkt op: iTunes , kan het geen gedeeltelijke back-up uitvoeren.
Maar het grootste probleem zijn de kosten: Apple geeft elke iPhone-bezitter een gratis vergoeding voor iCloud-opslag, maar dat is zo klein (slechts 5 GB) dat je realistisch gezien een extra maandelijks bedrag moet betalen voor extra opslagruimte als je iPhone-back-ups wilt gebruiken .
DearMob iPhone Manager back-up alternatief
Apple gebruikt bij voorkeur zijn eigen back-uptools, maar het is belangrijk om te beseffen dat er andere opties zijn.
Het alternatief dat we in dit artikel zullen bespreken is: Beste Mob iPhone-manager , wat een aantal voordelen heeft ten opzichte van iTunes en iCloud.
Vooruitgang BesteMob Een heleboel extra tools die je niet krijgt met Apple-aanbiedingen.
Misschien wel de grootste functie is de mogelijkheid om selectieve back-ups uit te voeren, wat betekent dat je foto's, contacten, berichten, muziek, video, contacten en berichtbestanden afzonderlijk kunt back-uppen en herstellen. Bovendien ondersteunt en converteert het programma een breed scala aan formaten - zodat u bijvoorbeeld HEIC-bestanden kunt back-uppen als JPG, ePub als TXT, contacten in HTML of XML, en vele bestandstypen zoals PDF als dat handiger voor u is . Het biedt ook tweerichtingssynchronisatie voor meerdere computers zonder gegevensverlies, hoge overdrachtssnelheden, wachtwoordbeveiliging voor geselecteerde bestanden en de mogelijkheid om met één klik volledige back-up en herstel uit te voeren.
Een volledige back-up maken
Om een idee te geven van hoe iPhone Manager werkt, laten we de eenvoudige procedure doorlopen om een lokale iPhone-back-up te maken.
Stap 1: Doen Verbind je iPhone en Mac of pc met een kabel USB.
Stap 2: Tik op "Vertrouw deze computer" op de iPhone.
Stap 3: aanzetten Beste Mob iPhone-manager en klik op "Back-up'.
Stap 4: Klik op Nu back-up maken. Er wordt een volledig iPhone-back-upbestand gemaakt.
Een back-up maken van geselecteerde bestanden
Wat als u geen back-up van alle bestanden op uw iPhone wilt maken? Hier leest u hoe u iPhone Manager gebruikt om een back-up te maken voor geselecteerde foto's.
De procedure is vrijwel hetzelfde als u een back-up wilt maken van berichten, contacten, muziek, podcasts, agenda-items, Safari-bladwijzers, paginabestanden en andere soorten gegevens.
Stap 1: Terwijl uw iPhone is aangesloten op uw desktopcomputer, start u iPhone Manager en klikt u op "Foto's overbrengen'.
Stap 2: Selecteer de foto's waarvan u een back-up wilt maken.
Stap 3: Klik op Exporteren en wacht tot het bestand is gemaakt.
Het is zo makkelijk.
Download voor een beperkte tijd een gratis versie van DearMob iPhone Manager hier .