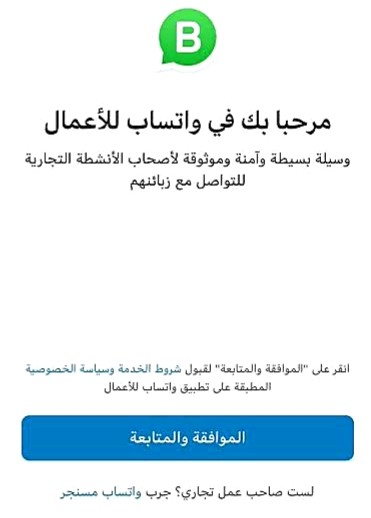Google Foto's was tot voor kort een van de beste oplossingen voor het opslaan van foto's, omdat Google stopte met het aanbieden van gratis en onbeperkte opslagruimte aan gebruikers.
Voorafgaand aan deze wijziging stond Google gebruikers toe een onbeperkt aantal foto's te uploaden naar Google Foto's Zolang het minder is dan een bepaalde limiet in het aantal megapixels.
Dit was voor de meeste gebruikers geen probleem en velen gebruikten de service als back-upservice voor hun foto's, maar nu onbeperkte opslag is ingesteld en verwijderd, moeten gebruikers nu twee keer nadenken voordat ze al hun foto's opslaan en uploaden in Google Foto's.
Als u al in de buurt komt van de limiet die Google u heeft gegeven, hoeft u zich geen zorgen te maken, want we gaan enkele manieren bespreken waarop u opslagruimte kunt vrijmaken en zelfs wat opslagruimte kunt vrijmaken in uw Google Foto's-account.
Via de volgende regels leert u hoe u opslagruimte kunt besparen in Google Foto's, volg ons gewoon.
Zet uw foto's om in afbeeldingen van hoge kwaliteit
Voor professionele fotografen kan het belangrijk zijn om afbeeldingen met een hogere resolutie te krijgen, omdat u hierdoor details kunt behouden, zelfs als u moet bijsnijden, maar deze afbeeldingen met hoge resolutie nemen ook en vaak uw opslagruimte in beslag. Als u ze converteert naar afbeeldingen van hogere kwaliteit van Google, kunt u sommige van deze formaten verkleinen.
- ga naar de Google Foto's.
- Klik op Instellingen icoon.
- Klik Opslagherstel أو Opslag herstellen.
- Klik druk أو Comprimeren.
Wat hier gebeurt, is dat Google de geüploade foto's en video's met kwaliteit vastlegt."origineel أو origineelen druk eropHoge kwaliteit أو hoge kwaliteit. Dit zal ongetwijfeld veel opslagruimte besparen, Maar het betekent ook dat je de originele foto's kwijtraakt Dit is dus iets om rekening mee te houden en rekening mee te houden.
Fotoback-up uitschakelen voor WhatsApp
Als je iemand bent die een app gebruikt Hoe gaat het Als belangrijkste boodschapper weet je dat het verzenden van foto's en video's na verloop van tijd de opslagcapaciteit van je telefoon snel kan opeten, en meer nog wanneer je ervoor kiest om te kopiëren Hoe gaat het back-up naar de cloud. Het goede nieuws is dat als je Android gebruikt, je er zelfs voor kunt kiezen om fotoback-up uit te schakelen WhatsApp en video's op google afbeeldingen.
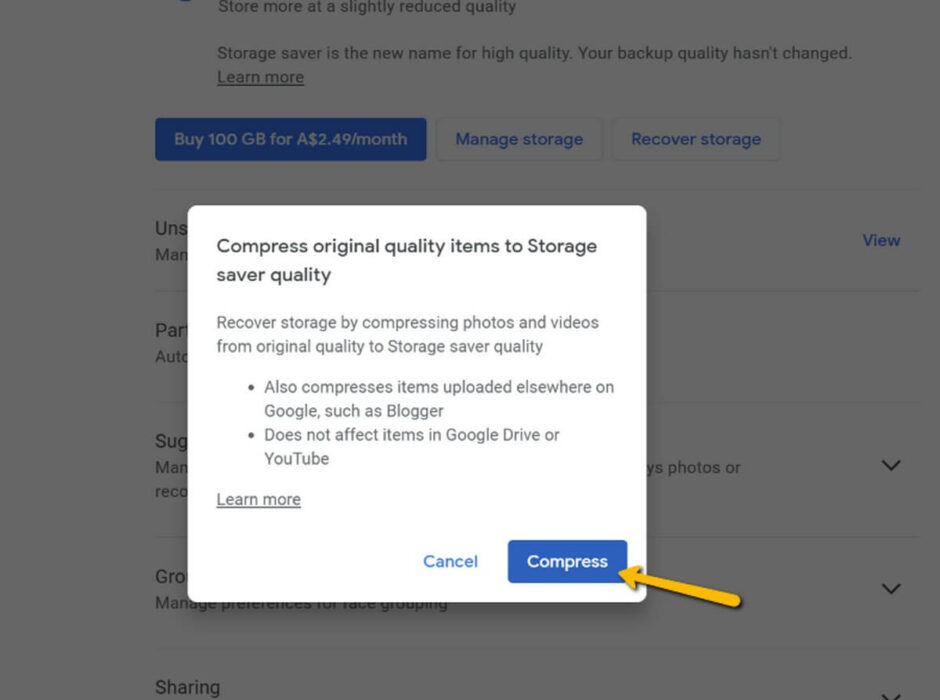
- aanzetten Google Foto's-app op je telefoon.
- Klik op Jouw profiel foto Selecteer in de rechterbovenhoek Beeldinstellingen.
- Ga naar Back-up en synchronisatie> Back-up van apparaatmappen.
- Schakel de foto's uit waarvan u geen back-up wilt maken in Google Foto's.
Houd er rekening mee dat door uw foto's en video's niet te synchroniseren met WhatsApp مع Google Foto's Als uw telefoon is gewist of verloren/gestolen is, kunt u alleen uw berichten herstellen.
Niet-ondersteunde videobestanden verwijderen
Een mogelijkheid is dat uw Google Foto's-opslag mogelijk niet zoveel ruimte heeft als u zou willen vanwege niet-ondersteunde video's. Dit zijn video's die corrupt zijn of een indeling en indelingen gebruiken die Google niet herkent. Aangezien deze video's niet kunnen worden afgespeeld in Google Foto's, kunt u overwegen ze te verwijderen om ruimte te besparen.
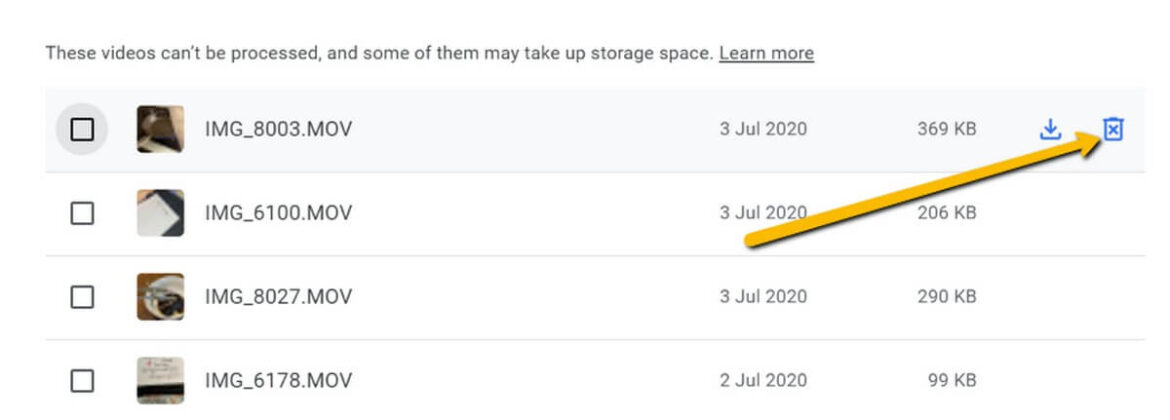
- ga naar de Google Foto's.
- Klik op Instellingen icoon.
- Klik Opslagherstel أو Opslag herstellen.
- binnenin Niet-ondersteunde video's أو Niet-ondersteunde video's , Klik عرض أو Bekijk.
- Verwijder de video's die je niet wilt of die je niet meer nodig hebt.
Ruim je schermafbeeldingen op
Schermafbeeldingen nemen op zichzelf niet zoveel ruimte in beslag, maar in de loop der jaren en met honderden, zo niet duizenden verzamelde schermafbeeldingen, kan het uiteindelijk veel van uw Google Foto's-opslag opslokken.
Het goede nieuws is dat Google Foto's eigenlijk best slim genoeg is om schermafbeeldingen te herkennen, en je kunt het als volgt verwijderen:
- ga naar de Google Foto's.
- Typ in de zoekbalk bovenaan "Schermafbeeldingen أو screenshotsen druk op de knop Enter.
- Je zou nu alle foto's moeten zien waarvan Google Foto's denkt dat het schermafbeeldingen zijn.
- Selecteer de items die u niet wilt en verwijder ze.
Nu, zoals we al zeiden, doe je Google Foto's Het is al een goede taak om schermafbeeldingen te herkennen, maar het kan soms verkeerd zijn, dus zorg ervoor dat de foto's die u hebt geselecteerd de daadwerkelijke foto's zijn die u wilt verwijderen voordat u ze verwijdert.
Leeg de prullenbak
Net als in Windows kunnen de bestanden in het Google Foto's-mandje rekenen op opslagruimte. Google Foto's kan tot 1.5 GB aan foto's en video's in de container opslaan en deze maximaal 60 dagen bewaren. Dit betekent dat het bijna een garantie is om zichzelf af en toe leeg te maken en opslagruimte vrij te maken.
Als u echter niet zo lang wilt wachten, kunt u deze handmatig legen en meteen wat ruimte vrijmaken.
Mogelijk bent u ook geïnteresseerd in meer informatie over:
- 18 dingen die je waarschijnlijk nog niet wist over Google Foto's
- Leer hoe u kunt zoeken op afbeeldingen in plaats van op tekst
- Zoeken naar afbeeldingen op telefoon en desktop via Google omkeren
We hopen dat je dit artikel nuttig vindt om te leren hoe je opslagruimte vrijmaakt in Google Foto's. Deel uw mening met ons in de opmerkingen.