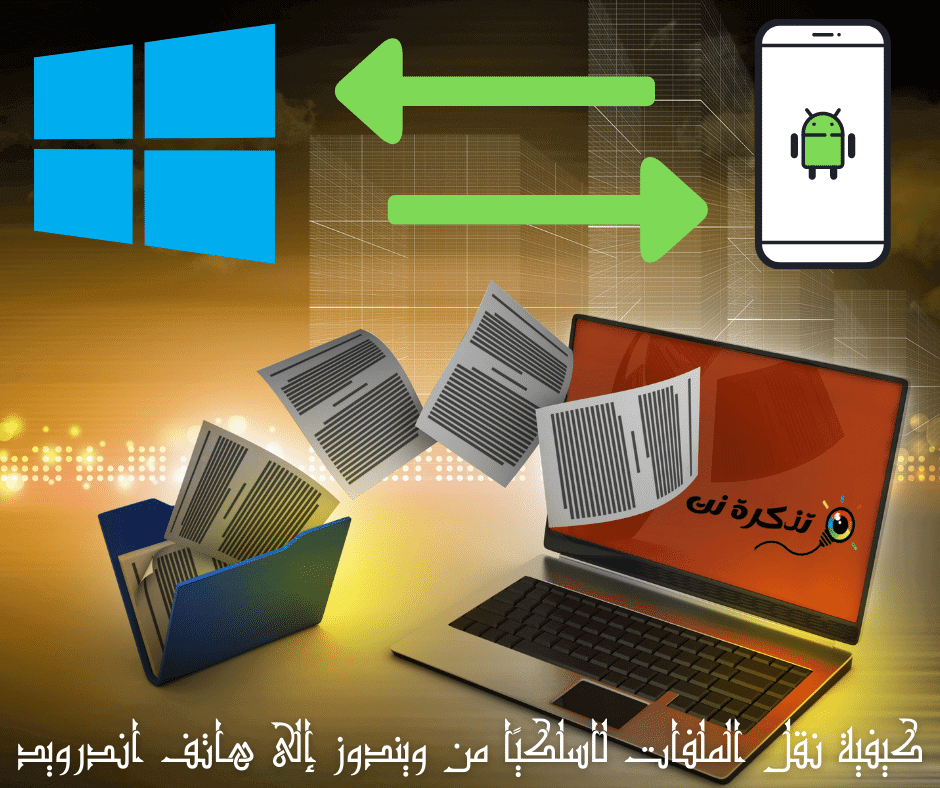Het overzetten van bestanden tussen apparaten is heel gebruikelijk en er zijn veel manieren om dit te doen, sommige beter dan andere. Als u een Windows-pc en een Android-apparaat gebruikt, laten we u enkele manieren zien om te proberen bestanden over te zetten tussen de twee apparaten.
Bestanden overzetten met bluetooth
De gemakkelijkste manier zal altijd degene zijn die voor u werkt. Als uw Windows-pc en Android-apparaat Bluetooth hebben, is dat alles wat u nodig hebt om draadloos bestanden over te zetten.
Eerst moet u uw Windows-pc koppelen met uw Android-apparaat. Deze procedure hoeft maar één keer te worden uitgevoerd.
- Open Windows-instellingen (Instellingen) en ga naar apparaten (systemen) > dan Bluetooth en andere apparaten.
- Zorg ervoor dat Bluetooth is ingeschakeld en dat de pc vindbaar is.

Bluetooth en andere apparaten - Open vervolgens op uw Android-apparaat de app Instellingen.

Een nieuw apparaat koppelen - Ga dan naar de sectieVerbonden apparaten"Of"Bluetoothen klik opNieuwe apparaatkoppeling'.
- Zoek uw computer in de lijst en selecteer deze om de twee apparaten te koppelen.

Zoek uw computer in de lijst en selecteer deze om de twee apparaten te koppelen - U ziet op elk apparaat een melding waarin u wordt gevraagd de code te bevestigen. Als de code op elk apparaat overeenkomt, accepteer deze dan om het koppelen te voltooien.

Als de code op elk apparaat overeenkomt, accepteer deze dan om het koppelen te voltooien. - Met gekoppelde apparaten kunnen we Bluetooth-bestandsoverdracht gebruiken. Het proces is een beetje omslachtig, maar het werkt zonder extra software op beide apparaten.
- Weer terug op uw Windows-pc, open het menu Instellingen”Bluetooth en andere apparaten" nog een keer.
- Klik deze keer opBestanden verzenden of ontvangen via BluetoothBestanden verzenden of ontvangen via Bluetooth in de relevante instellingenzijbalk (Verwante Instellingen).

- Er wordt een nieuw venster geopend. selecteer "Bestanden verzendenbestanden te verzenden.

Stuur bestanden - Vervolgens ziet u een lijst met de Bluetooth-apparaten die op uw computer zijn aangesloten. Selecteer uw Android-apparaat in de lijst en klik vervolgens op "Volgende'.

Een lijst met de Bluetooth-apparaten die op uw computer zijn aangesloten. Selecteer uw Android-apparaat in de lijst - Kies dan "BladerOp het volgende scherm opent u de bestandsbeheerder en zoekt u het bestand dat u wilt verzenden.

Open de bestandsbeheerder en zoek het bestand dat u wilt verzenden - Klik na het selecteren van een bestand op “VolgendeOm de overdracht te starten.

Vertaal bestand - Er verschijnt een melding.inkomend bestandop uw Android-apparaat. Klik erop en selecteerAanvaardinguit de pop-up.

Er verschijnt een melding van een inkomend bestand op je Android-apparaat, tik erop en selecteer Accepteren in de pop-up - De overdracht wordt verwerkt en het bestand staat nu op je Android-telefoon of -tablet!
Bestanden overzetten met cloudopslag
Als Bluetooth niet jouw ding is, of als een van je apparaten het niet heeft, zijn er andere manieren om bestanden te delen tussen je Windows-pc en Android-apparaat. Een ander alternatief is een cloudopslagdienst. Hiermee kunt u een bestand uploaden naar uw Windows-pc en het downloaden van de bijbehorende app op uw Android-apparaat.
Bereiden Google Drive و Microsoft Microsoft Onedrive Een van de populaire cloudopslagservices waarmee u de klus kunt klaren. Beide werken op een vergelijkbare manier, maar in deze handleiding leggen we het uit met OneDrive.
- Download een app Microsoft Onedrive Vanuit de Play Store op je Android-apparaat.

OneDrive-app - Zorg ervoor dat u bij de app bent aangemeld met hetzelfde Microsoft-account als uw Windows-pc.
- Open vervolgens een webbrowser op uw Windows-computer (zoals: rand أو Chrome) en ga naar OneDrive-website.

Ga naar de OneDrive-website - Kies uit de vervolgkeuzelijstUploadenOm de bestanden te uploaden, kies danBestandenom de bestanden weer te geven.

- De bestandsbeheerder wordt geopend en u kunt het bestand selecteren dat u wilt overbrengen.

Selecteer het bestand dat u wilt overbrengen - Keer terug naar uw Android-apparaat en open de OneDrive-app. Selecteer vervolgens het bestand dat u zojuist heeft geüpload.

- Klik op "BespaarOm het bestand op te slaan en te downloaden naar uw Android-apparaat.

- Als dit de eerste keer is dat u OneDrive gebruikt, wordt u gevraagd om de app toegang te geven tot uw foto's en media. Klik op "Toestaan" volgen.

De app toegang verlenen - Standaard slaat OneDrive bestanden op in een map.Downloadenop je telefoon of tablet.

- U kunt klikken opBespaarom het daar in te voegen of klik op de pijl terug om meer mappen te zien.
- Nu wordt het bestand opgeslagen in de map die u hebt opgegeven.
Mogelijk bent u ook geïnteresseerd in meer informatie over:
- Een Android-telefoon verbinden met een Windows 10-pc met behulp van de app "Your Phone" van Microsoft
- Download Zapya File Transfer voor pc nieuwste versie
- 17 beste apps voor het delen en overzetten van bestanden voor Android-telefoons voor 2023
We hopen dat u dit artikel nuttig vond om te weten hoe u bestanden draadloos kunt overzetten van Windows naar een Android-telefoon. Deel uw mening en ervaring met ons via de opmerkingen.
[1]