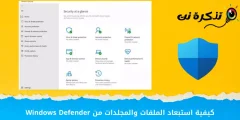Hier leest u hoe u de vliegtuigmodus op Windows 10 uitschakelt (of permanent uitschakelt)
Vliegtuigmodus schakelt alle draadloze verbindingen uit, inclusief (Wifi - Geolocatie - Bluetooth). Wanneer u verbinding wilt maken met een netwerk, moet u de vliegtuigmodus uitschakelen. Hier zijn enkele manieren om dat te doen op Windows 10.
Mogelijk bent u geïnteresseerd in: Een knop maken om internet af te sluiten in Windows 10
Schakel de vliegtuigmodus uit via het meldingsmenu
Een van de snelste manieren om de vliegtuigmodus uit te schakelen, is door de meldingsmenu-optie te gebruiken.
- van halve maan Taakbalk Klik voor Windows 10 op het pictogram (meldingen) Openen Notificatielijst Zoals op de volgende afbeelding te zien is.
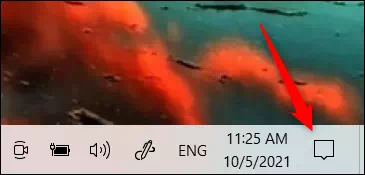
Schakel de vliegtuigmodus in via het meldingsmenu - Tik in de lijst met meldingen op een optie (Airplane Mode) wat betekent Vliegtuigmodus om naar te schakelen (Suspensie). Als de knop lichtgrijs is, is de vliegtuigmodus uitgeschakeld.
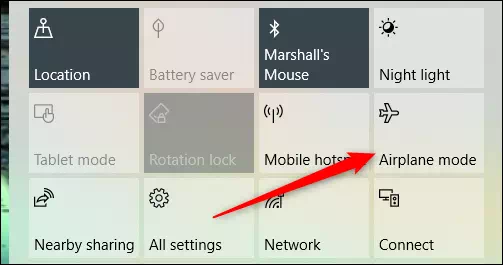
Als de knop lichtgrijs is, is de vliegtuigmodus uitgeschakeld
Schakel de vliegtuigmodus uit via de app Instellingen
U kunt de vliegtuigmodus ook uitschakelen via Instellingen app. In plaats van door verschillende niveaus van de app Instellingen te navigeren.
- schrijven (Airplane Mode) in de Windows-zoekbalk en klik vervolgens op .Vliegtuigmodus in- of uitschakelen) om de vliegtuigmodus in of uit te schakelen vanuit de zoekresultaten.
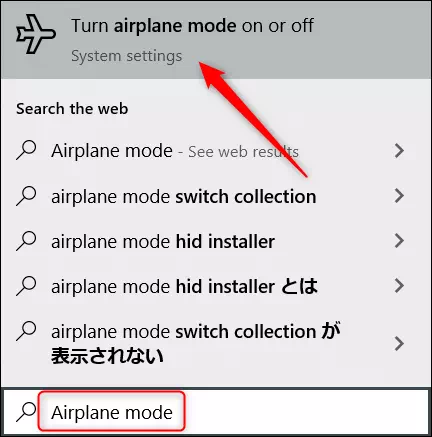
Typ Vliegtuigmodus in de Windows-zoekbalk - Opties voor vliegtuigmodus worden geopend in Instellingen app. Van binnenuit (Airplane Mode(Zet de schakelaar in de stand)af) om de vliegtuigmodus uit te schakelen.
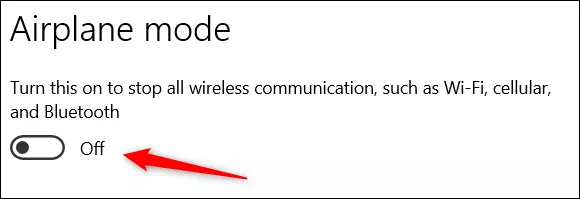
Vliegtuigmodus uitschakelen
Hoe de vliegtuigmodus permanent uit te schakelen
Als u niet op reis bent, wilt u misschien de vliegtuigmodus permanent uitschakelen om te voorkomen dat deze per ongeluk wordt ingeschakeld. Maak je geen zorgen, dit is niet permanent in die zin dat je de vliegtuigmodus nooit meer op je pc kunt gebruiken. Het voorkomt alleen dat u de vliegtuigmodus inschakelt met behulp van de opties die in de vorige regels zijn genoemd. U kunt echter een opdracht uitvoeren om de mogelijkheid om de vliegtuigmodus later weer in of uit te schakelen, opnieuw te activeren.
- Eerste , Open Opdrachtprompt als beheerder door te zoeken naar (Command Prompt) in de Windows-zoekbalk, klik met de rechtermuisknop (Command Prompt) in de zoekresultaten en klik vervolgens op (Uitvoeren als Administrator) om uit te voeren met beheerdersrechten.
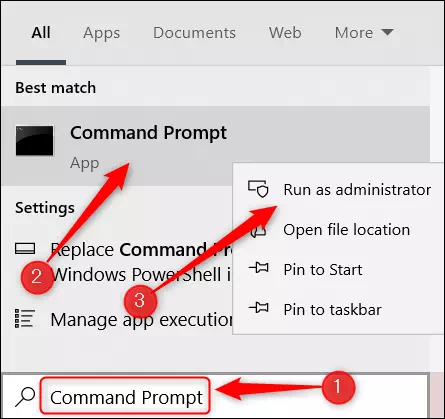
Open de opdrachtprompt met beheerdersrechten - Kopieer en plak vervolgens deze opdracht:
SC CONFIG RmSvc START = UITGESCHAKELD
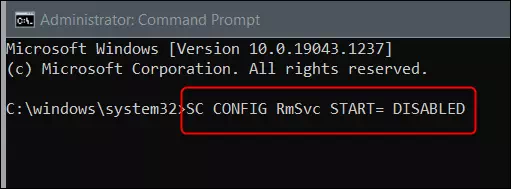
Voer de opdracht uit om de vliegtuigmodus uit te schakelen - Er verschijnt een succesbericht als de bewerking met succes is uitgevoerd, zoals weergegeven in de volgende afbeelding.
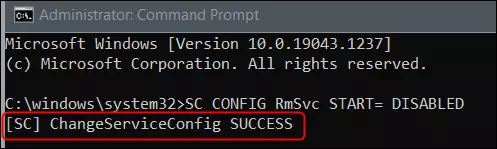
Succesbericht - Doe een herstart pc Windows 10 totdat de wijzigingen plaatsvinden. Nadat uw computer opnieuw is opgestart, ziet u de vliegtuigmodus nog steeds als een optie in zowel het meldingenmenu als de app Instellingen, maar u kunt geen van beide op Aan zetten.
- Als je op een gegeven moment de vliegtuigmodus opnieuw wilt inschakelen, kopieer en plak je deze opdracht in de opdrachtprompt:
SC-CONFIG RmSvc Start het spel= AUTO
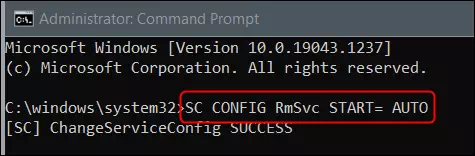
Commando om vliegtuigmodus opnieuw in te schakelen - De wijziging is hier onmiddellijk van kracht, dus u hoeft uw computer niet opnieuw op te starten. U kunt nu de vliegtuigmodus weer inschakelen.
Schakel de vliegtuigmodus in of uit met een fysieke knop op het toetsenbord
Op sommige laptops, sommige tablets en sommige desktoptoetsenborden vindt u mogelijk een speciale knop, schakelaar of schakelaar die de vliegtuigmodus inschakelt.
Soms zit de schakelaar aan de zijkant van de laptop die alle draadloze functies aan of uit kan zetten. of soms is het een sleutel met een teken (i) of een radiotoren en verschillende golven eromheen, zoals in een laptop-type Acer weergegeven in de volgende afbeelding.

ملاحظةSoms heeft de sleutel de vorm van een vliegtuigsymbool, zoals in de volgende afbeelding.

Uiteindelijk moet je de handleiding van je apparaat raadplegen om de juiste knop te vinden, maar misschien is je grootste aanwijzing om te zoeken naar een pictogram dat op radioactieve golven lijkt (Drie opeenvolgende gebogen lijnen of gedeeltelijke concentrische cirkels) of iets dergelijks.
Nu weet je hoe je de vliegtuigmodus uitschakelt (Luchtvaart) of schakel het permanent uit op Windows 10.
Mogelijk bent u ook geïnteresseerd in meer informatie over:
- Een Android-telefoon verbinden met een Windows 10-pc
- Vliegtuigmodus in- of uitschakelen op Windows 11
We hopen dat u dit artikel nuttig vindt om te leren hoe u de vliegtuigmodus op Windows 10 uitschakelt (of permanent uitschakelt). Deel uw mening en ervaring met ons in de opmerkingen.
Ik wens je ook veel succes en moge God je zegenen