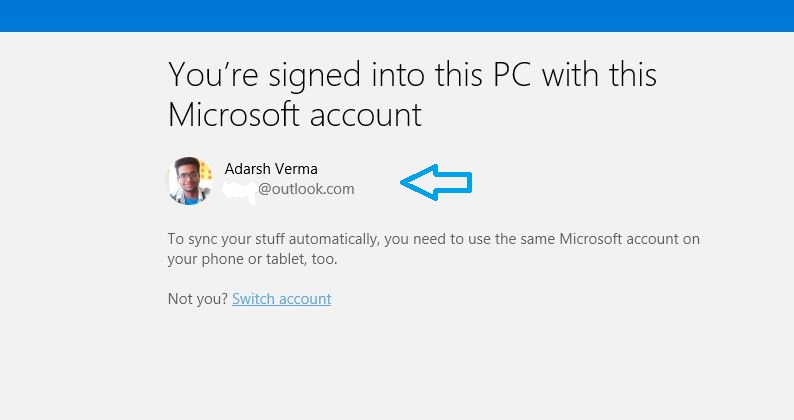Met Windows 10 komt een vooraf geïnstalleerde app genaamd Windows 10 Phone Companion. Deze app helpt je om computer- en telefoongegevens naadloos te synchroniseren.
Deze Windows 10 Companion-app is in wezen een hulpmiddel om Microsoft-applicaties en -services op al uw apparaten te configureren en te installeren en vervolgens alles te integreren. Met zijn hulp kunt u nu automatische fotoback-up gebruiken in OneDrive, OneNote Mobile, Skype, Office Mobile, Outlook en Cortana en vanaf elk apparaat naar uw nummers luisteren op OneDrive. De twee functies, Cortana en Songs op OneDrive, zijn momenteel niet beschikbaar op Android en iPhone en zijn gecategoriseerd als binnenkort .
Hoe Android-telefoon en iPhone te synchroniseren met de Windows 10 Phone Companion-app?
Om gegevens van een Android-telefoon, iPhone of Windows Phone met Windows 10 te synchroniseren, moet je de Windows 10 Phone Companion-app op je computer openen. Zorg ervoor dat u bent aangemeld met uw Microsoft-e-mailaccount om deze app te gebruiken.
Aangezien u de Windows 10 Phone Companion-app opent, ziet u drie opties om Windows Phone, Android en iPhone / iPad te verbinden. Als je Windows Phone gebruikt, is de bijbehorende Windows 10 Phone-app al bezig met het synchroniseren van je items met hetzelfde Microsoft e-mailaccount.
Om uw Android- en Apple-apparaten te gebruiken, hoeft u slechts op een paar knoppen te klikken en het is klaar. Onder aan het welkomstscherm ziet u de Windows 10 Phone Companion-app die u vraagt om handmatig verbinding te maken met een apparaat. Dit is erg handig omdat je twee bestanden heen en weer kunt overzetten, of gewoon de batterij van je telefoon kunt opladen.
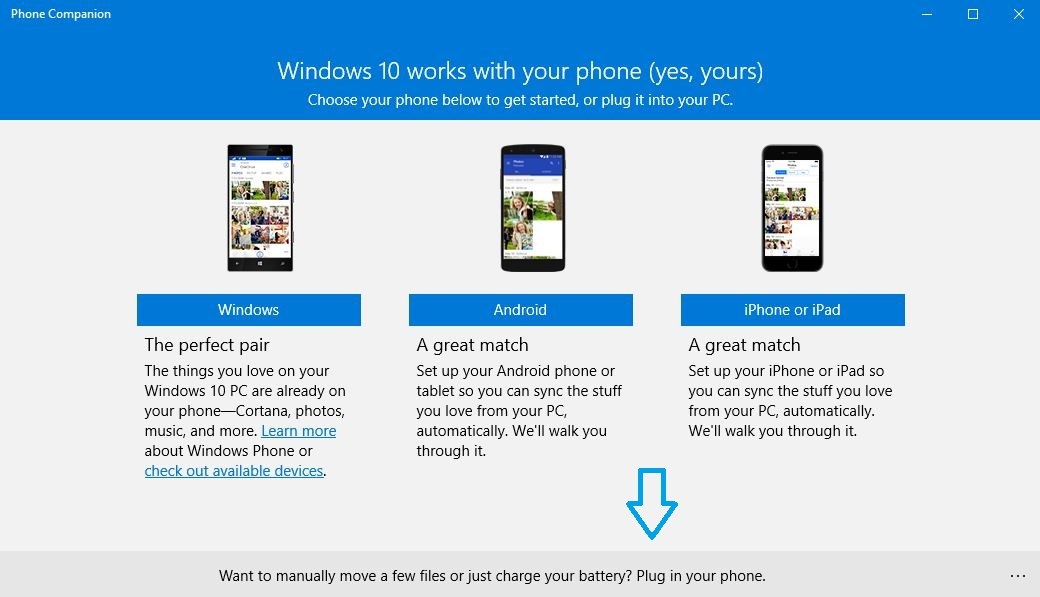
Terwijl uw apparaat is verbonden, geeft de Windows 10 Phone Companion-app informatie weer zoals de oplaad- en opslagstatus. Vanaf dit scherm kunt u foto's en video's importeren in de Foto's-app van Windows 10. Er is ook een optie om andere bestanden over te zetten met behulp van de bestandsverkenner op uw pc in de Windows 10 Phone Companion-app.
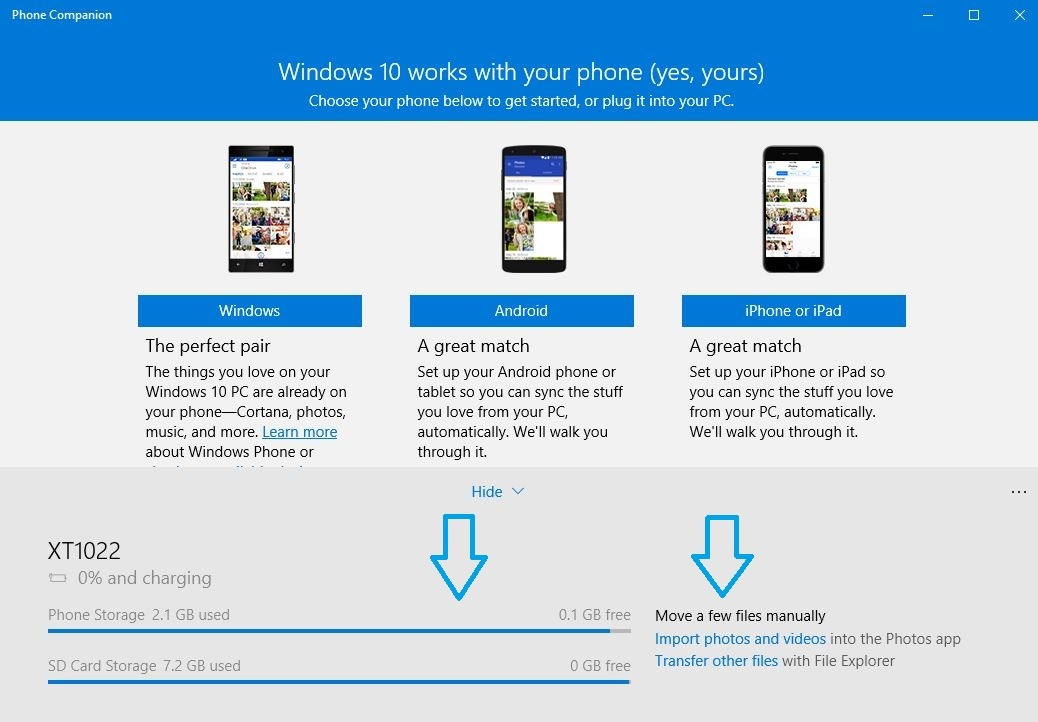
Tik om te beginnen met synchroniseren op het Android- of iPhone-pictogram om de beschikbare opties weer te geven. Hier zie je de verschillende diensten en applicaties van Microsoft. Om apps en services tussen uw apparaat en uw Windows 10-pc te synchroniseren, tikt u op een van deze en gaat u verder in de Windows 10 Phone Companion-app.
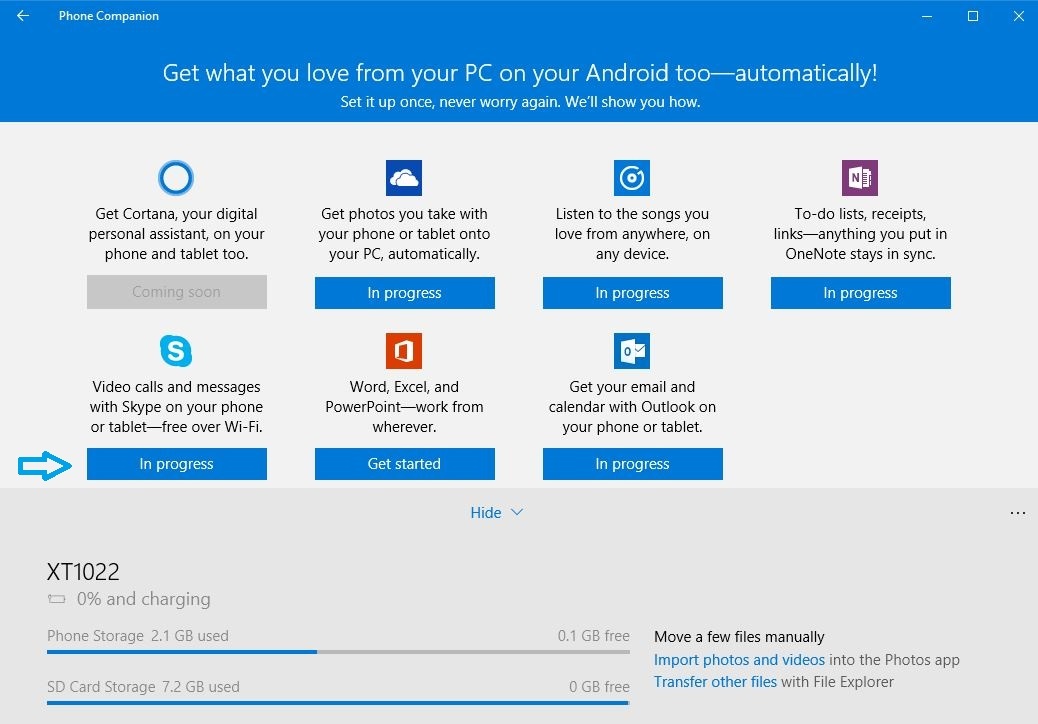
De Windows 10 Phone Companion-app brengt je naar een nieuw venster, waar je wordt gevraagd een e-mailadres in te voeren. Dit wordt gebruikt om een link naar je Android-telefoon of iPhone te sturen. Voer een eenvoudig te verifiëren e-mailadres in op uw telefoon of tablet. U kunt ook apps downloaden naar uw telefoon via de app store van uw telefoon.
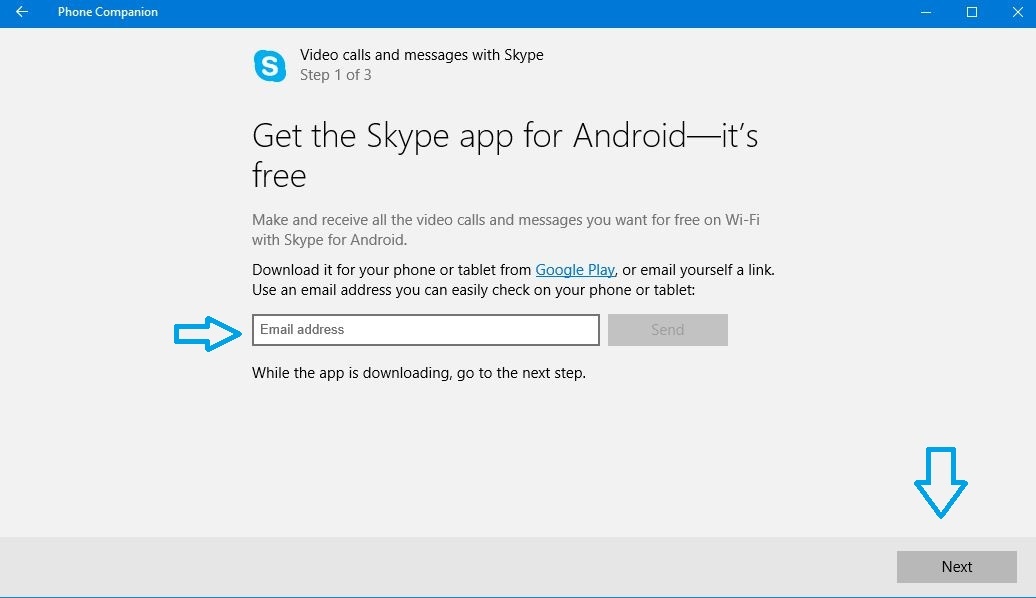
Nu kunt u de app downloaden naar uw telefoon en beginnen met het synchroniseren van bestanden en foto's. Als u Microsoft-apps en -services op meerdere apparaten gebruikt, worden al uw bestanden op dezelfde plaats opgeslagen. Je hebt er dus vanaf elke plaats en elk apparaat toegang toe.
Hoewel je nog steeds de mogelijkheid hebt om Google- of Apple-services op je computer en telefoon te gebruiken voor synchronisatiedoeleinden, is het geweldig om een optie van Microsoft te hebben om al je apparaten te integreren.
Ben je geïnteresseerd om meer te leren om de Windows 10-ervaring veel beter te maken? Hieronder een link naar onze aangepaste Windows 10-handleiding .