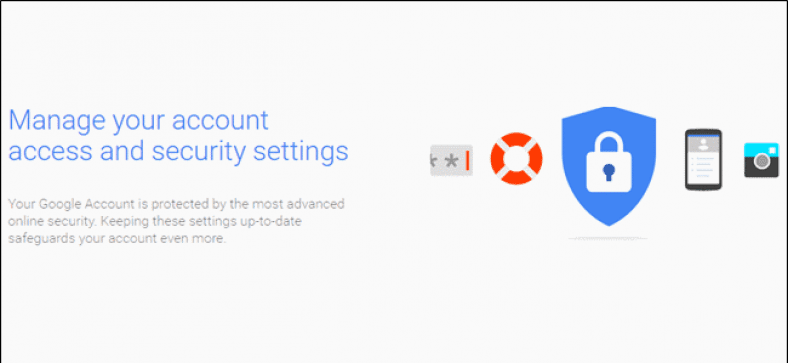Het punt is: als je Gmail gebruikt voor e-mail, Chrome om op internet te surfen en Android voor het mobiele besturingssysteem, gebruik je Google al voor vrijwel alles wat je doet.
Nu u nadenkt over hoeveel er wordt opgeslagen en opgeslagen door Google, moet u eens nadenken over hoe veilig dit account is. Wat als iemand toegang krijgt tot uw Google-account? Dit omvat Gmail-bankgegevens, schijfprofielen, foto's die zijn opgeslagen in Google Foto's, chatlogboeken van hangouts en Veel Ander. Een enge gedachte, niet? Laten we het hebben over hoe u ervoor kunt zorgen dat uw account zo veilig mogelijk is.
Begin met een veiligheidscontrole
Google maakt het controleren van de beveiliging van uw account een kwestie van heel Gemak: gebruik gewoon de beveiligingsscantool op de pagina "". Inloggen en beveiliging " via uw account .
Wanneer u op de optie Beveiligingscontrole klikt, wordt u in een formulier met meerdere secties gegooid dat u in feite zal vragen om enkele informatie te bekijken en te bevestigen - het zal niet lang duren, maar u zult zeker uw tijd willen nemen en lees de informatie die u hier vindt grondig door.
Hersteltelefoonnummer en e-mailadres instellen
De eerste optie is heel eenvoudig: bevestig het hersteltelefoonnummer en e-mailadres. Kortom, als uw Google-account is vergrendeld, moet u ervoor zorgen dat deze dingen correct zijn. U ontvangt ook een e-mail op uw herstelaccount wanneer uw primaire account is geregistreerd op een nieuwe locatie.
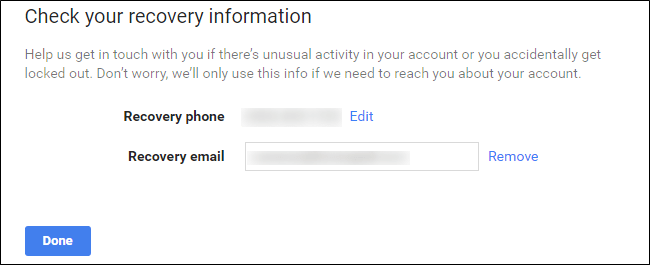
Recente beveiligingsgebeurtenissen bekijken
Nadat u deze informatie hebt bevestigd, gaat u verder en klikt u op Gereed. Hiermee gaat u naar de lijst met recente beveiligingsgebeurtenissen. Als u recentelijk geen beveiligingsgerelateerde wijzigingen heeft aangebracht, vindt u hier niets. als er was من Er is iets en je hebt geen wijzigingen aangebracht, kijk zeker eens van dichterbij, omdat dit een indicatie kan zijn van een soort verdachte activiteit op je account. Als hier iets wordt vermeld (zoals in mijn screenshot), kun je zien wat het is door op de pijl-omlaag naast de datum en tijd te drukken. Zoals je hieronder kunt zien, was mijn specifieke gebeurtenis het intrekken van e-mailtoestemming op mijn iPad. Ik heb deze tablet niet meer, dus ik heb geen toestemming nodig. Nogmaals, als alles er goed uitziet, klik dan met een enkele klik op de knop "ziet er goed uit".
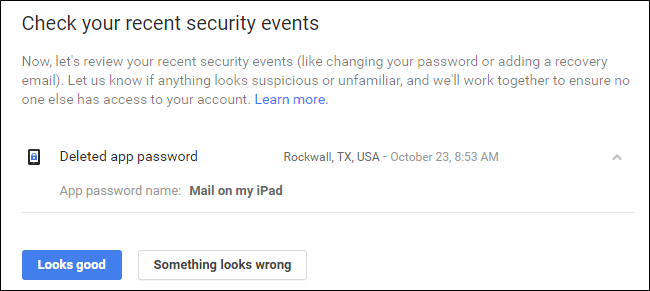
Bekijk welke andere apparaten zijn ingelogd op uw account
Het volgende gedeelte kan al dan niet even duren, afhankelijk van het aantal apparaten dat u hebt aangesloten. Dit Zeker Iets waar u echter op moet letten: als u een bepaald apparaat niet langer heeft of gebruikt, is er geen reden om het toegang tot uw account te geven! Het is ook vermeldenswaard dat als je het apparaat semi-recent hebt gebruikt, de tijd, datum en locatie naast de naam verschijnen. Klik op de pijl-omlaag aan het einde van de regel voor meer informatie over specifieke apparaten.
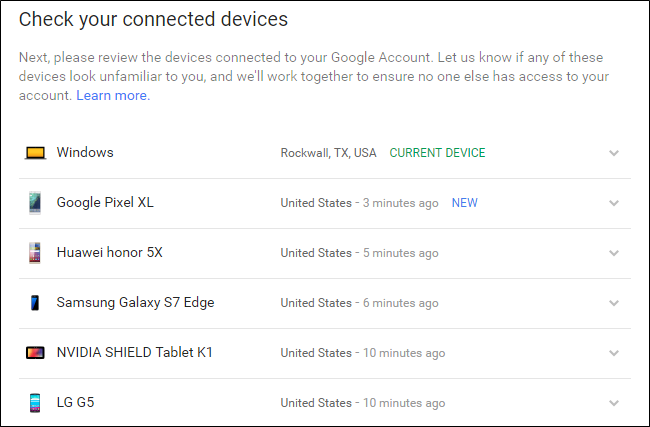
Nieuwe apparaten worden hier ook gemarkeerd, samen met een waarschuwing dat als u het niet herkent, iemand mogelijk toegang heeft tot uw account.
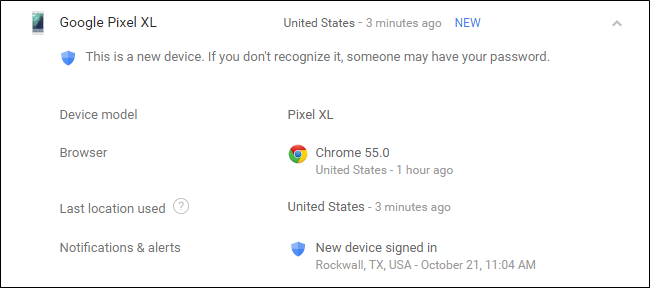
Apps opschonen die toegang hebben tot uw account
Het volgende gedeelte is een ander belangrijk gedeelte: accountmachtigingen. Dit is in wezen alles dat toegang heeft tot uw Google-account - alles waarop u zich hebt aangemeld met Gmail of toestemming hebt verleend met uw account. De lijst laat niet alleen zien wat de app of het apparaat is, maar ook precies waartoe het toegang heeft. Als je niet meer weet dat je iets toegang hebt gegeven (of als je de app/het apparaat in kwestie niet meer gebruikt), klik je op de knop Verwijderen om de toegang tot hun account in te trekken. Als het een account is dat u al gebruikt en u het per ongeluk verwijdert, moet u het de volgende keer dat u zich aanmeldt opnieuw toegang verlenen.
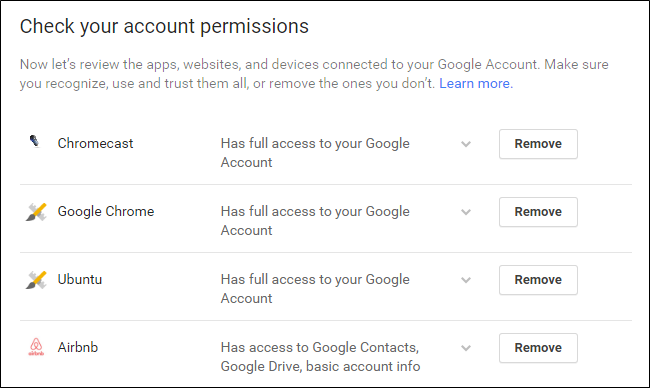
Ten slotte bekijk je je instellingen voor authenticatie in twee stappen. Als je deze instelling niet hebt, doen we dat hieronder.
Als je dat doet, zorg er dan voor dat alles up-to-date is - controleer nogmaals je telefoonnummer of een andere authenticatiemethode en zorg ervoor dat het bedrag van je back-upcode correct is - als je geen back-upcode hebt gebruikt, behalve dat er nog maar 10 beschikbaar zijn, er is iets fout!
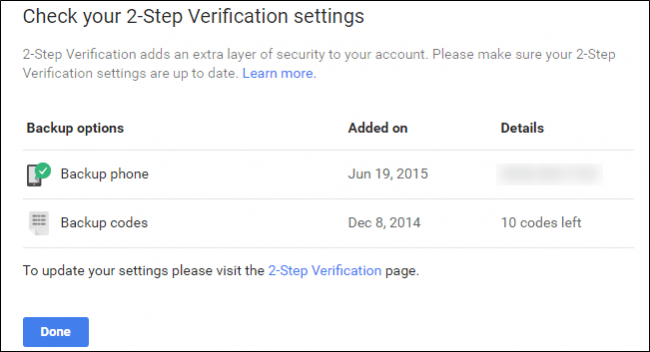
Als je ooit iets verkeerds ziet tijdens het scanproces, klik dan gerust op de knop "Er lijkt iets mis" - het is er met een reden! Zodra u erop klikt, wordt u automatisch voorgesteld om uw wachtwoord te wijzigen. Als er echt iets mis is, is dat iets wat je wilt doen.
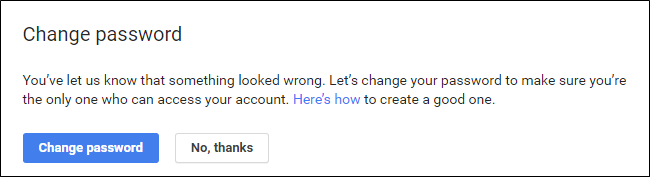
Hoewel het scanproces zelf erg handig is, moet u ook weten hoe u de instellingen handmatig kunt openen en wijzigen. Laten we eens kijken naar de meest populaire op dit moment.
Gebruik een sterk wachtwoord en authenticatie in twee stappen
Als je een redelijke tijd online bent geweest, ken je het woord spiel al: gebruik sterk wachtwoord . De naam, verjaardag, verjaardag of iets anders dat gemakkelijk te raden is, zijn geen voorbeelden van sterke wachtwoorden - dit zijn de soorten wachtwoorden die u gebruikt wanneer u in principe uw gegevens wilt stelen. Ik ken de harde waarheid, maar dat is het.
Wij adviseren ernstig gebruik makend van Een soort wachtwoordgenerator en manager Om de sterkst mogelijke wachtwoorden te krijgen - een van de beste wachtwoordkluis. Mijn persoonlijke favoriet in de groep is LastPass , Dat ik gebruik het Nu een paar jaar geleden. Als het op nieuwe wachtwoorden aankomt, is dit mijn go-to: ik laat LastPass een nieuw wachtwoord maken en opslaan, en denk er nooit meer over na. Zolang ik mijn hoofdwachtwoord herinner, is dit het enige dat ik nodig heb. U zou moeten overwegen hetzelfde te doen - niet alleen voor uw Google-account, maar voor iedereen uw rekeningen!
Als je eenmaal een sterk wachtwoord hebt, is het tijd om authenticatie in twee stappen in te stellen (ook wel tweefactorauthenticatie of "2FA" genoemd). Dit betekent in feite dat je twee dingen nodig hebt om toegang te krijgen tot je account: je wachtwoord en een andere vorm van authenticatie - meestal iets waar alleen jij toegang toe hebt. U kunt bijvoorbeeld een sms-bericht met een unieke code ontvangen of een authenticatie-app op uw telefoon gebruiken (zoals: Google Authenticator أو Authy ), of zelfs gebruiken Het nieuwe authenticatiesysteem van Google zonder code , wat mijn persoonlijke favoriet is.
Op deze manier is uw apparaat ergens mee beveiligd je weet wel en iets Jij hebt . Als iemand je wachtwoord krijgt, hebben ze geen toegang tot je account, tenzij ze ook je telefoon stelen.
Om het wachtwoord te wijzigen of tweestapsverificatie in te stellen, ga je eerst naar Google-accountinstellingen en selecteer vervolgens 'Aanmelden en beveiliging'.
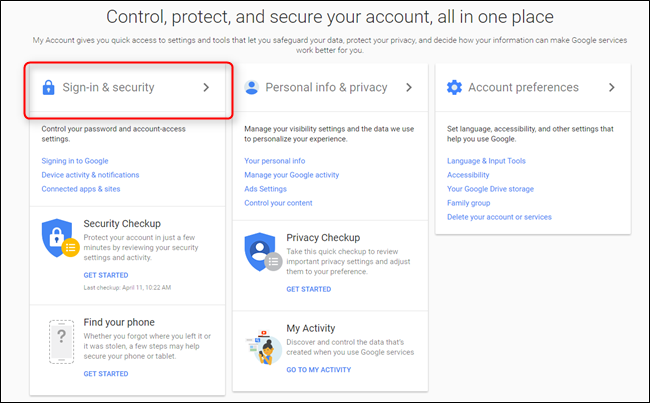
Van daaruit scrolt u omlaag naar het gedeelte Aanmelden bij Google, waar u een overzicht van relevante informatie ziet, zoals de laatste keer dat u uw wachtwoord heeft gewijzigd, wanneer u authenticatie in twee stappen instelt en dergelijke.
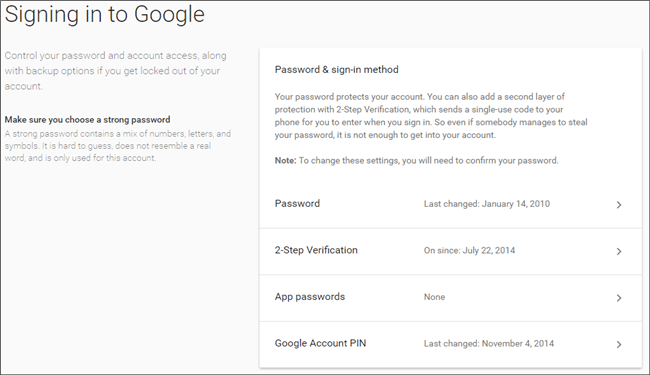
Om uw wachtwoord te wijzigen (wat ik blijkbaar is) Voor een lange tijd uitgesteld voor), klik op het vak "Wachtwoord". U wordt eerst gevraagd om uw huidige wachtwoord in te voeren, daarna krijgt u een nieuw wachtwoordinvoervak te zien. Makkelijk genoeg.
Als u uw instellingen voor authenticatie in twee stappen wilt instellen of wijzigen, klikt u op deze link op de startpagina Aanmelden en beveiliging. Nogmaals, u wordt gevraagd uw wachtwoord in te voeren. Als u nog nooit tweestapsverificatie heeft ingesteld op uw Google-account, kunt u op het vak Aan de slag klikken om aan de slag te gaan. U wordt gevraagd om opnieuw in te loggen en vervolgens een code te verzenden via een sms-bericht of een telefoontje.
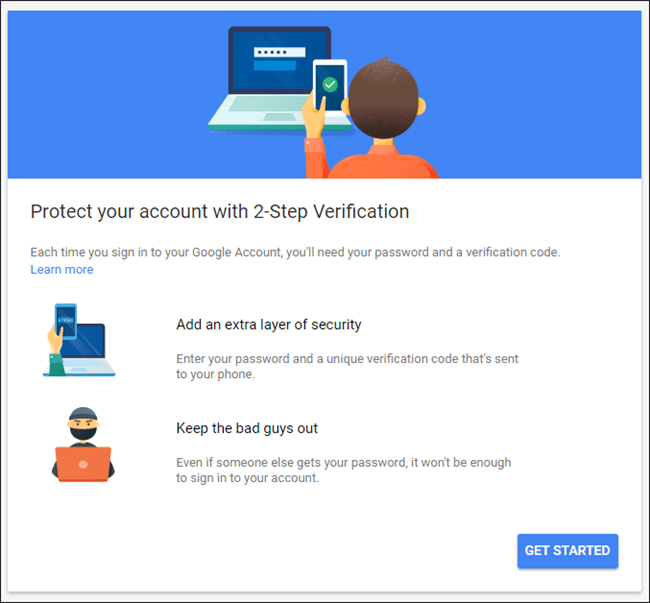
Zodra u de code heeft ontvangen en deze invoert in het verificatievak, wordt u gevraagd of u authenticatie in twee stappen wilt inschakelen. Ga je gang en klik op "Uitvoeren". Vanaf nu wordt er een code naar u verzonden telkens wanneer u probeert in te loggen op uw Google-account vanaf een nieuw apparaat.
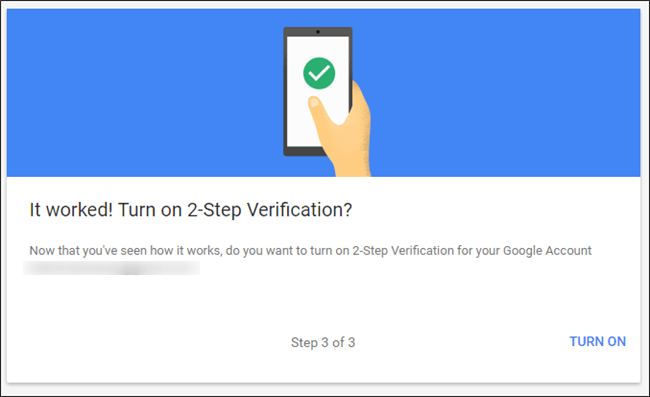
Nadat u authenticatie in twee stappen heeft ingesteld (als u dit al heeft ingesteld), kunt u precies uw tweede stap bepalen: hier kunt u zonder code overschakelen naar de methode 'Google Prompt', overschakelen om een authenticatie-app te gebruiken en zorg ervoor dat de codes een up-to-date back-up zijn.
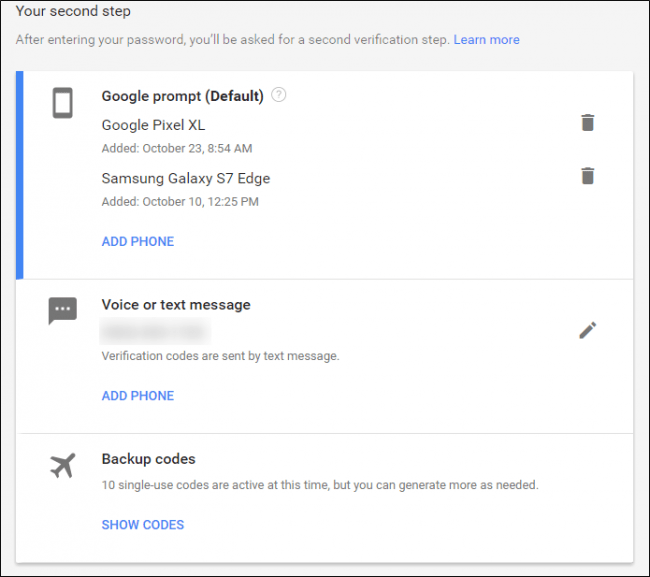
Om een nieuwe methode voor de tweede stap in te stellen, gebruikt u eenvoudig het gedeelte "Een alternatieve tweede stap instellen".
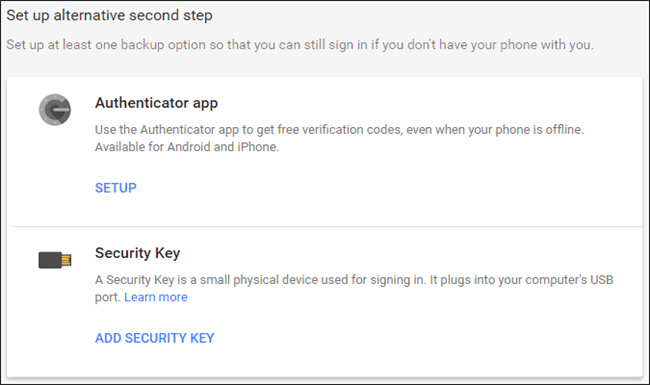
Boem, je bent klaar: je account nu Veel Veiliger. Het is goed voor je!
Controleer verbonden apps, apparaatactiviteit en meldingen
De rest van de beveiligingspagina is vrij eenvoudig (het maakt ook deel uit van de beveiligingscontrole waar we het eerder over hadden), omdat het betrekking heeft op aangesloten apparaten, apps en meldingsinstellingen. Meer dan iets dat u actief kunt doen, alles in Apparaatactiviteit en -meldingen en Verbonden apps en sites is iets dat u passief moet controleren.
U kunt hier accountactiviteit volgen - bijvoorbeeld apparaten die onlangs zijn ingelogd op uw Google-account - samen met apparaten die momenteel zijn ingelogd. Nogmaals, als u een apparaat niet langer gebruikt, trek dan de toegang in! U kunt meer informatie over evenementen en apparaten krijgen door op de link "Bekijken..." te klikken.
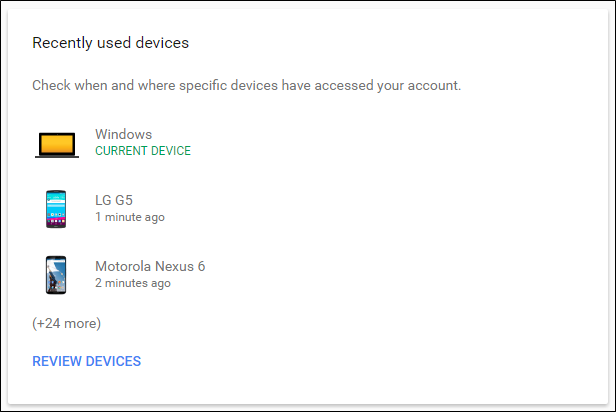
Om een apparaat te verwijderen, tikt u eenvoudig op het apparaat en kiest u Verwijderen. Het zal u vragen om de verwijdering te bevestigen, en dat is alles. Ja, zo makkelijk is het.
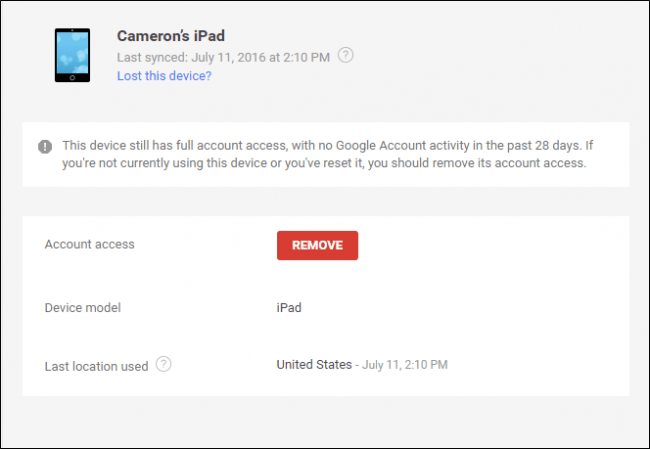
U kunt hier ook beveiligingswaarschuwingen beheren - dit is een eenvoudig gedeelte waarmee u in feite kunt instellen wanneer en waar u meldingen voor bepaalde gebeurtenissen ontvangt, zoals 'Kritieke beveiligingsrisico's' en 'Overige accountactiviteit'.
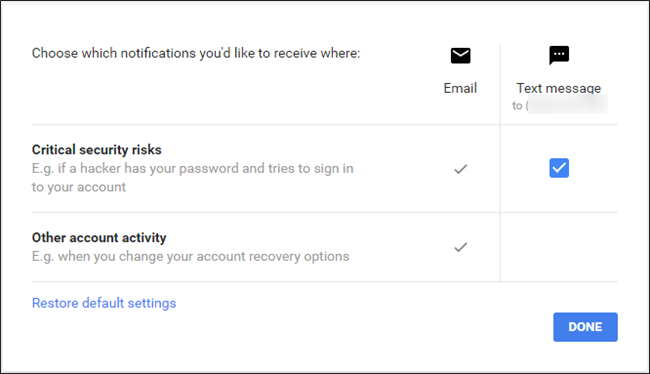
Het beheren van uw opgeslagen apps, websites en wachtwoorden is vrij eenvoudig: klik op de link "Beheren ..." voor meer informatie en verwijder alles wat u niet langer gebruikt of wilt opslaan.
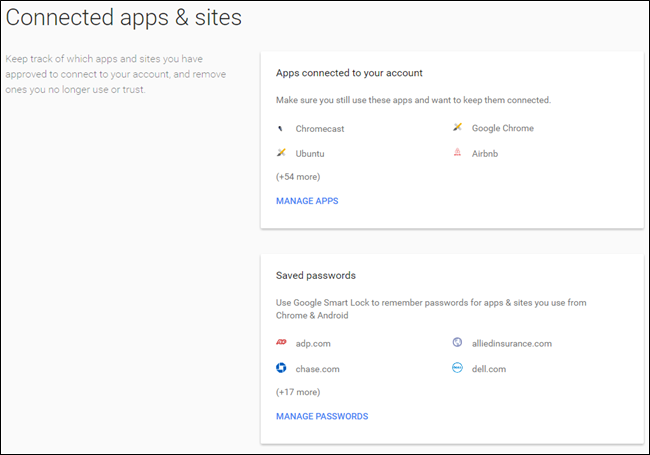
Kom af en toe terug op deze pagina's en ruim alles op dat geen toegang nodig heeft. Je wordt er gelukkiger en veiliger van.
Het beveiligen van je Google-account is niet moeilijk, het kost niet al die tijd en het is iets dat iedereen met een Google-account zou moeten doen. Google heeft uitstekend werk verricht door alles op één plek te plaatsen en het heel gemakkelijk te analyseren, beheren en bewerken.