Als u laad- of opmaakproblemen probeert op te lossen om uw browse-ervaring te verbeteren op Google Chrome Het wissen van uw cachegeheugen en cookies is een uitstekende plek om te beginnen. Hier leest u hoe en wat er gebeurt als u het verwijdert.
Wat gebeurt er als de cache en cookies worden verwijderd?
Wanneer u een website bezoekt, zal deze soms bepaalde informatie opslaan (of onthouden). Cookies slaan de browsegegevens van een gebruiker op (met hun toestemming) en helpen een cache webpagina's sneller te laden door afbeeldingen, video's en andere delen van een webpagina van het laatste bezoek te onthouden in plaats van alles opnieuw te moeten doen bij elk bezoek.
Wachtwoorden die u op een website hebt ingevoerd, moeten opnieuw worden ingevoerd en eerder bezochte sites hebben meer tijd nodig om te laden omdat de inhoud van de webpagina opnieuw moet worden geladen.
Zelfs dan is soms een nieuwe start nodig, vooral bij het oplossen van browserproblemen.
Cache en cookies wissen van Google Chrome
Om de cache en cookies in Google Chrome te wissen, moet u het menu met browserinstellingen openen. Er zijn drie verschillende manieren waarop u hier toegang kunt krijgen.
De eerste methode is om op het pictogram met de drie verticale stippen in de rechterbovenhoek van het scherm te tikken, de muisaanwijzer op Meer hulpmiddelen te plaatsen en vervolgens Browsegegevens wissen te selecteren.
Het is je misschien opgevallen in de afbeelding hierboven dat er een sneltoets is die je kunt gebruiken. Om direct naar de pagina te gaan om de cache en cookies te wissen, drukt u tegelijkertijd op de Ctrl Shift Delete-toetsen.
Als alternatief kunt u invoeren chrome://settings/clearBrowserDatain de adresbalk.
Welke navigatiemethode je ook kiest, je zou nu in een venster moeten zijn.”Internetgeschiedenis wissen'.
Het eerste dat u hier gaat doen, is het datumbereik selecteren voor het verwijderen van cookies en cache. Klik op de pijl in het vak naast 'Tijdbereik' om de lijst uit te vouwen en selecteer vervolgens het gewenste datumbereik. Dit is ingesteld op "Altijd" standaard.
Vink vervolgens de vakjes aan naast 'Cookies en andere sitegegevens' en 'Afbeeldingen en bestanden in de cache'. Jij kan ook Browsegeschiedenis wissen dit ook.
Nadat u de vakjes hebt aangevinkt, selecteert u de knop "Wis gegevens'.
Na enkele ogenblikken worden uw cachegeheugen en cookies gewist.
Misschien bent u ook geïnteresseerd om te weten: Cache en cookies wissen in Mozilla Firefox
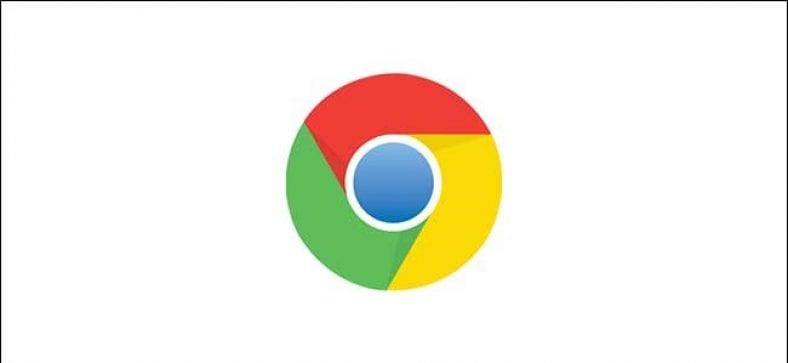



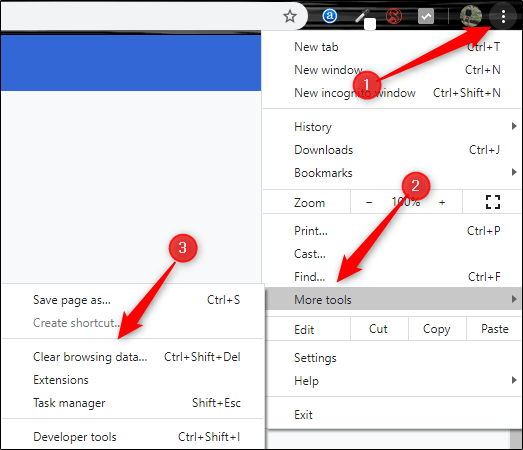
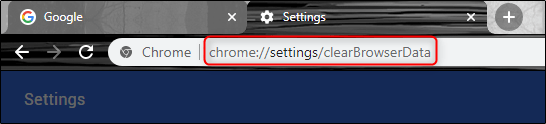
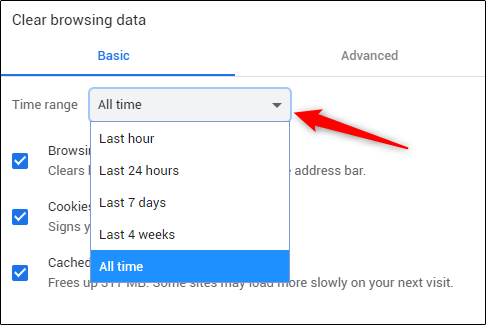
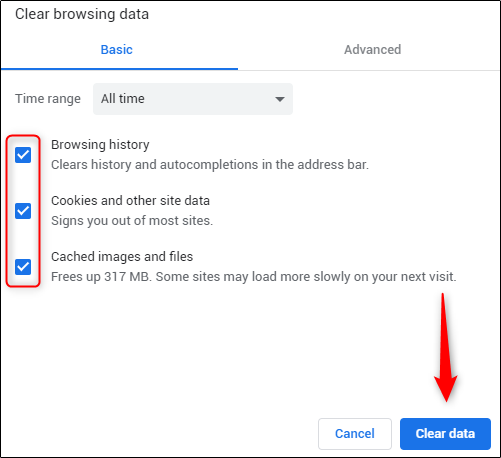





Zeer prachtige inhoud, bedankt voor de informatie