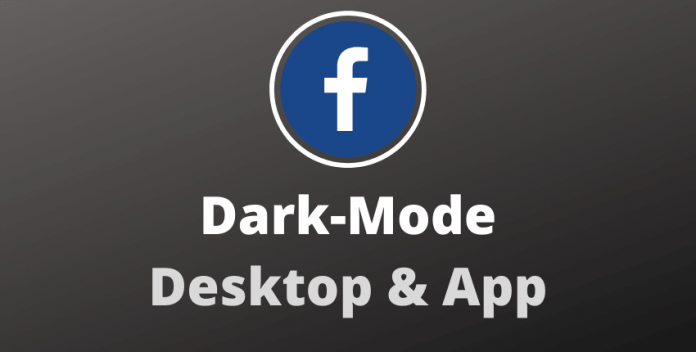De computertaal wijzigen De computer
gebruiker kan de taal van het besturingssysteem volledig wijzigen (Engels: Besturingssysteem); Aangezien het Windows-besturingssysteem de wijziging van de taalfunctie ondersteunt, en het Windows-besturingssysteem vanaf de release van Windows 7 de mogelijkheid ondersteunt om voor elke gebruiker van de computer een andere taal te kiezen, en de toetsenbordtaal kan worden gewijzigd (in het Engels: Toetsenbord layout) zodat het in verschillende talen kan schrijven.
De computertaal van Windows 10 wijzigen
De taal in het besturingssysteem Windows 10 wordt als volgt gewijzigd:
- Log in op het besturingssysteem met een beheerd account (Engels: Administrator).
- Open het venster Instellingen (Nederlands: Instellingen), en u kunt hiervoor op de Windows-knop en een afleiding op het toetsenbord drukken.
- Klik op "Tijd en taal"Instellingen.
- Kies regio- en taalinstellingen (in het Engels: Regio & taal) aan de rechterkant van het venster (links als de taal geen Arabisch is).
- Klik op de "Voeg een taal toe"Knop.
- Kies de gewenste taal uit de lijst met beschikbare talen.
- Keer terug naar de regio- en taalinstellingen en klik vervolgens op de taal die is toegevoegd, gevolgd door op de knop "Als standaard instellen" te klikken.
Daarom wordt de nieuwe taal van de gebruiker ondersteund bij het opnieuw inloggen op het apparaat. Volg deze stappen om de taal op het Windows-startscherm te wijzigen en deze ook te wijzigen voor elke nieuwe gebruiker die later wordt aangemaakt:
- Ga naar het Configuratiescherm (Nederlands: Configuratiescherm) en kies “Regio(Engels: Regio).
- Kies na het openen van het zonevenster “Administratief” (Engels: Administratief) vanaf de bovenkant van het venster.
- Klik op de "Instellingen kopiëren"Knop.
- Onder de "Kopieer uw huidige instellingen naar” zin, de opties voor “Welkomstscherm en systeemaccounts"En"Nieuwe gebruikersaccounts”Zijn geactiveerd.
- Klik op de "OK” knop en start het systeem opnieuw op.
Windows 8
Om de systeemtaal in Windows 8 te wijzigen, worden de volgende stappen gevolgd:
- Als u het configuratiescherm betreedt, en dit doet u door de muisaanwijzer naar de rechterkant van het scherm te bewegen, verschijnt een display, vervolgens worden de instellingen geselecteerd (in het Engels: Instellingen) en vervolgens de optie Configuratiescherm (in het Engels: Besturing ) paneel).
- Klik op "Voeg een taal toe", en er wordt een nieuw venster geopend.
- Klik in het nieuwe venster op “Voeg een taal toe"Knop.
- Kies de gewenste taal uit een lijst met beschikbare talen.
- Sommige talen moeten mogelijk worden gedownload.
- Dit doe je door te klikken op “Opties” (naast de opties) naast de taal en klik vervolgens op “Taalpakket downloaden en installeren”.
- Na het downloaden (het downloaden en installeren van de taal indien nodig), wordt de taal die u de hoofdtaal van het systeem wilt maken, verhoogd door erop te klikken en vervolgens op de knop "Omhoog" te klikken totdat het de eerste van de talen wordt.
- Log uit en log vervolgens weer in op het systeem.
Windows 7
Om de systeemtaal in het besturingssysteem Windows 7 te wijzigen, worden de volgende stappen gevolgd:
- Klik op de "Start”-knop, die het logo van het Windows-besturingssysteem vertegenwoordigt.
- Schrijf de volgende zin in het zoekvak: displaytaal wijzigen Er verschijnt een lijst met zoekresultaten, klik op Displaytaal wijzigen en er wordt een nieuw venster geopend.
- Kies de talen en toetsenbordoptie (Engels: Toetsenborden en talen) bovenaan het venster.
- Door op de knop Talen installeren/verwijderen te klikken, wordt een nieuw venster geopend.
- Klik op de "Displaytalen installeren"optie, krijgt de gebruiker de keuze waar hij het taalpakket wil downloaden en klikt vervolgens op de optie "Windows Update starten".
- Nadat het venster Updates verschijnt, klikt u op een reeks optionele updates die beschikbaar zijn (in het Engels: Optionele updates zijn beschikbaar) voorafgegaan door een getal dat het aantal updates aangeeft.
- Onder de lijst met Windows 7-taalpakketten wordt de gewenste taal gekozen uit de beschikbare talen en druk vervolgens op de knop OK (Engels: OK).
- Klik op de knop Updates installeren.
- Ga naar het nieuw geopende venster Regio en taal.
- Kies de nieuw geïnstalleerde taal uit de lijst met talen onder aan het venster.
- Klik op OK.
- Log opnieuw in op het systeem.
Mac OS De Mac OS-taal (MacOS)
is dezelfde als de taal van het land waar het apparaat is gekocht, maar als de taal niet gewenst is door de gebruiker, worden de volgende stappen gevolgd:
- Vanuit het Apple-menu worden systeeminstellingen geselecteerd (Engels: Systeemvoorkeuren).
- Klik op de optie Taal en regio.
- Vanuit het weergegeven venster kunt u een nieuwe taal toevoegen door op het pluspictogram te klikken, of de taal wijzigen door op de gewenste taal te klikken en deze naar de bovenkant van de lijst met voorkeurstalen te verplaatsen (Engels: Voorkeurstalen).
De schrijftaal toevoegen of wijzigen in Windows OS
Om de toetsenbordtaal te wijzigen waarin Windows 8 en Windows 10 zijn geschreven, worden de volgende stappen gevolgd:
- Het bedieningspaneel openen.
- Om de weergave van instellingsopties te vergemakkelijken, is de optie "Kleine pictogrammen" geselecteerd (in het Engels: Kleine pictogrammen) naast de zin "View by”Bovenaan het venster.
- Klik op de "Taal” knop in het bedieningspaneel.
- Klik op het woord "Opties” naast de hoofdtaal.
- Onder de "Invoer methode” categorie, klik op de “Voeg een invoermethode toe” optie.